Il comando data è un'utilità della riga di comando per visualizzare o impostare data e ora nel sistema Linux. Utilizza il fuso orario predefinito del sistema per visualizzare l'ora.
In questo articolo, ti mostrerò 12 esempi di come utilizzare al meglio il comando date su Linux. Per dimostrare gli esempi seguenti ho usato un sistema Ubuntu 20.04. Poiché il comando date è preintegrato in tutti i sistemi Linux, non è necessario installarlo.
Sintassi :
$ data [OPZIONE]… [+FORMATO]
Esempi di comando data
Visualizzazione della data
Per impostazione predefinita, il comando date visualizzerà la data e l'ora di sistema correnti in un formato predefinito.
$ date

Data corrente del sistema.
Visualizzazione dell'ora universale
Se il tuo fuso orario di sistema è basato sul tuo fuso orario locale e desideri controllare l'ora universale, per farlo dobbiamo aggiungere l'opzione -u al comando che fa riferimento all'UTC.
$ date -u

UTC.
Formato data personalizzato
Possiamo sovrascrivere il formato data predefinito con il nostro formato data preferito. Per ottenere ciò, dobbiamo aggiungere un carattere di controllo del formato guidato dal segno + e il controllo del formato inizia con il segno %. Alcuni dei caratteri di controllo del formato della data più utilizzati sono:
- %a – Nome abbreviato del giorno della settimana abbreviato di Locale (ad es. Mer)
- %A – Nome abbreviato del giorno della settimana completo di Locale (ad es. mercoledì)
- %b – Nome abbreviato del mese di Locale (ad es. Jun)
- %B – Nome abbreviato del mese lungo di Locale (ad es. giugno)
- %Y:anno di visualizzazione (ad es. 2021)
- %m – Visualizza mese (01-12)
- %d – Giorno del mese (ad es. 02)
- %D – Visualizza la data come mm/gg/aa
- %H – Ora nel formato 24 ore (00-23)
- %I – Ora nel formato 12 ore (01-12)
- %M – Visualizza minuti (00-59)
- %S – Visualizza secondo (00-60)
- %u – Giorno della settimana (1-7)
Qui, nell'esempio seguente, abbiamo formattato la data nel formato aaaa-MM-gg.
$ date +"%Y-%m-%d"

Data di formattazione.
Allo stesso modo,
$ date +"%d %b %Y"

Data di formattazione.
Visualizzazione della data dalla stringa
Possiamo visualizzare la data formattata dalla stringa di data fornita dall'utente utilizzando l'opzione -d o –date del comando. Non influirà sulla data di sistema, analizza solo la data richiesta dalla stringa. Ad esempio,
$ date -d "Feb 14 1999"

Stringa di analisi fino ad oggi.
$ date --date="09/10/1960"

Stringa di analisi fino ad oggi.
Visualizzazione di data e ora imminenti con l'opzione -d
Oltre ad analizzare la data, possiamo anche visualizzare la data imminente usando l'opzione -d con il comando. Il comando date è compatibile con parole che fanno riferimento a valori di ora o data come domenica prossima, venerdì scorso, domani, ieri, ecc. Ad esempio,
Visualizzazione della data del lunedì successivo
$ data -d "lun prossimo"

Visualizzazione della data imminente.
Visualizzazione di data e ora passate con l'opzione -d
Utilizzando l'opzione -d al comando possiamo anche conoscere o visualizzare la data passata. Ad esempio,
Visualizzazione della data dell'ultimo venerdì
$ date -d "last Fri"

Visualizzazione della data passata
Analizza la data dal file
Se hai un record delle stringhe di date statiche nel file, possiamo analizzarle nel formato di data preferito usando l'opzione -f con il comando date. In questo modo, puoi formattare più date usando il comando. Nell'esempio seguente, ho creato il file che contiene l'elenco delle stringhe di data e l'ho analizzato con il comando.
$ date -f datefile.txt
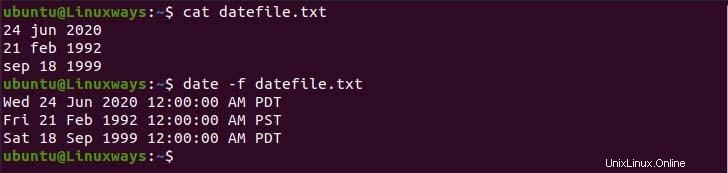
Analizza la data dal file.
Impostazione di data e ora su Linux
Non solo possiamo visualizzare la data, ma anche impostare la data di sistema in base alle tue preferenze. Per questo, hai bisogno di un utente con accesso Sudo e puoi eseguire il comando nel modo seguente.
$ sudo date -s "Sun 30 May 2021 07:35:06 PM PDT"
Visualizza l'ora dell'ultima modifica del file
Possiamo controllare l'ora dell'ultima modifica del file usando il comando date, per questo dobbiamo aggiungere l'opzione -r al comando. Aiuta a tenere traccia dei file quando è stato modificato l'ultima volta. Ad esempio,
$ date -r /etc/hosts

Data dell'ultima modifica.
Sostituisci il fuso orario del sistema
Il comando date visualizzerà la data in base al fuso orario del sistema configurato. È necessario impostare la variabile TZ sul fuso orario desiderato per utilizzare vari fusi orari nell'ambiente. Ad esempio, per passare all'ora di New York, eseguire:
$ TZ='America/New_York' date

Data con fuso orario preferito
Per vedere tutti i fusi orari disponibili, utilizza timedatectl list-timezones comando.
Usa Unix Epoch Time
Epoch time è il numero di secondi trascorsi dal 1 gennaio 1970 alle 00:00:00 UTC. Possiamo usare il controllo del formato %s per visualizzare il numero di secondi dall'epoca all'ora corrente.
$ date +%s

Ora dell'epoca Unix.
Utilizzo della data nella denominazione dei file
Possiamo creare file con la data corrente che aiuta a mantenere il track record del file. Nell'esempio seguente, ho creato un file che include una data corrente nel suo nome.
$ touch demo-$(date +"%Y-%m-%d”)

Denominazione del file con la data.
Conclusione
In questo articolo impariamo come usare il comando date e come pareggiare le date del formato di invio su Linux.