Opera è un browser web stabile costruito con il motore Webkit. È facile installare la maggior parte delle estensioni di Google Chrome sul browser Opera. Questo browser funziona su vari sistemi operativi come Linux, Microsoft Windows e macOS. Il browser Opera ha un plug-in integrato per bloccare la pubblicità e consente anche di risparmiare la durata della batteria. Inoltre, Opera è disponibile anche per molti dispositivi che includono quelli abilitati IOS, Android e Java ME. Le caratteristiche più comuni dei browser Opera sono l'usabilità e l'accessibilità, la sicurezza e offre anche un portafoglio crittografico e.
In questo articolo impareremo come installare il browser Opera su CentOS 8. Iniziamo con l'installazione.
Installazione del browser Opera su CentOS 8
Esistono due modi diversi per installare il browser Opera su CentOS 8:
Metodo n. 1:aggiungendo il repository del browser Opera
Questo metodo sarebbe completo nei seguenti passaggi:
Passaggio 1. Apri la finestra del terminale sul tuo sistema o utilizzando il metodo del tasto di scelta rapida, a questo scopo premi Ctrl+Alt +t per aprire il terminale della riga di comando.
Passaggio 2. Digita il comando "su" nella finestra del terminale. Ora sei passato all'utente root.
Passaggio 3. Esegui il seguente comando sul terminale per importare la chiave GPG per il browser Opera:
$rpm --import https://rpm.opera.com/rpmrepo.key
Passaggio 4. Eseguirai il seguente comando sul terminale per aggiungere un repository del browser Opera sul tuo sistema.
$ tee /etc/yum.repos.d/opera.repo <<REPO [opera] name=Opera packages type=rpm-md baseurl=https://rpm.opera.com/rpm gpgcheck=1 gpgkey=https://rpm.opera.com/rpmrepo.key enabled=1 REPO
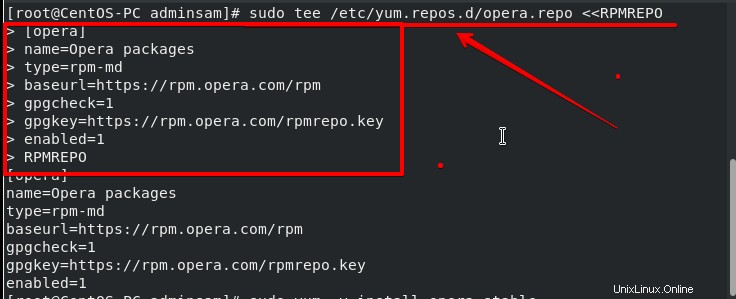
Il repository del browser Opera è stato aggiunto al tuo sistema.
Passaggio 5. Dopo aver aggiunto il repository del browser Opera, installerai Opera utilizzando il seguente comando sul terminale:
$sudo yum -y install opera-stable
Nel comando sopra menzionato, l'opzione "-y" viene utilizzata per evitare una richiesta di conferma prima di installare qualsiasi utilità.
Dopo aver eseguito il comando sopra menzionato, inizierà il download dei pacchetti Opera e l'installazione inizierà sul tuo sistema.
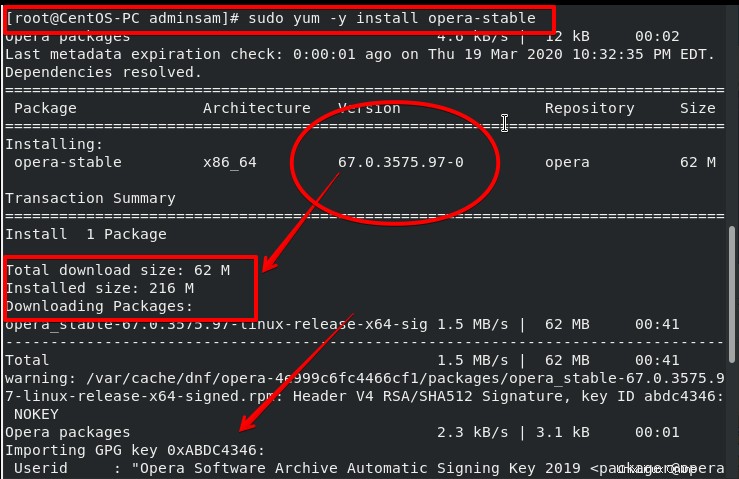
Puoi vedere che l'installazione è stata completata. Ora puoi utilizzare il browser Opera sul tuo sistema per digitare "opera" nella finestra del terminale.
Metodo n. 2:scarica Opera usando il comando Wget
Ci sono i seguenti passaggi per installare il browser Opera sul tuo CentOS 8.
Passaggio 1. Innanzitutto, verificherai se l'utilità del comando wget è installata o meno sul tuo sistema CentOS 8. Digita il seguente comando sul terminale per verificare l'installazione dell'utilità wget:
$ rpm -qa wget
Passaggio 2. Se non è installato sul tuo sistema, installerai l'utilità wget sul tuo sistema per eseguire il seguente comando sul terminale.
$ yum -y install wget
Passaggio 3. Devi scaricare i pacchetti binari di Opera dalla pagina ufficiale di Opera utilizzando l'utilità wget sul tuo sistema. Esegui il seguente comando nella finestra del terminale per scaricare il pacchetto Opera.
$wget https://download3.operacdn.com/pub/opera/desktop/66.0.3515.72/linux/opera-stable_66.0.3515.72_amd64.rpm
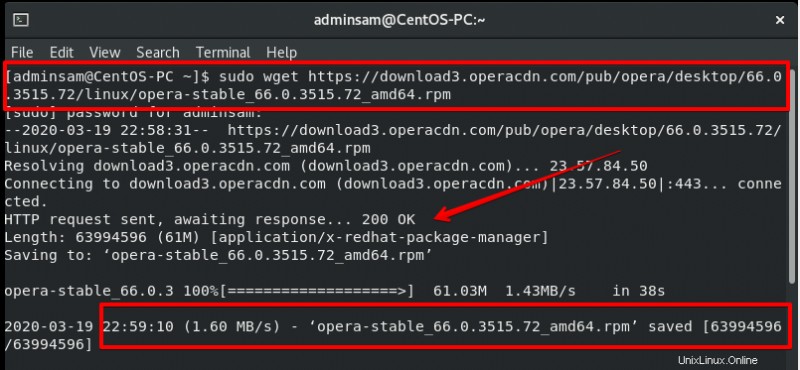
I pacchetti binari sono stati scaricati nella directory del tuo sistema.
Passaggio 4. Dopo aver completato il download, ora è il momento di avviare l'installazione del browser Opera su CentOS 8. Installa i pacchetti Opera scaricati utilizzando il comando "yum". Esegui il comando seguente nella finestra del terminale per installare il browser Opera su CentOS 8.
$ sudo yum install opera-stable_66.0.3515.72_amd64.rpm
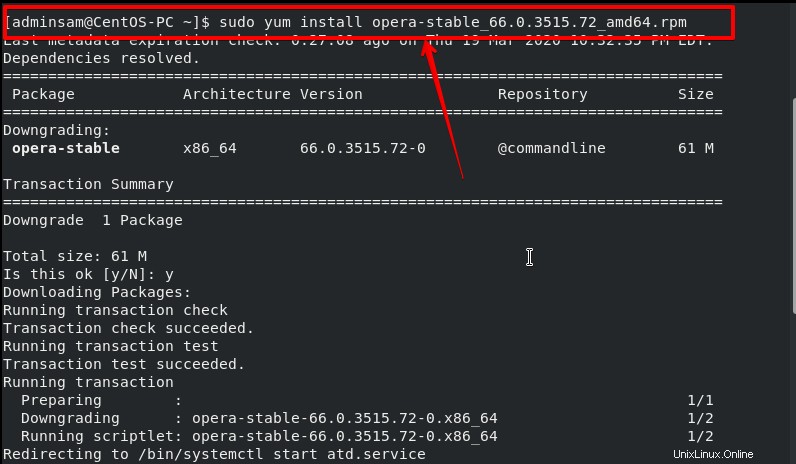
Durante il processo di installazione, sulla finestra del terminale apparirà una richiesta di conferma. Chiederà conferma relativa all'installazione che si desidera completare il processo di installazione o si desidera disattivare. Immettere 'y' per procedere ulteriormente con l'installazione del browser Opera su CentOS 8.
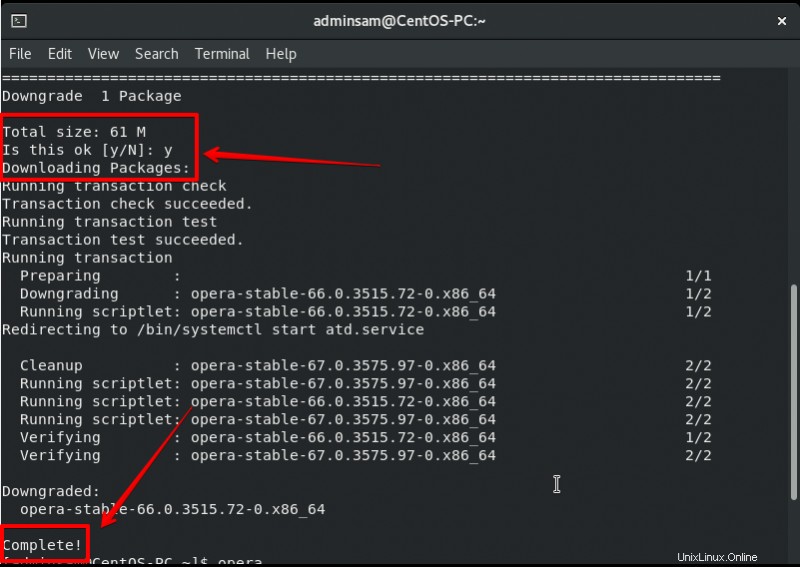
Come puoi vedere, l'installazione di Opera è stata completata. Ora avvia il browser Opera sul tuo sistema.
Passaggio 5. In questo passaggio, avvierai il browser Opera utilizzando un ambiente a riga di comando o un terminale. Digita la parola "opera" per avviare il browser Opera su CentOS 8.
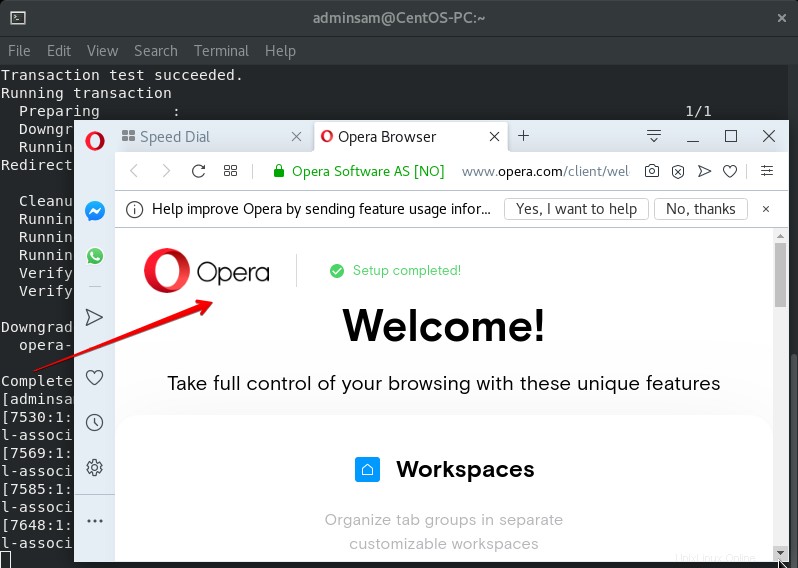
Congratulazioni! Il browser Opera è stato avviato con successo sul tuo sistema.
Puoi anche avviare il browser Opera utilizzando il desktop. Per avviare Opera utilizzando il desktop, fai clic su Attività presenti nell'angolo sinistro del desktop. Selezionerai Mostra applicazione opzione dalla barra laterale sinistra del desktop. Qui vedrai l'Opera icona del browser. Ora lo selezionerai e lo avvierai su CentOS 8.
Goditi le funzionalità del browser Opera sul tuo CentOS 8.
Conclusione
In questo tutorial, hai imparato come installare e avviare il browser Opera utilizzando due metodi diversi su CentOS 8. Hai anche imparato come utilizzare l'utilità wget per scaricare i pacchetti. Spero che questo articolo possa esserti utile. Per qualsiasi domanda, commenta qui sotto.