Lo strumento grafico Calendario disponibile sul tuo sistema Ubuntu è piuttosto utile. Tuttavia, se sei più esperto di Terminale, puoi utilizzare le potenti utilità della riga di comando come cal e ncal per personalizzare il modo in cui desideri visualizzare i calendari per un mese o anno specifico. Questo articolo spiega in dettaglio i comandi cal e ncal insieme alle opzioni che puoi utilizzare con essi.
Abbiamo eseguito i comandi e le procedure menzionati in questo articolo su un sistema Ubuntu 18.04 LTS.
Poiché utilizzerai il terminale Linux per visualizzare i calendari personalizzati, puoi aprirlo tramite il Dash o la scorciatoia Ctrl+Alt+T.
Il comando cal
L'utilità cal visualizza il calendario nel tradizionale formato orizzontale. Il seguente semplice comando cal viene utilizzato per visualizzare il calendario del mese corrente con la data corrente evidenziata:
$ cal
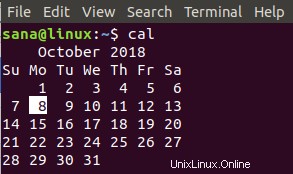
Opzioni comando Cal
Puoi visualizzare il calendario secondo la seguente sintassi, in base alle opzioni spiegate di seguito:
$ cal [-m [month]] [-y [year]] [-3] [-1] [-A [number]] [-B [number]] [-d [YYYY-MM]] [-j]
| Opzione | Usa |
| -m [mese] | Utilizzare questa opzione per visualizzare il calendario per il mese specificato. È possibile specificare il nome dell'intero mese come "gennaio" o la forma abbreviata di tre lettere come "gennaio". In alternativa, puoi anche specificare il numero del mese con questa opzione. Questa opzione ti dà anche la possibilità di visualizzare il calendario per un mese dell'anno successivo; in tal caso, puoi aggiungere la lettera f dopo il numero del mese come -m 1f |
| -y [anno] | Utilizzare questa opzione per visualizzare il calendario per un anno specificato. Ad esempio, "-y 2019" visualizzerà tutti i mesi dell'anno 2019 |
| -1 | Usa questa opzione per visualizzare il calendario di un solo mese. Poiché questa è l'impostazione predefinita, puoi evitare di utilizzare questo interruttore a meno che non sia necessario. |
| -3 | Utilizzare questa opzione per visualizzare i calendari per tre mesi; questi includono il mese corrente, il mese precedente e il mese successivo. |
| -A [numero] | Utilizza questa opzione quando desideri visualizzare un numero X di mesi a venire insieme al calendario che hai già impostato per la visualizzazione.
Esempio 1:cal -3 -A 1 (questo comando visualizzerà il calendario per il mese corrente, precedente e successivo, e anche 1 altro mese dopo il mese successivo) Esempio 2:cal -y 2019 -A 1 (questo comando visualizzerà il calendario per l'anno 2019 insieme a un altro mese, ovvero gennaio per il 2020 |
| -B [numero] | Utilizza questa opzione quando desideri visualizzare un numero X di mesi precedenti insieme al calendario che hai già impostato per la visualizzazione.
Esempio 1:cal -3 -B 1 (questo comando visualizzerà il calendario per il mese corrente, precedente e successivo, e anche un altro mese prima del mese precedente) Esempio 2:cal -y 2019 -B 1 (questo comando visualizzerà il calendario per l'anno 2019 insieme a un mese dell'anno precedente, ovvero Dec per il 2018 |
| -d [AAAA-MM] | Puoi visualizzare il calendario di un mese specifico dell'anno specifico menzionando quell'anno e quel mese nel formato AAAA-MM con l'opzione -d. |
| -j | Puoi utilizzare questa opzione per visualizzare il calendario in formato giuliano anziché nel formato gregoriano predefinito. |
Esempi di comandi Cal
Il comando seguente visualizzerà l'intero calendario per l'anno in corso:
$ cal -y
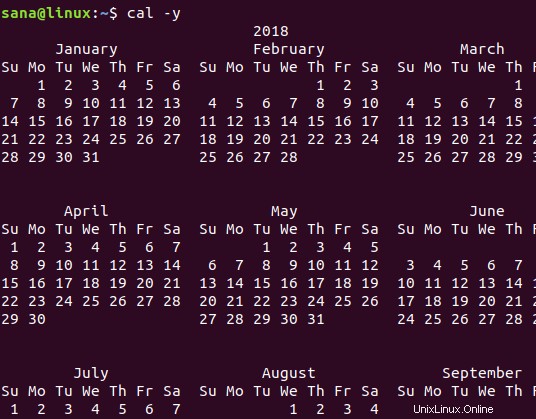
Il comando seguente visualizzerà il calendario di gennaio 2017 come specificato nel formato AAAA-MM nel comando:
$ cal -d 2017-01
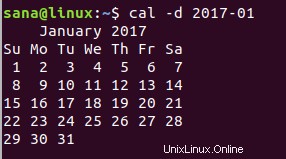
Il comando ncal
Il comando ncal è più potente del comando cal. Visualizza il calendario in un formato verticale con alcune opzioni aggiuntive. Questi includono la visualizzazione della data di Pasqua, la visualizzazione del calendario con lunedì o domenica come giorni di inizio e molto altro.
Il seguente semplice comando ncal viene utilizzato per visualizzare il calendario in formato verticale per il mese corrente con la data corrente evidenziata:
$ ncal
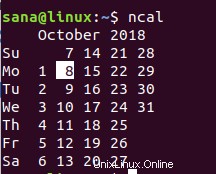
Opzioni comando Ncal
È possibile visualizzare il calendario secondo la seguente sintassi nval, in base alle opzioni spiegate di seguito:
ncal [-m [month]] [-y [year]] [-h] [-3] [-1] [-A [number]] [-B [number]] [-d [YYYY-MM]] [-C] [-e] [-o] [-p] [-w] [-M] [-S] [-b]
Nota:le opzioni già spiegate per il comando cal possono essere utilizzate allo stesso modo per il comando ncal.
| Opzioni | Usa |
| -h | Per impostazione predefinita, il comando cal evidenzia la data odierna. Tuttavia, se usi l'opzione -h, non evidenzierà la data. |
| -e | Utilizza questa opzione per visualizzare la data di Pasqua per i calendari occidentali. |
| -o | Usa questa opzione per visualizzare la data della Pasqua ortodossa. |
| -p | Utilizza questa opzione per visualizzare i codici paese e i giorni di cambio utilizzati per passare dal calendario giuliano a quello gregoriano per quel paese. |
| -w | Quando usi questa opzione, ncal stamperà il numero della settimana sotto ogni settimana. |
| -C | Utilizzando questa opzione, puoi utilizzare tutte le opzioni del comando cal con il comando ncal. |
| -M | Utilizza questa opzione per visualizzare i calendari con lunedì come primo giorno della settimana. |
| -S | Utilizza questa opzione per visualizzare i calendari con domenica come primo giorno della settimana. |
| -b | Quando usi questa opzione, ncal visualizzerà il calendario orizzontalmente come viene visualizzato tramite il comando cal |
Esempi di comando Ncal
Il comando seguente visualizzerà il calendario del mese corrente senza evidenziare la data odierna:
$ ncal -h
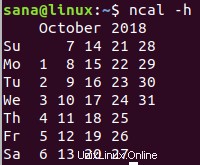
Il comando seguente visualizzerà il calendario del mese corrente con lunedì come primo giorno della settimana.
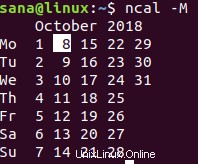
Attraverso questo articolo, hai imparato a visualizzare i calendari in base alle numerose opzioni disponibili per i comandi cal e ncal. Utilizzando queste opzioni puoi personalizzare il modo in cui desideri visualizzare i calendari invece del solito modo in cui i calendari vengono visualizzati in Linux.