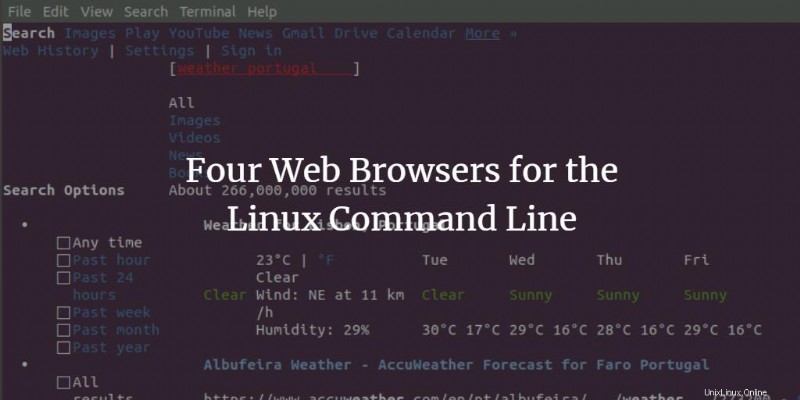
Ricorda i giorni in cui il Web era semplice come un testo ricercabile. I terminali e i personal computer a bassa potenza erano sufficienti per accedere al Web basato su testo tramite connessioni Internet a ritmo di lumaca. Naturalmente, le persone hanno quindi utilizzato i browser Web della riga di comando per visitare il Web; questi includevano anche il famoso browser Lynx. I tempi sono cambiati ora, la tecnologia dei browser è passata ai browser web grafici e più potenti come Chrome, Firefox e Safari. Tuttavia, ci sono persone che sono più esperte di Terminale e preferiscono accedere alle informazioni puntuali dal Web tramite la navigazione basata su Terminale. Esistono anche computer basati su Terminal e per loro, i browser da riga di comando a volte sono l'unico modo per connettersi al web. Quindi, come installiamo e utilizziamo questi browser testuali tramite la nostra riga di comando di Linux, il Terminale?
Questo articolo fornisce quattro modi per utilizzare il Web tramite il terminale Linux, spiegando come installare e utilizzare il terminale come browser web.
Abbiamo eseguito i comandi e le procedure menzionati in questo articolo su un sistema Ubuntu 18.04 LTS.
Se sei già esperto di Terminale, non avresti alcun problema ad aprire il Terminale. Puoi aprirlo tramite il Dash o premendo Ctrl+Alt+T scorciatoia. È quindi possibile installare uno dei seguenti strumenti popolari per navigare in Internet tramite la riga di comando:
- Lo strumento w3m
- Lo strumento Lynx
- Lo strumento Links2
- Lo strumento Elinks
Il browser Web w3m
Installazione
Immettere il seguente comando nel Terminale per installare l'utilità w3m:
$ sudo apt-get install w3m w3m-img
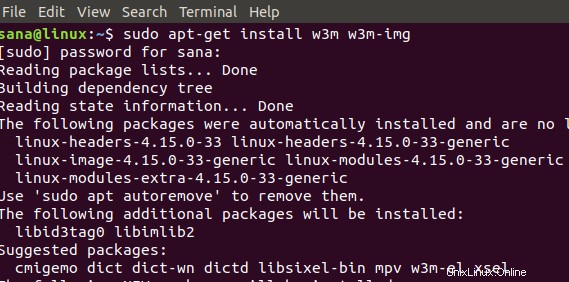
Immettere Y quando il sistema richiede di continuare l'installazione. Il browser della riga di comando w3m verrà installato correttamente sul tuo sistema.
Verifica dell'installazione
Puoi verificare l'installazione controllando il numero di versione di w3m come segue:
$ w3m -version

Navigazione in Internet
È possibile navigare in Internet tramite l'utilità w3m seguendo questa sintassi:
Sintassi:
$ w3m [URL]
Esempio:
$ w3m www.google.com
Quando inserisci questo comando nel tuo Terminale, l'output ti darà la seguente visualizzazione:
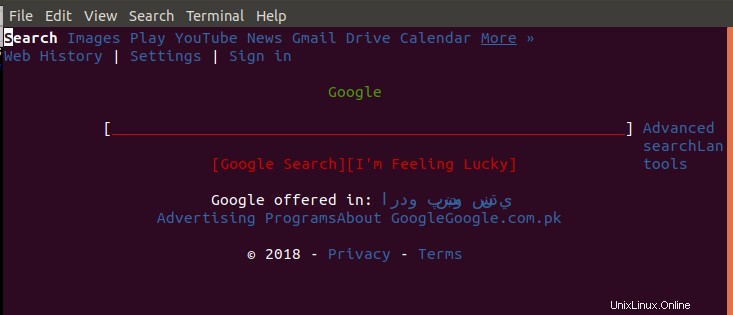
È possibile accedere a un collegamento o spostarsi sulla barra di ricerca semplicemente facendo doppio clic su di esso. In questo esempio, ho cercato il tempo in Portogallo; facendo doppio clic sul collegamento Ricerca Google sono stati visualizzati i risultati della ricerca nel modo seguente:
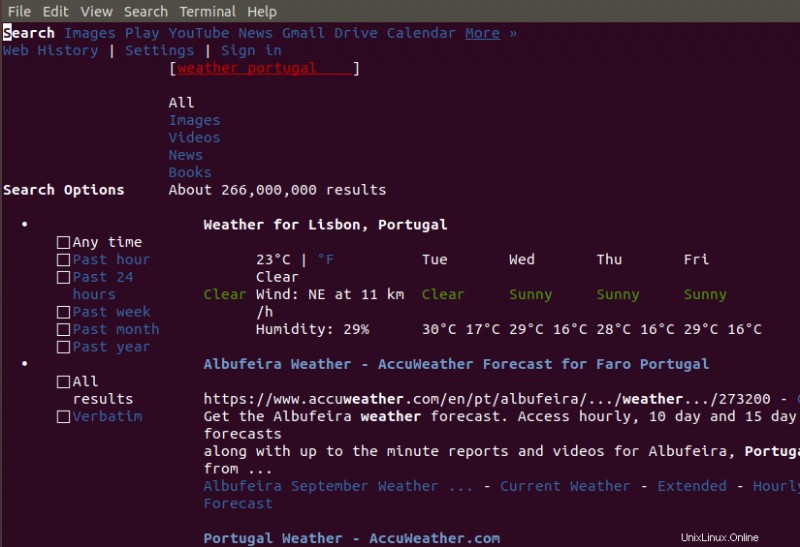
Ecco alcune operazioni di base che puoi eseguire su questa utility:
Esci dal programma:Maiusc+Q
Apri una nuova scheda:Maiusc+T
Apri un nuovo URL:MAIUSC+U
Torna indietro di una pagina:Maiusc+B
Il browser Web Lynx
Installazione
Immettere il seguente comando come root nel Terminale per installare l'utilità Lynx:
$ sudo apt-get install lynx
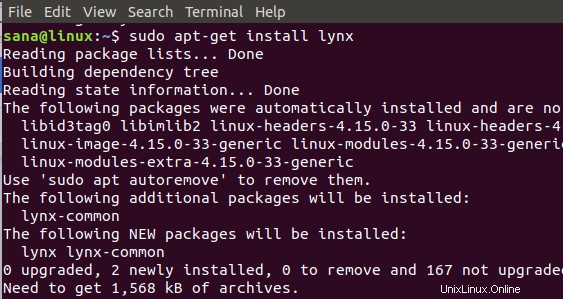
Immettere Y quando il sistema richiede di continuare l'installazione. Il browser della riga di comando Lynx verrà installato correttamente sul tuo sistema.
Verifica dell'installazione
Puoi verificare l'installazione controllando il numero di versione di Lynx come segue:
$ lynx -version
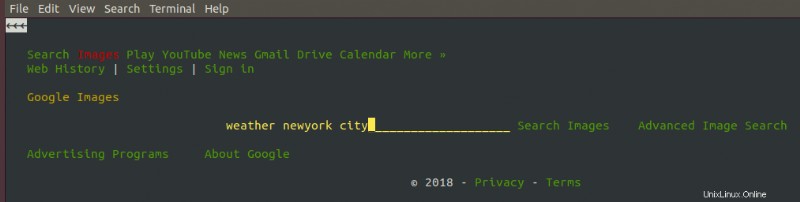
Navigazione in Internet con Lynx
È possibile navigare in Internet tramite l'utilità Lynx seguendo questa sintassi:
Sintassi:
$ Lynx [URL]
Esempio:
Lynx www.google.com
Quando inserisci questo comando nel tuo Terminale, l'output ti darà la seguente visualizzazione;
puoi usare i tasti freccia per spostarti tra i vari link della pagina.
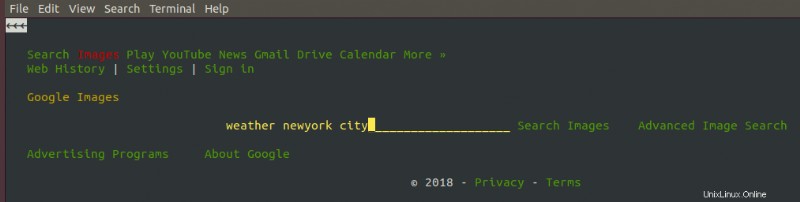
In questo esempio, ho provato a cercare il tempo di New York City. I risultati della ricerca vengono visualizzati quando premo Invio.
Il browser Web di Links2
Installazione
Immettere il seguente comando nel Terminale come root per installare l'utilità Links2:
$ sudo apt-get install links2
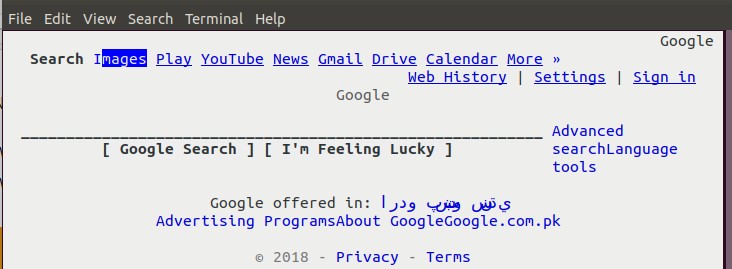
Immettere Y quando il sistema richiede di continuare l'installazione. Il browser della riga di comando Links2 verrà installato correttamente sul tuo sistema.
Verifica dell'installazione
Puoi verificare l'installazione controllando il numero di versione di Links2 come segue:
$ links2 -version
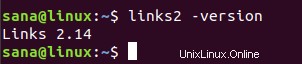
Navigazione in Internet
Puoi navigare in Internet tramite l'utilità Links2 seguendo questa sintassi:
Sintassi:
$ links2 [URL]
Esempio:
$ links2 www.google.com
Quando inserisci questo comando nel tuo Terminale, l'output ti darà la seguente visualizzazione:
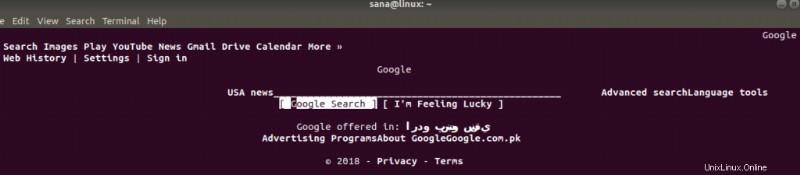
È possibile accedere a un collegamento o spostarsi sulla barra di ricerca semplicemente facendo doppio clic su di esso. In questo esempio, ho cercato notizie USA; facendo doppio clic sul collegamento Ricerca Google verranno visualizzati i risultati di ricerca corrispondenti.
Il browser Web eLinks
Installazione
Immettere il seguente comando nel Terminale come root per installare l'utilità eLinks:
$ sudo apt-get install elinks
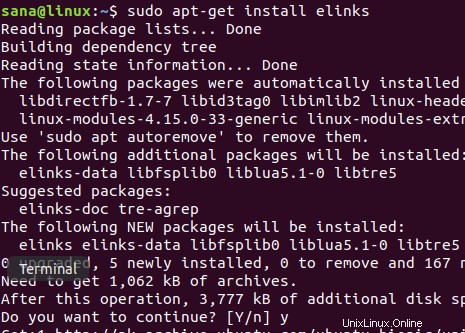
Immettere Y quando il sistema richiede di continuare l'installazione. Gli eLink del browser della riga di comando verranno installati correttamente sul tuo sistema.
Verifica dell'installazione
Puoi verificare l'installazione controllando il numero di versione degli elink come segue:
$ elinks -version
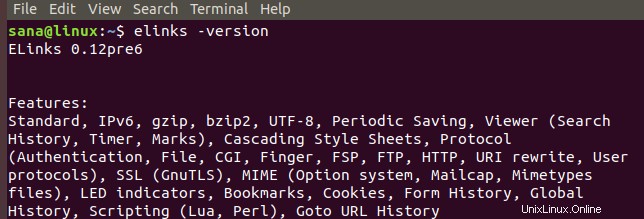
Navigazione in Internet
È possibile navigare in Internet tramite l'utilità eLinks seguendo questa sintassi:
Sintassi:
$ elinks [URL]
Esempio:
$ elinks www.google.com
Quando inserisci questo comando nel tuo Terminale, l'output ti darà la seguente visualizzazione:
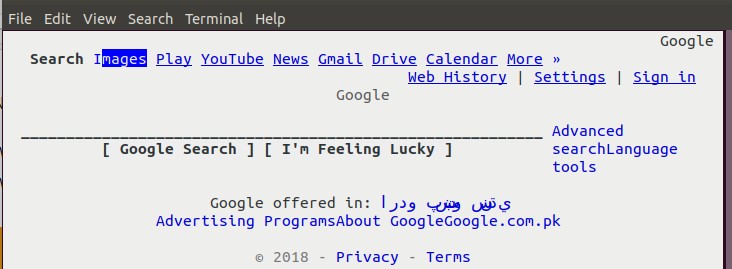
È quindi possibile cercare una parola chiave o una stringa tramite questo motore di ricerca.
Nota: L'emulatore di terminale Xterm ha anche la capacità di visualizzare le immagini nei risultati della ricerca.
Attraverso i quattro strumenti a riga di comando menzionati in questo articolo, puoi navigare facilmente in Internet senza utilizzare i browser Web grafici sul tuo sistema Ubuntu. Ora puoi goderti una navigazione basata su testo più veloce senza preoccuparti di annunci, javascript e immagini indesiderate. Installa il browser che preferisci dall'elenco e goditi la navigazione in Internet senza problemi!