Io In questo articolo imparerai come installare Ubuntu 18.04 (Bionic Beaver). Imparerai come installare Ubuntu 18.04 in una macchina virtuale VirtualBox, quindi puoi prima provarlo sul tuo computer Windows. Ti mostrerò anche come installarlo su un computer fisico. Puoi semplicemente scaricare e installare VirtualBox proprio qui .
Perché vorresti installare Ubuntu 18.04?
È una delle distribuzioni Linux più facili da usare, perfettamente adatta ai principianti. È al posto 3 su DistroWatch ed è stato in cima a quell'elenco per molto tempo. È un'ottima distribuzione se vuoi provare Linux e magari considerarla un'alternativa a Windows. Se utilizzi solo applicazioni per ufficio o sei un amministratore di sistema, avere almeno competenze di base su Linux può essere una risorsa preziosa nel tuo repertorio.
Chi non dovrebbe installare Ubuntu 18.04?
Se sei un appassionato giocatore, Linux probabilmente non è la cosa giusta per te. Sebbene il supporto per i giochi sia di gran lunga migliore rispetto a anni fa, soprattutto grazie a Steam, manca ancora il supporto per molti giochi popolari.
Basta introduzione, entriamo nel processo di installazione. Per prima cosa ti mostrerò come creare un dispositivo di avvio se vuoi installare Linux su un computer fisico perché poi puoi semplicemente seguire il tutorial di Virtual Box, dopodiché i passaggi saranno gli stessi.
Se vuoi installarlo solo su VirtualBox, continua con il Passaggio 2 .
Fase 1:creazione di un'unità USB avviabile
Download di Ubuntu 18.04
Per prima cosa vai avanti e scarica Ubuntu 18.04 .
Download di Rufus
Successivamente, scaricheremo Rufus, il software per creare la nostra unità USB avviabile. Puoi ottenere Rufus qui .
Creazione di un'unità USB avviabile
Vai avanti e collega un'unità USB con almeno 8 GB di spazio nel tuo computer. Assicurati di non aver più bisogno di nessuno dei file su di esso, poiché l'unità USB verrà formattata. Ora avvia Rufus. Assicurati che la tua unità USB sia selezionata, fai clic su Seleziona e scegli l'immagine Ubuntu 18.04 che hai scaricato in precedenza. Fare clic su Avvia per avviare il processo di imaging.
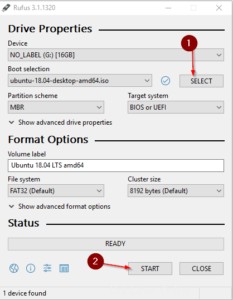
Dopo aver iniziato, probabilmente riceverai il messaggio per scaricare alcuni file più recenti. Basta fare clic su Sì.
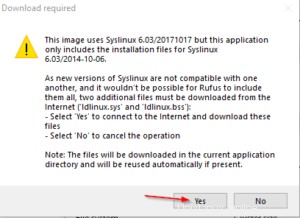
Successivamente, ti viene chiesto se desideri scrivere in modalità immagine ISO o DD. Selezioniamo la modalità ISO.
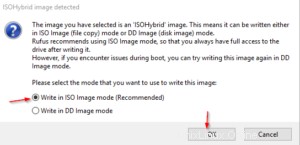
Bene, una volta terminato il processo, puoi rimuovere l'unità USB dal tuo computer e collegarla al computer su cui desideri installare Ubuntu 18.04.
Avvio da USB
Ora, questo è diverso su ogni computer/produttore. La maggior parte dei computer, all'avvio, ha una piccola schermata informativa in cui è scritto "Premi... per accedere al menu di avvio". Devi verificarlo per il tuo dispositivo, per lo più sta premendo Invio, F11, F12 o F2 direttamente dopo aver acceso il computer. Solo Google "Menu di avvio YourComputerName".
Una volta che sei nella schermata di avvio di Ubuntu, seleziona Installa Ubuntu 18.04 e continua con il Passaggio 3 .
Passaggio 2:crea una macchina virtuale VirtualBox
VirtualBox è davvero lo strumento perfetto se vuoi provare una distribuzione prima di impegnarti. Puoi persino eseguire il sistema operativo a schermo intero, simulando sostanzialmente un'installazione completa. Finché il tuo computer ha una potenza sufficiente, che ha la maggior parte delle macchine moderne, l'esecuzione di una macchina virtuale non è affatto un problema. Tieni presente che dovresti avere almeno 8 GB di RAM. Se esegui Windows 10 su un laptop da 4 GB di RAM, sarà difficile.
Download di Ubuntu 18.04
Per prima cosa, vai avanti e scarica Ubuntu 18.04.
Creazione di una VM VirtualBox
Avvia il tuo VirtualBox e fai clic su Nuovo per creare una nuova VM. Inserisci tutto come nello screenshot qui sotto.
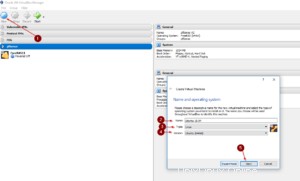
Assegna quanta più RAM possibile. Come regola generale, metà della tua memoria disponibile. Quindi, se hai un computer con 8 GB di RAM, puoi assegnargli 4 GB.
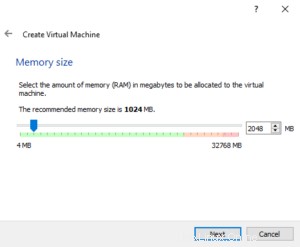
Nel passaggio successivo, seleziona Crea un disco rigido virtuale ora e fai clic su Crea. Scegli VDI (VirtualBox Disk Image) e fai clic su Avanti. Per Archiviazione su disco rigido fisico selezionare Allocato dinamicamente e fare clic su Avanti. Infine, scegli un Nome, Dimensione del disco rigido (10 GB sono sufficienti per provarlo) e scegli dove vuoi salvare il file del disco rigido. Quindi fare clic su Crea.
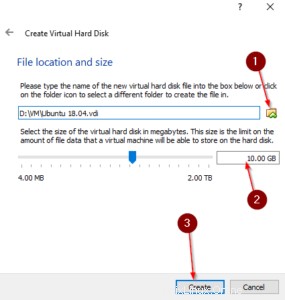
Perfetto, ora siamo pronti per iniziare a installare Ubuntu 18.04 su VirtualBox.
Avvio della VM
Seleziona la VM creata e fai clic su Start. Una volta fatto, devi scegliere l'ISO di Ubuntu che hai scaricato in precedenza.
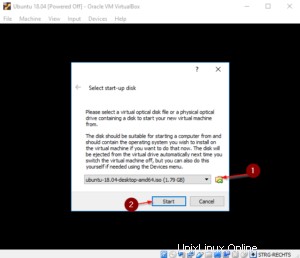
Dopo poco, scegli una lingua e fai clic su Installa Ubuntu 18.04 .
Passaggio 3:installa Ubuntu 18.04
Bene, ora abbiamo tutto pronto per installare effettivamente Ubuntu 18.04. Da qui, i passaggi su VirtualBox e il tuo hardware fisico saranno gli stessi.
Selezione di un layout di tastiera
Seleziona il layout di tastiera più adatto a te e fai clic su Continua.
Aggiornamenti e altro software
Seleziona Installazione normale qui e seleziona Scarica aggiornamenti durante l'installazione di Ubuntu, per risparmiare tempo in seguito. Fare clic su Continua.
Tipo di installazione
Seleziona Cancella disco e installa Ubuntu. Scegli se vuoi crittografare la VM / disco rigido e fai clic su Installa ora. Seleziona Continua nella schermata Scrivi le modifiche sui dischi.
Dove sei?
Scegli la tua posizione per regolare correttamente il fuso orario e fai clic su Continua.
Chi sei?
Ora devi inserire le tue credenziali e il nome, oltre al nome del computer. Fare clic su Continua dopo.
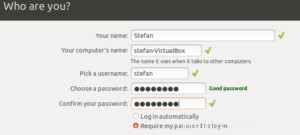
Ora Ubuntu eseguirà la sua routine di installazione, puoi rilassarti, prendere un caffè o un tè e magari dare un'occhiata al mio canale YouTube nel frattempo.
Conclusione
Al termine dell'installazione, fare clic su Riavvia ora. Ora puoi rimuovere la tua chiavetta USB dal tuo computer. VirtualBox lo fa automaticamente. Ora Ubuntu si avvierà nella tua nuova installazione e potrai selezionare l'utente che hai creato in precedenza e accedere con la tua password.
Per VirtualBox, puoi fare clic su Visualizza -> Modalità schermo intero per goderti Ubuntu a schermo intero, il che ti fa sentire come se lo avessi davvero installato sul tuo computer. Divertiti a provare Ubuntu, è una distribuzione Linux fantastica e facile da usare!