Sono entusiasta di darti questo nuovo tutorial su Synology NAS per Glacier Backup - The Ultimate Guide. Continua a leggere! Nei tutorial precedenti stavamo giocando con la creazione della nostra prima condivisione, integrando il nostro NAS nel dominio e ora, per completare il tutto, tratteremo il backup dei nostri file sull'incredibile Glacier economico di Amazon.
Lo sto facendo nel mio ambiente lavorativo, ma devo dire onestamente che sono così entusiasta di quanto sia facile ed economico, che implementerò questo tipo di backup anche nel mio ambiente fotografico professionale a casa. Finora ho appena eseguito il backup di tutte le mie immagini su un disco rigido esterno (accanto al mio NAS Raid Z1), ma è davvero così economico che automatizzerò l'intero processo in Glacier.
Basta parlare, sporchiamoci le mani.
Installazione dell'app Glacier Backup su Synology NAS
Innanzitutto, è necessario accedere a Synology NAS e fare clic su Package Manager che si trova in Pannello di controllo o sul desktop.
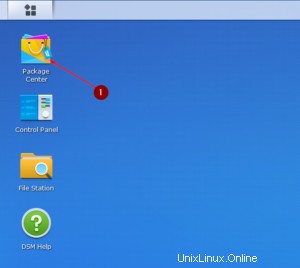
Passa a Backup e installa Glacier Backup da Synology Inc. Oppure trovalo digitando Glacier nella barra di ricerca nell'angolo in alto a sinistra.
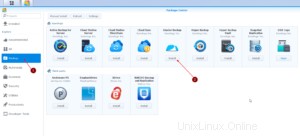
Al termine dell'installazione, apri Glacier Backup, fai clic su Backup, fai clic su Azione e premi Crea.
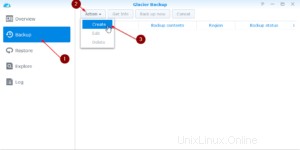
Assegna alla tua attività un nome descrittivo e accetta le condizioni di cui sopra. Premi Avanti.
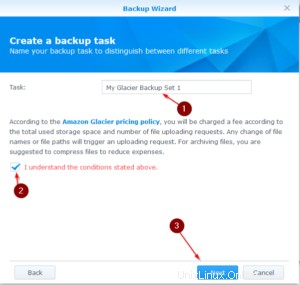
Creazione di un utente IAM per il nostro Synology NAS
Ora devi andare su Amazon AWS e accedere alla tua Console di gestione.
Una volta fatto, vai su Servizi / IAM, fai clic su Utenti e fai clic su Aggiungi utente.
Non vogliamo utilizzare il nostro account amministratore con autorizzazioni per tutto per il nostro Synology NAS, ma vogliamo crearne uno nuovo che abbia solo accesso completo ad Amazon Glacier 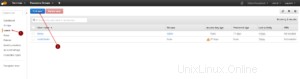 .
.
Assegna un nome al tuo utente (Synology va bene) e come tipo di accesso controlla l'accesso programmatico perché abbiamo bisogno di un ID chiave di accesso e di una chiave di accesso segreta.
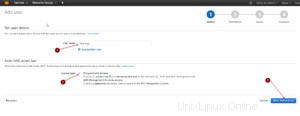
Fare clic su Crea gruppo.
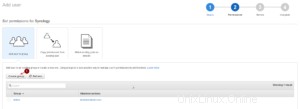
Ora scorri verso il basso fino a trovare AmazonGlacierFullAccess e spunta quel punto. Fai clic su Crea gruppo successivo.
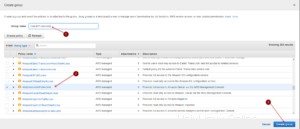
Controlla GlacierFullAccess per il nostro utente e fai clic su Avanti:Revisione.
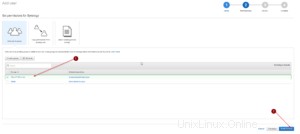
Ricontrolla se tutto è andato per il verso giusto e premi Crea utente.
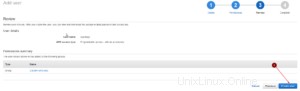
Ora annota l'ID della chiave di accesso e la chiave di accesso segreta . Questa sarà l'unica volta che queste informazioni ti verranno mostrate . Se non l'hai scritto da qualche parte, devi creare una nuova chiave di accesso in un secondo momento.
Fare clic su Chiudi
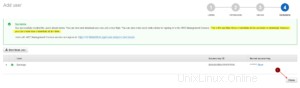
Torna al nostro Synology NAS e finalizzazione del backup
Ora torna al tuo Synology NAS e inserisci la chiave di accesso e la chiave segreta che hai appena creato per il tuo utente Synology. Seleziona la regione corretta.
Seleziona Abilita crittografia di trasferimento se lo desideri e scegli quanto dovrebbe essere grande ciascuna parte di caricamento. Rimarrò con 512 MB poiché questa è una buona dimensione per la mia connessione Internet.
Se hai una connessione Internet molto lenta potresti volerla diminuire.
Fare clic su Avanti.
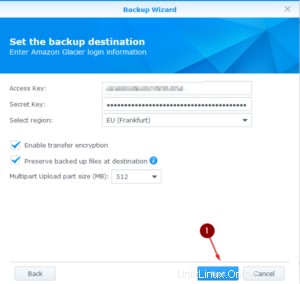
Ora seleziona ciò di cui desideri eseguire il backup. Se vuoi eseguire il backup di tutto, seleziona Cartella condivisa. Fare clic su Avanti.
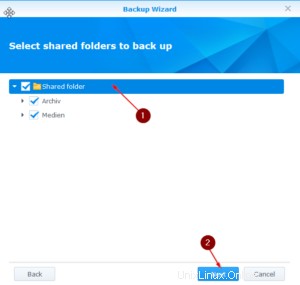
Successivamente, devi selezionare una pianificazione. Questo backup verrà eseguito completamente una volta e successivamente in modo incrementale. Ciò significa che prima spala tutto ciò che hai selezionato su Glacier. Dopo questo primo enorme backup, aggiungerà semplicemente i file nuovi o cancellerà i file che sono stati eliminati. Si chiama incrementale. Puoi cercarlo se vuoi.
Ho scelto la pianificazione avanzata perché voglio che il backup venga eseguito ogni giorno alle 22:00. Puoi regolarlo come preferisci.
Seleziona Esegui il backup immediatamente al termine della procedura guidata se desideri avviare immediatamente il processo di backup.
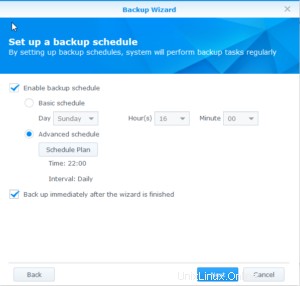
Rivedi le tue impostazioni e controlla se tutto è di tuo gradimento. Fare clic su Applica.
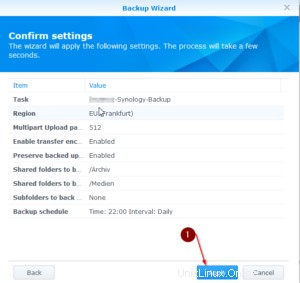
Finalizzazione e controllo dello stato dei backup
Per verificare l'avanzamento del caricamento è possibile aprire Glacier Backup sul Synology NAS e fare clic su Backup. Sul lato destro, vedrai lo stato del backup che mostra quanto è già stato caricato e quanto è rimasto.
In Panoramica, puoi anche vedere che è in corso il backup in questo momento.
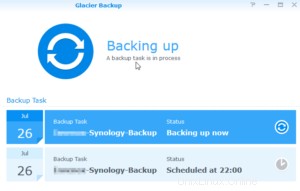
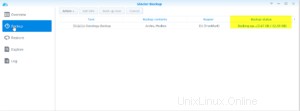
Questo è tutto. In pochi minuti, puoi impostare una pianificazione di backup completa dal tuo Synology NAS ad Amazon's Glacier.
Le ultime parole
Adoro quanto sia facile. Elimina completamente la mia interazione con l'intero processo di backup. Devo solo controllare che tutto sia ancora in esecuzione una volta ogni tanto. Sono sorpreso di quanto sia facile usare questa app, considerando che l'intero AWS Behemoth è piuttosto complicato.
Complimenti a Synology per averlo reso così facile.
Spero che aiuti. Se lo fa, considera di diventare un mecenate così sarò in grado di produrre più cose buone 🙂
Prendi il tuo DS 716+ II e i tuoi dischi rigidi dai link sottostanti per aiutarmi a farli arrivare Articoli!