C bentornati a tutti! È passato del tempo da quando ho scritto l'ultimo articolo su FreeNAS, è ora di riprenderlo. In questo articolo imparerai come installare FreeNAS 11.1. L'ultima versione di FreeNAS al momento.
Nel fine settimana ho deciso di eseguire il backup di tutti i miei dati e di reinstallare completamente il mio box FreeNAS. Stavo eseguendo FreeNAS 9.10-U2 e ho riscontrato un paio di errori che volevo eliminare da molto tempo. Dopo aver letto un paio di articoli su come gli aggiornamenti da 9.10 a 11.x fallissero miseramente, ho deciso di ricominciare da zero, volevo comunque fare un po' di ristrutturazione del tutto. L'installazione della scatola fisica è avvenuta in modo molto semplice e veloce. Ho deciso di documentare ogni passaggio e di condividere con te un articolo aggiornato. Questa volta voglio anche approfondire un po' FreeNAS, quindi ci saranno un paio di articoli che usciranno nel prossimo futuro, su argomenti come Plex, VM e così via.
Inoltre, dai un'occhiata alla mia Build FreeNAS . Mi serve in modo affidabile da quasi 2 anni.
Ti guiderò attraverso l'intera installazione e configurazione iniziale inclusa la creazione del primo volume. Una volta terminato con questo articolo, continua con questo articolo su come creare la tua prima condivisione Windows.
Quindi, senza ulteriori indugi, iniziamo subito.
Fase 1 Scaricare FreeNAS e preparare un'unità USB avviabile
Per prima cosa:scarica il file ISO di FreeNAS dalla loro homepage. Il file è di circa 600 Megabyte. Quindi, collega un'unità USB vuota al tuo computer e scarica Rufus. Useremo Rufus per creare un'unità USB avviabile. Tieni presente che FreeNAS 11 consiglia di utilizzare non meno di 8 Gigabyte di RAM.
Dopo aver scaricato entrambi, avvia Rufus.
Clicca sul Simbolo indicato da 1 e seleziona l'ISO di FreeNAS dalla tua cartella di download. Fare clic su Avvia per avviare la procedura. Se ti viene chiesto se è disponibile una versione più recente di Grub Bootloader, accetta di scaricarla.
Tieni inoltre presente che tutto ciò che si trova sulla tua unità USB verrà eliminato!
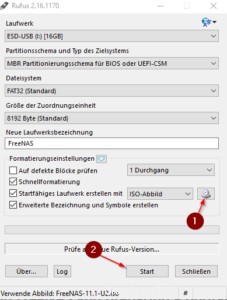
Perfetto. Ora collega l'unità USB al tuo sistema NAS. Collegalo sul retro, direttamente nella tua scheda madre. Non in uno slot USB nella tua custodia.
Fase 2 Installazione di FreeNAS
Avvia il NAS e premi qualsiasi tasto necessario per visualizzare il menu di avvio. Controlla sul manuale della tua scheda madre quale chiave è, solitamente F8, F11 o F12.
Scegli il programma di installazione di FreeNAS dalla prima schermata premendo Invio.

Al prompt successivo, scegli 1 per installare/aggiornare
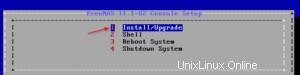
Ora scegli su quale disco rigido vuoi installare FreeNAS. Devi installare FreeNAS su un disco rigido separato. Non può essere incluso nel tuo raid. Per questa dimostrazione, sto usando VirtualBox, quindi installo il sistema operativo FreeNAS su ada0.
ada1 e ada2 verranno utilizzati come Raid in seguito.
Selezionare l'unità desiderata premendo Spazio e continuare con Invio.

Conferma di essere a conoscenza che tutto ciò che si trova su quel disco rigido verrà cancellato.

Scegli una password di root complessa.
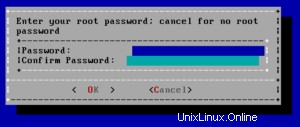
Successivamente, devi scegliere se desideri installare FreeNAS in modalità BIOS o UEFI. Se non sei sicuro di cosa significhi, scegli l'avvio tramite BIOS.
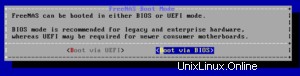
E infine, il programma di installazione verrà eseguito. Aspetta che finisca.
Premere OK per confermare che l'installazione è terminata.
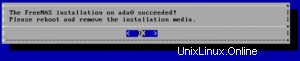
E infine seleziona Riavvia il sistema. Rimuovi l'unità USB al termine del riavvio.

L'installazione è ora completata. Attendi l'avvio del sistema.
Fase 3 Configurazione iniziale
Bene, ora quando guardi lo schermo, puoi già vedere che "L'interfaccia web è su http://ipaddress/"
Se utilizzi DHCP, puoi già raggiungere il tuo NAS tramite questo indirizzo IP.
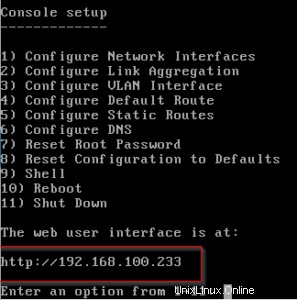
Ora apri un browser e inserisci questo indirizzo IP. Se non si dispone di DHCP, è necessario configurare il proprio IP premendo 1. (Se si utilizza DHCP, è possibile saltare questo passaggio successivo.)
Segui le istruzioni come nello screenshot successivo. Immettere un indirizzo IP e una maschera di sottorete.
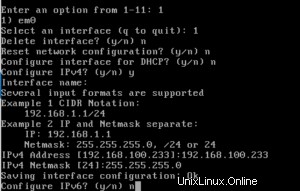
Bene. È ora di utilizzare la GUI Web.
Fase 4 Configurazione iniziale continuata nella GUI Web
Apri un browser e inserisci l'indirizzo IP del tuo NAS. Inserisci la tua password di root ed esci dalla configurazione guidata.
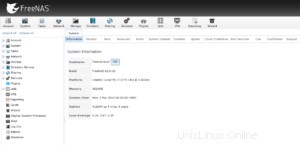
Congratulazioni. Hai installato correttamente FreeNAS. Ora esaminiamo un paio di cose per assicurarci che tutto sia a posto.
Innanzitutto, vai su Sistema -> Generale. Regola l'indirizzo IPv4 della WebGUI, la lingua se necessario, la mappa della tastiera e il fuso orario. Infine premi Salva.
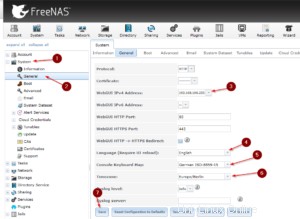
Quindi, vai su Rete -> Configurazione globale. Se non utilizzi DHCP, inserisci qui il tuo gateway e server dei nomi predefiniti. Di solito l'indirizzo IP del tuo router. Inoltre, cambia il nome host e il dominio, se applicabile.
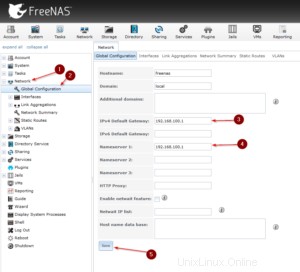
Fase 5 Creazione di un volume
Bene, è ora di creare il nostro primo volume. Passa a Archiviazione -> Volumi -> Gestione volumi.
Assegna al tuo volume un nome descrittivo. Quindi, usa il cursore e trascinalo verso destra per regolare la quantità desiderata di dischi rigidi che desideri includere in questo volume. Bene, ora arriviamo alla parte un po' più complicata:scegliere un set da incursione.
Poiché ho solo due dischi rigidi nel mio Lab NAS, l'unica cosa che ha senso qui per me è Mirror. Per te sarà diverso.
Probabilmente avrai la scelta tra RadZ1 e RaidZ2. Provo velocemente ad elaborare, correggetemi volentieri se sbaglio.
- RaidZ1:hai bisogno di almeno 3 dischi rigidi, RaidZ1 è l'equivalente di Raid5
- Funziona con parità, se 1 disco rigido si guasta, i tuoi dati sono ancora lì e puoi sostituire il disco rigido rotto
- Se un secondo disco rigido si guasta contemporaneamente (cosa non improbabile), i tuoi dati andranno persi.
- Caso di utilizzo:se desideri più spazio di archiviazione a scapito della sicurezza, la perdita di dati è accettabile (se esegui, ad esempio, backup separati dei tuoi dati importanti)
- RaidZ2:hai bisogno di almeno 4 dischi rigidi, RaidZ2 è l'equivalente di Raid6
- Funziona anche con la parità, ma 2 dischi rigidi possono guastarsi prima che si verifichi la perdita di dati
- Caso d'uso:sicurezza sullo spazio di archiviazione. Occupa più spazio di archiviazione rispetto a RaidZ1
- Funziona anche con la parità, ma 2 dischi rigidi possono guastarsi prima che si verifichi la perdita di dati
Quale ti si addice dipende interamente da te. Scelgo RaidZ1 perché eseguo comunque backup regolari dei miei dati, quindi preferisco avere più spazio su disco disponibile. Basta prendere in considerazione i punti sopra. Puoi anche vedere un'anteprima dello spazio su disco disponibile stimato quando passi da RaidZ1 a RaidZ2 nella finestra Gestione volume.
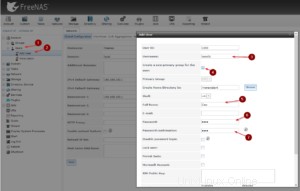
E questo è tutto! Hai installato correttamente FreeNAS e hai eseguito la configurazione di base. Ora puoi continuare con questo articolo, che spiega come creare il tuo primo set di dati e condivisione di Windows. Resta sintonizzato per altre bontà di FreeNAS nel prossimo futuro. Dai un'occhiata anche alla mia build FreeNAS qui.
Non perdere il mio canale YouTube:se ti è piaciuto questo tutorial, ti piaceranno anche i contenuti su YouTube.
Alla prossima volta!