C bentornati a tutti! Oggi creeremo la nostra prima condivisione Windows su FreeNAS. Se hai seguito l'articolo precedente su come installare FreeNAS, dovresti continuare qui. Dopo aver installato con successo il nostro box FreeNAS, ora dobbiamo andare avanti e creare il nostro primo set di dati e la nostra prima condivisione. Ti guiderò attraverso ogni passaggio necessario fino a quando non potrai aggiungere la condivisione al tuo computer Windows.
Puoi dare un'occhiata alla mia build NAS qui.
Cominciamo subito.
Fase 1 Creazione di un account utente
Per prima cosa:per condividere qualcosa, dobbiamo prima creare un account. Creeremo anche un gruppo per l'utente. Quando crei una condivisione con FreeNAS, devi assegnare un Utente e un Gruppo. Poiché voglio che questo Utente abbia l'autorizzazione esclusiva su questa Condivisione, gli assegno l'Autorizzazione Utente e Gruppo.
Accedi alla tua GUI Web FreeNAS e vai su Account -> Utenti -> Aggiungi utente.
Compila tutto di conseguenza, quindi scorri verso il basso e fai clic su OK.
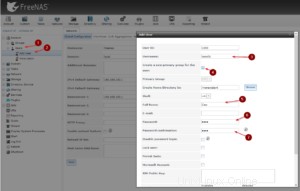
Come puoi vedere, spuntando la casella al numero 4, abbiamo creato automaticamente un gruppo per l'utente con lo stesso nome.
Fase 2 Creazione di un set di dati
Passare a Archiviazione -> Volumi -> /mnt/NameOfYourVolume e fare clic su Crea set di dati. Il set di dati è fondamentalmente il "drive" su cui creerai la tua condivisione. Assegna un nome al set di dati, seleziona il tipo di condivisione (Windows) e fai clic su Aggiungi set di dati.
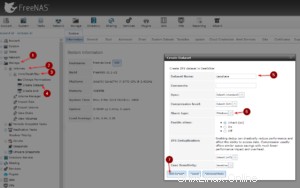
Ora fai clic su Modifica autorizzazioni per consentire al nostro utente di accedere al set di dati.
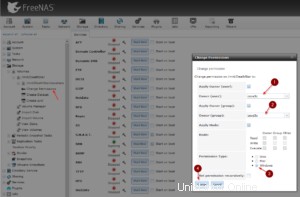
Fai clic su Visualizza volumi per vedere i tuoi set di dati e quanto spazio è ancora libero.
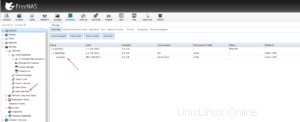
Fase 3 Creazione di una condivisione Windows
È ora di creare la condivisione. Passa a Condivisione -> Condivisioni Windows (SMB) -> Aggiungi condivisione Windows (SMB).
Fai clic su Sfoglia e seleziona il set di dati che hai creato sopra. Dagli un nome e fai clic su OK. Può essere lo stesso nome del set di dati.
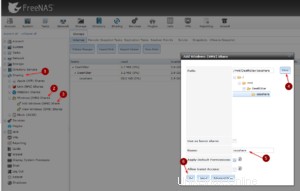
Se questa è la tua prima condivisione, ti verrà chiesto se desideri abilitare questo servizio. Vuoi.
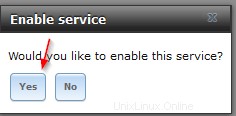
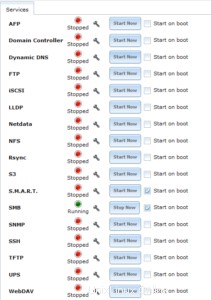
Ora abbiamo tutto a posto e possiamo andare avanti e aggiungere la condivisione al nostro computer Windows.
Fase 4 Aggiunta della condivisione a Windows
Nudo con me, quasi finito. Apri un Esplora risorse premendo il tasto Windows + E. Fai clic su Condividi in alto.
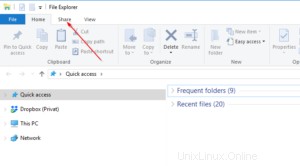
Ora fai clic su Mappa unità di rete.
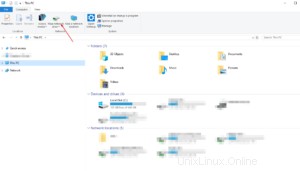
Seleziona una lettera di unità, inserisci il percorso del NAS e Condividi e seleziona Riconnetti all'accesso e Connetti utilizzando credenziali diverse. Premi Fine.
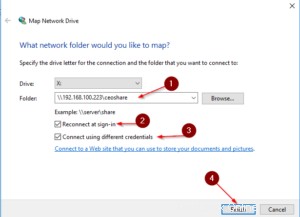
E se finora hai seguito religiosamente ogni passaggio, ora dovresti vedere la tua unità di rete visualizzata in Esplora risorse. Se sei arrivato così lontano, congratulazioni, hai installato con successo FreeNAS e creato la tua prima condivisione. È ora di raccogliere alcuni dati su di esso!
Non perdere il mio canale YouTube:se ti è piaciuto questo tutorial, ti piaceranno anche i contenuti su YouTube.
Alla prossima volta!