I dati mancanti possono essere un incubo, in particolare i file importanti relativi al lavoro o le foto di famiglia preziose. Ma la domanda è:i dati possono ancora essere recuperati? In queste situazioni, è necessaria una soluzione di recupero dati affidabile. E indovina cosa? Stellar Phoenix Windows Data Recovery può portare a termine il lavoro in modo rapido ed efficace.
Stellar Phoenix Data Recovery è un potente software progettato specificamente per recuperare i dati persi o cancellati da qualsiasi sistema come Windows, Linux, macOS, ecc. E in questo tutorial imparerai come recuperare i dati mancanti dal tuo sistema con Stellar Phoenix Data Recovery .
Ti senti ancora eccitato? Continua a leggere e recupera i dati come se non fossero mai scomparsi!
Prerequisiti
Questo tutorial sarà una dimostrazione pratica. Se desideri continuare, assicurati di avere un computer Windows 10.
Download e installazione di Stellar Phoenix Windows Data Recovery
Anche se Stellar Phoenix Data Recovery funziona in molti sistemi operativi, non viene installato per impostazione predefinita. Quindi, prima di poter recuperare i dati, devi prima scaricare e installare Stellar Phoenix Data Recovery sul tuo computer.
1. Apri il tuo browser Web preferito, naviga nel sito Web ufficiale e fai clic sul pulsante Download gratuito per scaricare la versione demo gratuita.
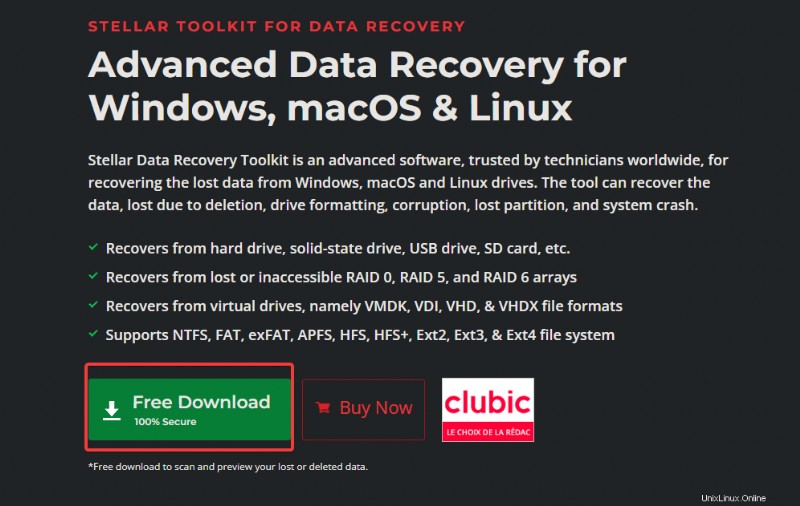
2. Avvia il programma di installazione che hai scaricato, seleziona la lingua preferita nella finestra pop-up e fai clic su OK .
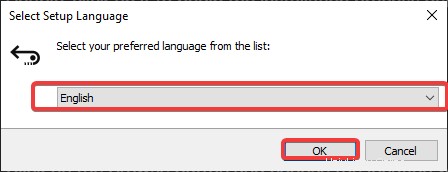
3. Fare clic su Avanti nella pagina di benvenuto in basso per continuare con l'installazione.
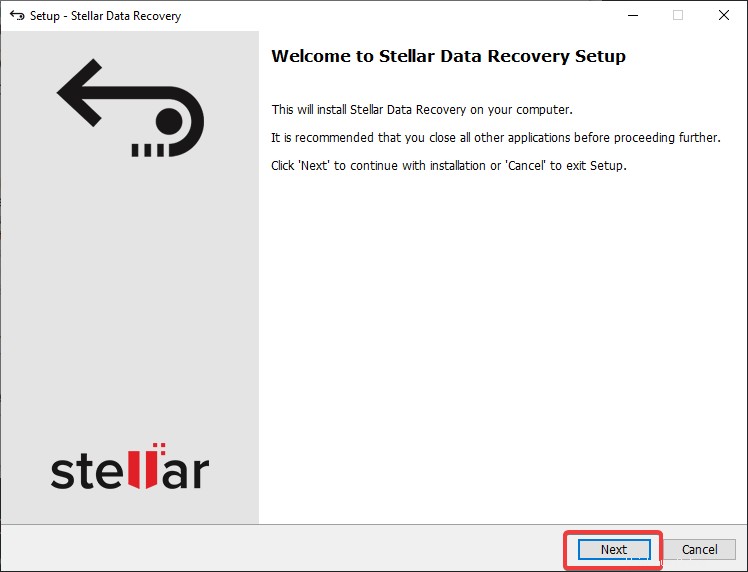
4. Ora seleziona Accetto il contratto opzione e fare clic su Avanti .
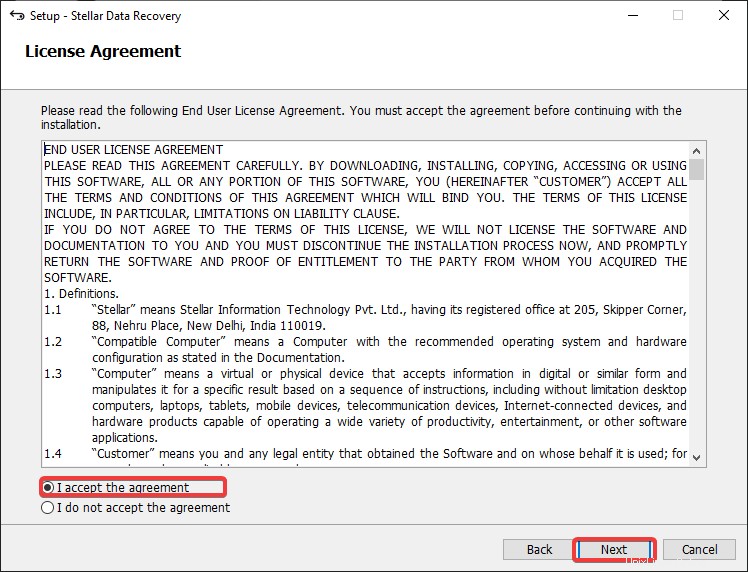
5. Fare clic su Sfoglia per scegliere una posizione in cui installare il software e fare clic su Avanti . Ma la posizione predefinita (C:\ ) di solito va bene. Ma assicurati che il tuo disco di destinazione abbia spazio libero sufficiente per il programma e i dati recuperati associati.
Se disponi di un'unità SSD a stato solido, non esitare a selezionarla come unità di installazione per il prodotto principale di Stellar e tutti gli strumenti associati. Come mai? Lo Stellar Phoenix Windows Data Recovery utilizza molte attività del disco (lettura e scrittura) durante il recupero dei dati. Il tuo SSD può gestire l'aumento delle attività del disco più di un disco rigido (HDD).
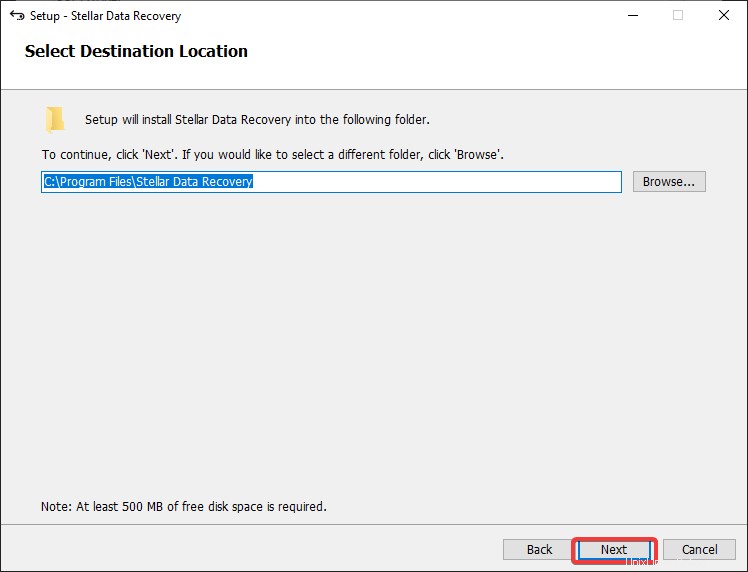
Il completamento dell'installazione potrebbe richiedere alcuni minuti a seconda della velocità della tua connessione Internet, poiché il programma di installazione scarica i file aggiuntivi necessari per l'esecuzione del software.
Quindi rilassati e prendi una tazza di caffè mentre aspetti. Una volta completato il download, il programma verrà automaticamente installato sul tuo computer.

6. Infine, fai clic su Fine per uscire dal programma di installazione e avviare Stellar Phoenix Data Recovery una volta completata l'installazione.
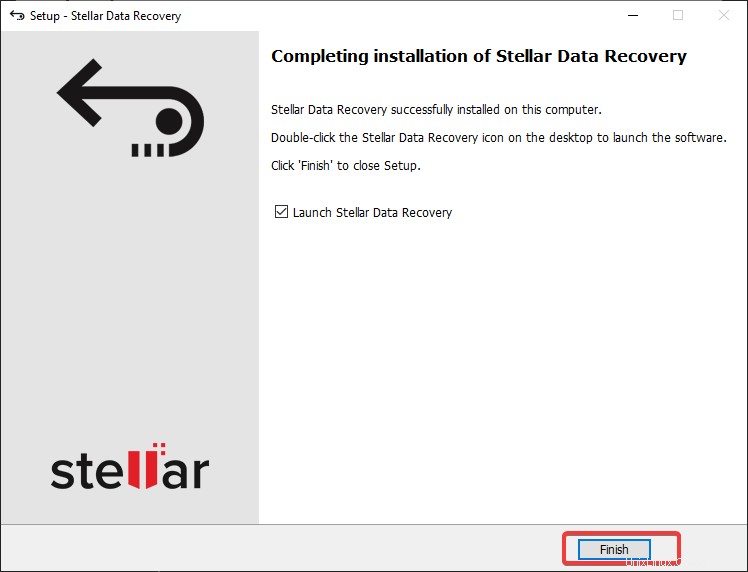
Scoperta di file da recuperare
Ora che hai installato Stellar Phoenix Windows Data Recovery sul tuo computer, è il momento di scavare nei tuoi dischi e recuperare i dati. Ma prima, cercherai i file che puoi recuperare con il software. La scansione è la parte più cruciale del processo di recupero dei dati perché ti consente di selezionare i file che desideri recuperare.
Quando avvii per la prima volta Stellar Phoenix Linux Data Recovery, vedrai la schermata qui sotto. L'interfaccia principale è ben organizzata in diverse sezioni intuitive, in cui è possibile selezionare il tipo di ripristino che si desidera eseguire. Questo design è utile quando cerchi tipi specifici di file, come foto, video o documenti.
1. Spunta la casella di controllo accanto all'opzione desiderata e fai clic su Avanti . La scelta di questo tutorial è Tutti i dati poiché è l'opzione più completa.
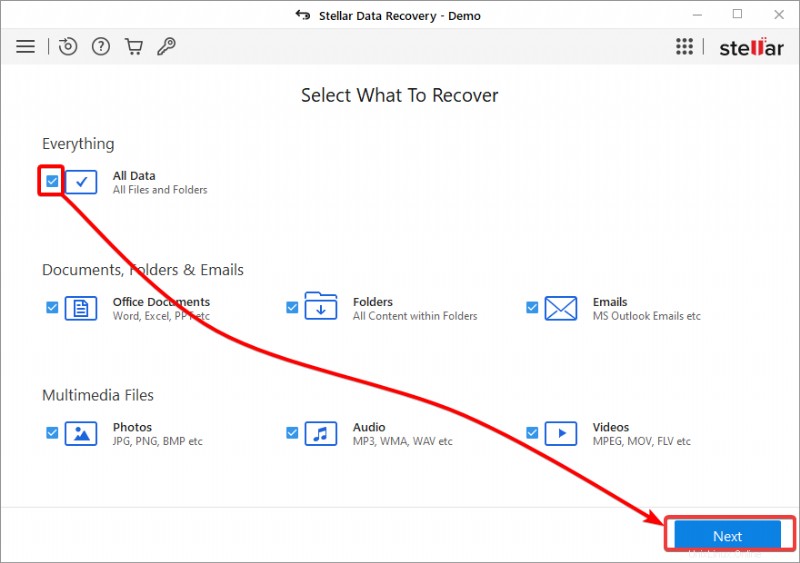
Dopo aver selezionato cosa recuperare, vedrai la pagina sottostante in cui puoi scegliere quale unità/posizione desideri scansionare per i file persi o cancellati. Puoi vedere tutte le tue unità elencate, incluse le unità esterne collegate alla tua macchina.
Questa funzione può essere utile se hai eliminato accidentalmente un file dall'unità USB o dal disco rigido esterno. L'elenco seguente spiega le opzioni che puoi selezionare in base alle tue esigenze:
- Scegli località – Una posizione personalizzata. Questa opzione può essere utile se conosci la posizione esatta dei dati persi.
- Recupero RAID – Un'opzione avanzata per gli utenti con un sistema RAID. La maggior parte degli utenti non utilizzerà questa opzione.
- Ripristino della macchina virtuale – per gli utenti che dispongono di una macchina virtuale. Come con RAID Recovery, questa opzione è avanzata che la maggior parte degli utenti non utilizzerà.
- Recupero da immagine disco – Un'opzione per gli utenti che dispongono di un'immagine disco. Un'immagine disco è una copia dell'intera unità, inclusi i dati persi o eliminati.
Questa opzione è utile se hai creato un'immagine disco prima di aver perso o cancellato i tuoi dati. Ma ripeto, la maggior parte degli utenti non utilizzerà questa opzione.
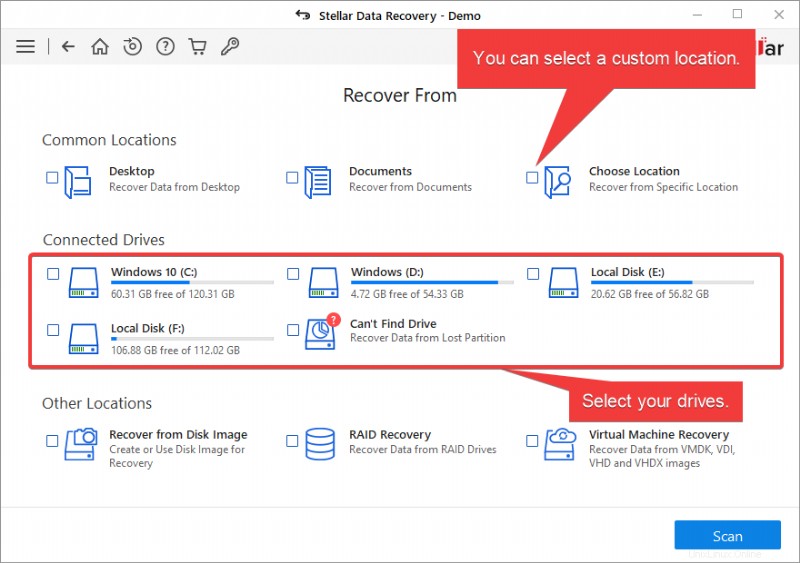
Se ti perdi, fai clic sulla freccia indietro (in alto a sinistra) per tornare alla schermata precedente o sul pulsante Home per ricominciare.

2. Quindi, seleziona la casella accanto alla posizione o alle unità di cui desideri eseguire la scansione e fai clic su Scansione. Questo tutorial seleziona i Documenti posizione in cui cercare file di Office persi o cancellati.
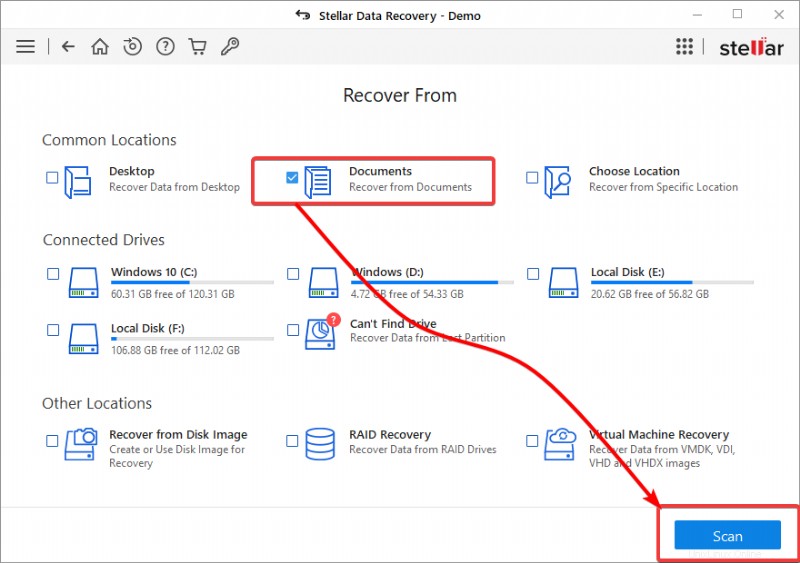
Stellar Phoenix Data Recovery avvia la scansione dell'unità alla ricerca di dati persi o cancellati. Questo processo può richiedere da alcuni minuti fino ad alcune ore, a seconda delle dimensioni dell'unità e del numero di file che hai.
Questo tutorial verifica una normale scansione su un'unità SSD esterna di 256 GB di dimensione e contiene circa 100.000 file. Il completamento della scansione ha richiesto meno di tre minuti, il che è piuttosto veloce rispetto ad altri software di ripristino.
3. Dopo la scansione, fare clic su OK per chiudere la finestra di riepilogo una volta soddisfatti i risultati della scansione.
Vedrai un riepilogo della scansione, incluso il numero di file trovati e la dimensione totale dei dati persi, come mostrato di seguito.
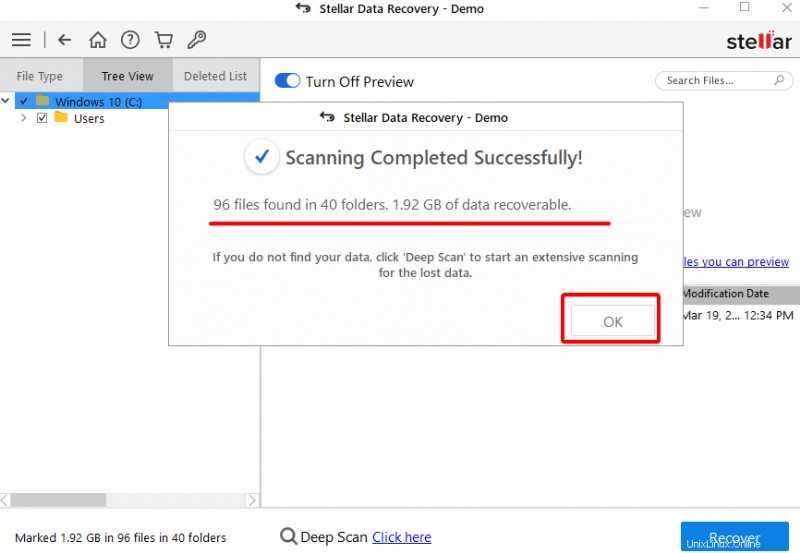
4. Ora, fai clic su Fai clic qui collegamento ipertestuale nella parte inferiore della finestra per eseguire una scansione approfondita. La scansione approfondita ti aiuta a scavare più a fondo nel tuo disco se non sei soddisfatto del risultato della scansione o non vedi i file che stai cercando.
Una normale scansione è sufficiente per i file persi o eliminati di recente. Ma la scansione approfondita è vantaggiosa, soprattutto se il tuo disco ha appena subito una formattazione del disco rigido.
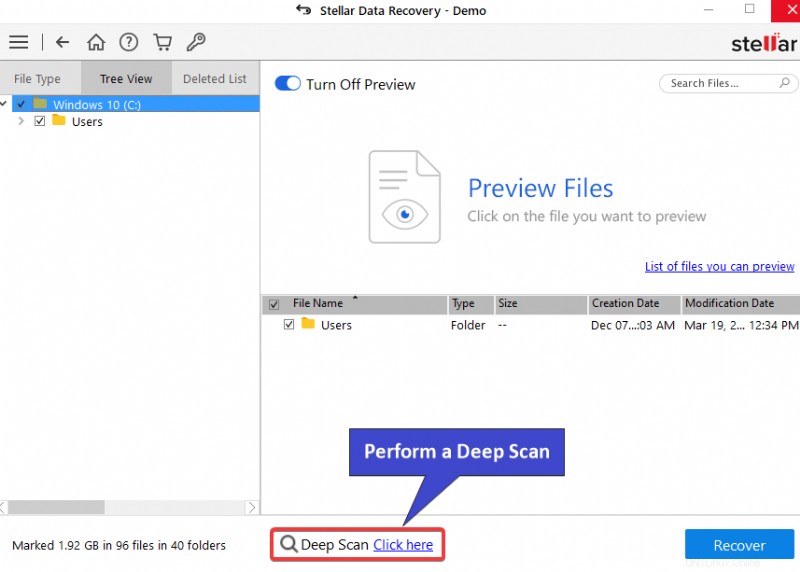
Come suggerisce il nome, il completamento della scansione approfondita può richiedere del tempo rispetto a una scansione normale.
Questo tutorial verifica una scansione approfondita sulla stessa unità SSD esterna da 256 GB e contiene circa 100.000 file. E la scansione approfondita ha richiesto circa 15 minuti per essere completata.
Puoi vedere il processo di scansione approfondita mostrato nello screenshot qui sotto. Una volta completata la scansione approfondita, vedrai apparire una finestra di riepilogo, proprio come la scansione normale (passaggio cinque).
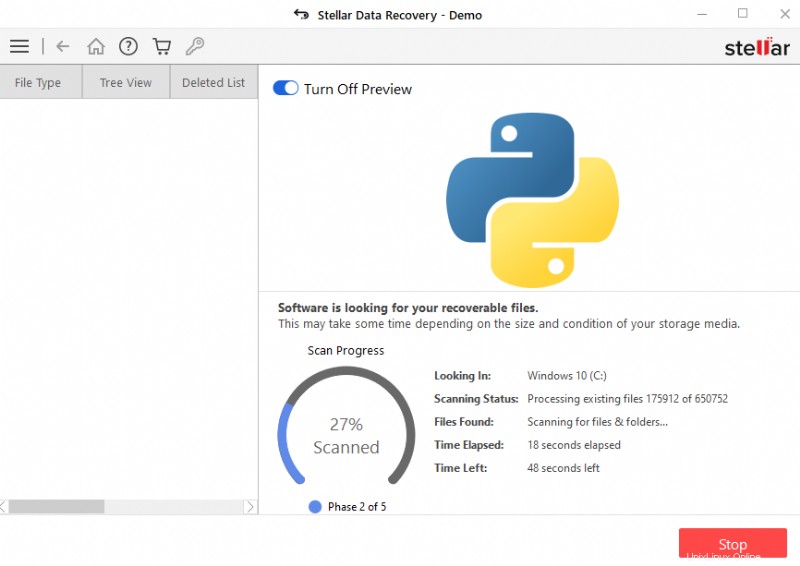
5. Dopo la scansione, fare clic su OK per chiudere la finestra di riepilogo una volta soddisfatti i risultati della scansione. Vedrai che questa volta sono stati trovati più file di scansione approfondita.
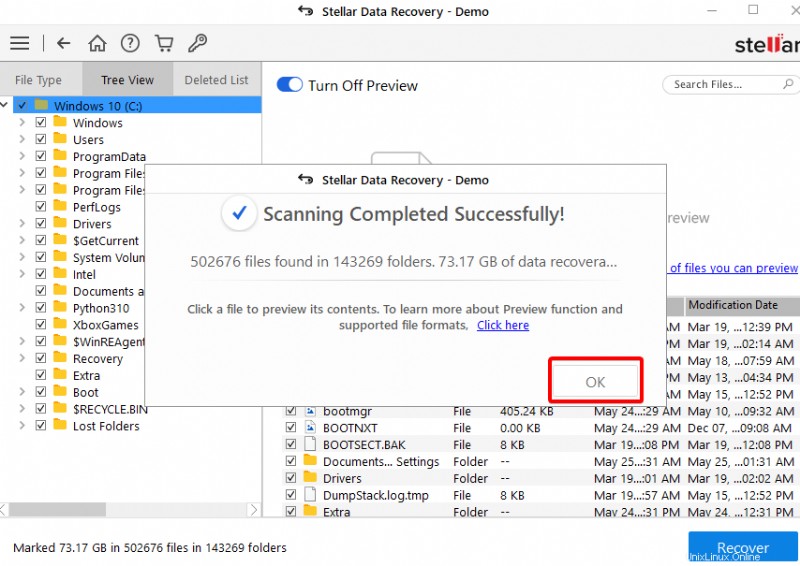
6. Infine, seleziona la casella accanto ai file o alle cartelle che desideri recuperare e fai clic su Recupera (in basso a destra) per recuperarli.
La versione demo ti consente di scansionare e visualizzare in anteprima i file persi gratuitamente. Ma devi acquistare il software in cui puoi effettivamente recuperare i dati persi. Nella versione demo, tuttavia, hai un'idea principale di come funziona il software e cosa aspettarti.
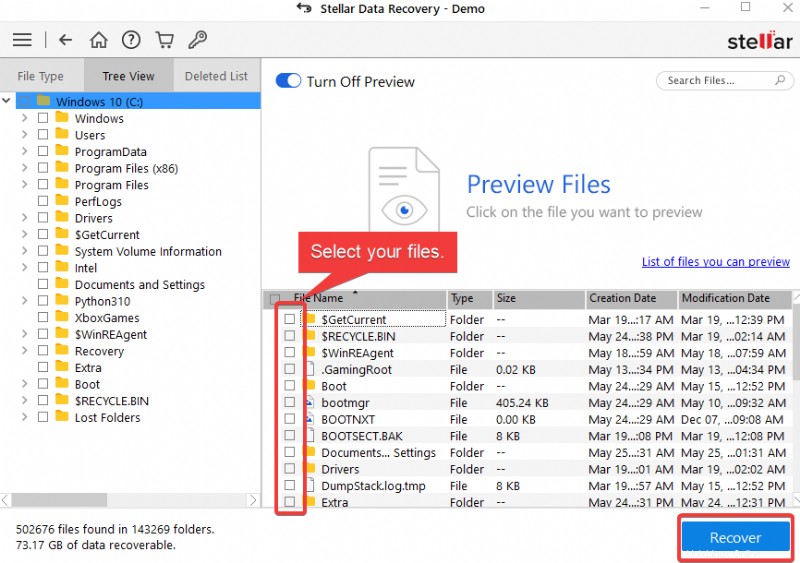
Opzioni avanzate per il ripristino
Hai visto come recuperare i dati dopo una scansione normale o approfondita. Ma Stellar Phoenix Data Recovery include anche alcune opzioni avanzate per il recupero dei dati.
Supponiamo che tu stia ripristinando un'unità di grandi dimensioni, ma il processo di ripristino è stato interrotto. Forse il tuo computer ha esaurito la batteria o si è verificata un'interruzione di corrente. In tal caso, puoi comunque riprendere il recupero in un secondo momento? Sì! Se hai salvato le informazioni di scansione in anticipo, questo è.
1. Dopo la scansione, fai clic sull'icona del menu (in alto a sinistra) —> Salva scansione per salvare le informazioni di scansione.
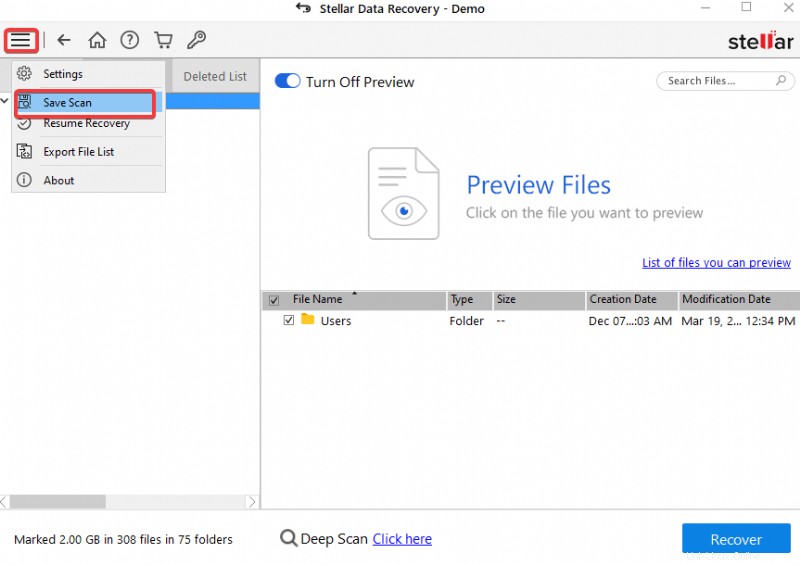
Tieni presente che puoi salvare le informazioni di scansione solo in una posizione diversa rispetto all'unità in cui stai tentando di recuperare i dati.
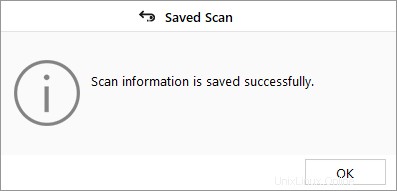
2. Apri Stellar Phoenix Data Recovery dopo aver risolto ciò che ha causato l'interruzione durante il ripristino.
3. Fai clic sull'icona del menu e scegli Riprendi recupero per avviare la ripresa del recupero interrotto.
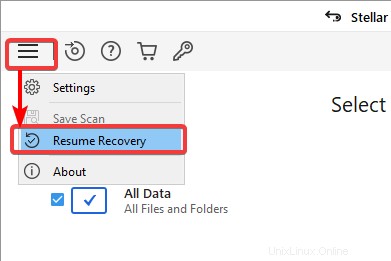
4. Infine, seleziona le informazioni di scansione che hai salvato nel passaggio uno e fai clic su Riprendi ripristino . Il processo di ripristino riprende da dove era stato interrotto e riprende il processo di ripristino.
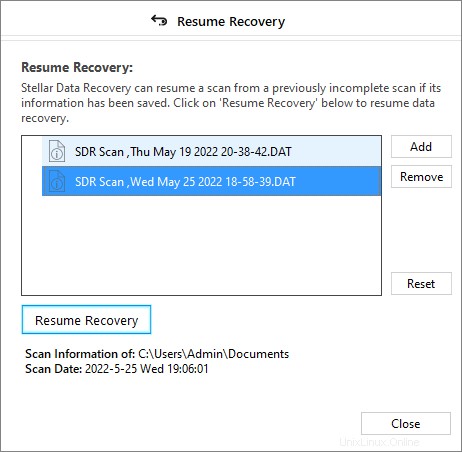
Conclusione
Anche solo il pensiero di perdere i tuoi dati può essere devastante. Ma in questo tutorial, hai imparato come recuperare i dati persi, sia quelli recenti che quelli vecchi. Il recupero dei dati può essere un compito arduo, ma con Stellar Phoenix Linux Data Recovery al tuo fianco, puoi essere certo che i tuoi dati sono in buone mani.
A questo punto, puoi recuperare con sicurezza i dati persi e salvare la giornata con Stellar Phoenix Windows Data Recovery. Ma perché non automatizzare un backup regolare dei tuoi dati e risparmiarti la fatica di eseguire il ripristino dei dati?