Come installare Webmin su Ubuntu Linux
Hai bisogno di un'applicazione GUI leggera per la gestione dei server Linux? Potresti aver sentito parlare dell'interfaccia basata sul Web di Webmin per la gestione dei server Linux. Ma come si installa Webmin per gestire e amministrare i server Linux?
Webmin fornisce moduli per semplificare l'amministrazione del server Linux. E in questo tutorial imparerai a installare Webmin e configurare LAMP Stack su un server Ubuntu tramite la dashboard di Webmin.
Continua a leggere e semplifica le tue attività quotidiane con Webmin!
Prerequisiti
Questo tutorial ospita demo passo passo. Per continuare, assicurati di avere i seguenti requisiti:
- Un server Linux:questo tutorial utilizza l'ultima versione del server Ubuntu 20.04.
- Un utente root o un utente con privilegi di amministratore.
- Un nome di dominio puntato all'indirizzo IP del tuo server. Questo tutorial utilizza il dominio webmin.example.io e example.io .
Aggiunta di Webmin GPG Key e Repository
Webmin è un'applicazione basata sul web per la semplice gestione dei server Linux tramite il browser web. Webmin ti consente di amministrare le attività di gestione di Linux, come la gestione degli utenti, la gestione degli aggiornamenti dei pacchetti e il monitoraggio dei servizi di base.
Webmin fornisce il suo repository ufficiale da installare e aggiungerai la chiave GPG e il repository Webmin al tuo sistema.
1. Apri il tuo terminale e accedi al tuo server.
2. Quindi, esegui il comando seguente per aggiungere la chiave GPG (apt-key add ) per Webmin sul tuo sistema.
wget -qO - http://www.webmin.com/jcameron-key.asc | sudo apt-key add -3. Esegui i comandi seguenti per aggiungere il repository Webmin e aggiornare l'indice del pacchetto sul tuo sistema.
# adding Webmin repository
sudo sh -c 'echo "deb http://download.webmin.com/download/repository sarge contrib" > /etc/apt/sources.list.d/webmin.list'
# refresh package index
sudo apt update
4. Infine, esegui apt comando sotto a install webmin .
sudo apt install webmin -yCome puoi vedere di seguito, Webmin è installato sul sistema Ubuntu ed è in esecuzione sulla porta predefinita 10000 .
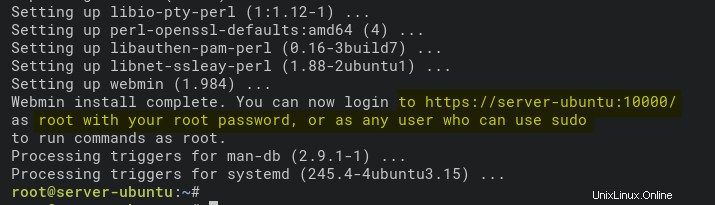
Protezione di Webmin con certificati SSL
Ora hai installato Webmin sul tuo sistema per la gestione del tuo server Linux. E, naturalmente, vorresti proteggere la tua installazione di Webmin. Ma come? Proteggi Webmin con certificati SSL e proxy inverso Apache.
I certificati SSL crittografano le connessioni tra client e server e il proxy inverso Apache mantiene Webmin in esecuzione localmente sul tuo server.
Puoi utilizzare certificati SSL gratuiti da LetsEncrypt. Assicurati di avere il nome di dominio puntato all'indirizzo IP del tuo server.
1. Genera certificati SSL utilizzando lo strumento certbot.
2. Quindi, esegui apt comando sotto a install il server web Apache2.
sudo apt install apache2 -y
3. Esegui il comando seguente per abilitare i moduli Apache2 (ssl , proxy e rewrite ). Il mod_ssl di Apache2 (ssl ) abiliterà HTTPS sul tuo server web. Mentre mod_proxy (proxy ) e mod_proxy_http (proxy_http ) ti consentono di configurare Apache come proxy inverso per la tua applicazione.
sudo a2enmod ssl proxy proxy_http proxy_balancer rewrite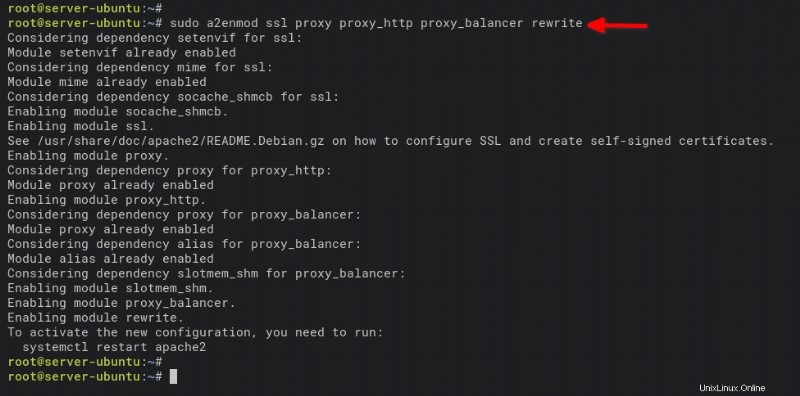
Ora crea una nuova configurazione dell'host virtuale (/etc/apache2/sites-available/webmin.conf ) utilizzando il tuo editor preferito e compila la configurazione seguente.
Assicurati di modificare i seguenti valori:
- Cambia il dominio
webmin.example.iocon il tuo nome di dominio. - Modifica il percorso del certificato della chiave pubblica (
/etc/letsencrypt/live/webmin.example.io/fullchain.pem) con il tuo certificato di chiave pubblica. - Cambia il percorso della chiave privata
# configuration of Apache2 reverse proxy for Webmin with SSL/HTTPS enabled
ServerName webmin.example.io
ErrorLog /var/log/apache2/webmin_error_log
CustomLog /var/log/apache2/webmin_access_log combined
RewriteEngine On
RewriteCond %{SERVER_PORT} =80
RewriteRule ^/(.*)$ https://%{SERVER_NAME}:443/$1 [R,L]
ServerName webmin.example.io
ErrorLog /var/log/apache2/webmin-ssl_error_log
CustomLog /var/log/apache2/webmin-ssl_access_log combined
SSLEngine On
SSLCertificateFile /etc/letsencrypt/live/webmin.example.io/fullchain.pem
SSLCertificateKeyFile /etc/letsencrypt/live/webmin.example.io/privkey.pem
ProxyRequests Off
ProxyPreserveHost Off
SSLProxyEngine On
SSLProxyVerify none
SSLProxyCheckPeerCN off
SSLProxyCheckPeerName off
RewriteRule ^/$ / [R]
ProxyPass / https://127.0.0.1:10000/
ProxyPassReverse / https://127.0.0.1:10000/
Order deny,allow
Allow from all
5. Esegui i seguenti comandi per attivare la configurazione dell'host virtuale (webmin.conf ) e verifica la configurazione di Apache.
# activate virtual host configuration webmin.conf
sudo a2ensite webmin.conf
# verify Apache2 configuration
sudo apachectl configtestVedrai il messaggio di output di seguito (Sintassi OK ) se la tua configurazione è corretta.

6. Esegui il systemctl comando di seguito a restart il servizio Apache2 e applicare una nuova configurazione.
sudo systemctl restart apache2
7. Apri la configurazione Webmin (/etc/webmin/config ) nel tuo editor preferito e aggiungi la seguente configurazione. Assicurati di modificare il server-ubuntu con il nome host del tuo sistema.
# change the referer to system hostname
referrer=server-ubuntu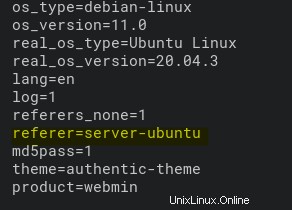
8. Ora esegui il comando seguente su restart il webmin servizio e applicare nuove modifiche. sudo systemctl restart webmin
sudo systemctl restart webmin9. Se hai il firewall UFW in esecuzione sul tuo sistema, esegui il comando seguente per aggiungere e consentire connessioni HTTP e HTTPS sul tuo firewall.
# Add HTTP and HTTPS to UFW firewall
sudo ufw allow http
sudo ufw allow https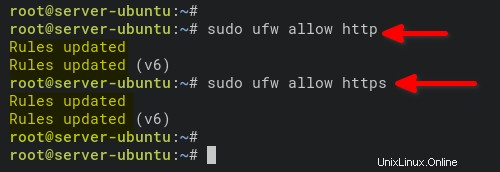
10. Infine, apri il tuo browser web e vai al nome di dominio del tuo Webmin (ad esempio, https://webmin.example.io/).
Se la tua configurazione di Webmin è corretta, otterrai la pagina di accesso di Webmin come di seguito. Inserisci il tuo utente e password root e fai clic su Accedi per accedere alla dashboard Webmin.
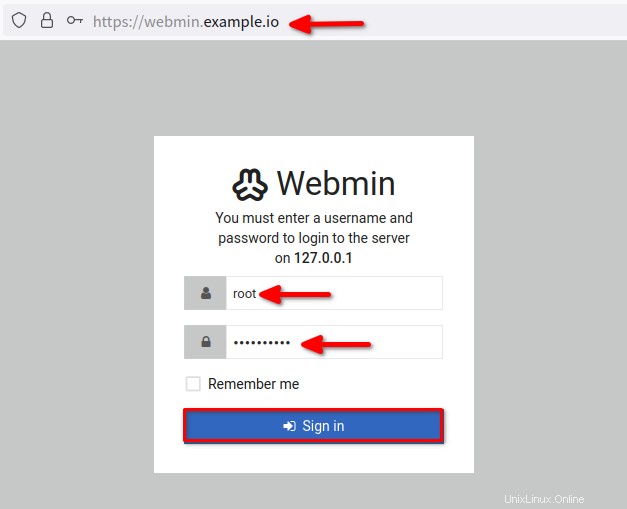
Dopo aver effettuato l'accesso, il tuo browser reindirizza alla dashboard di Webmin come di seguito.
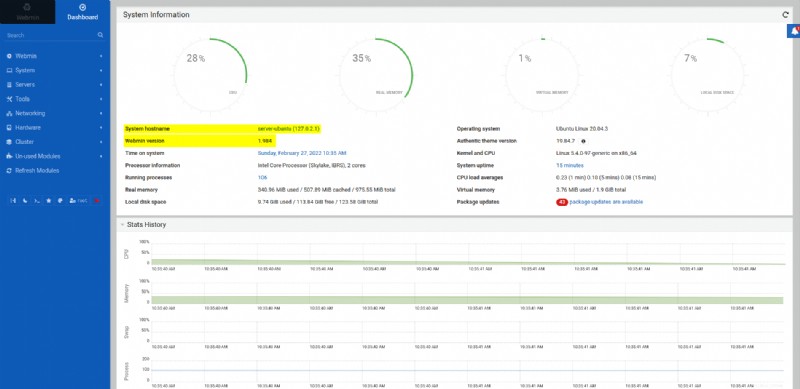
Gestione degli utenti in Webmin
Ora hai installato e protetto Webmin sul tuo server, quindi sentiti libero di creare un nuovo utente tramite la dashboard di Webmin. L'utilizzo di un utente non root per accedere al tuo server è sempre consigliato per motivi di sicurezza.
1. Fai clic su Sistema menu nel riquadro di sinistra, quindi fai clic su Utenti e gruppi per vedere l'elenco degli utenti sul tuo sistema, come mostrato di seguito. Fai clic sul pulsante Crea un nuovo utente nella scheda Utenti locali per creare un nuovo utente.
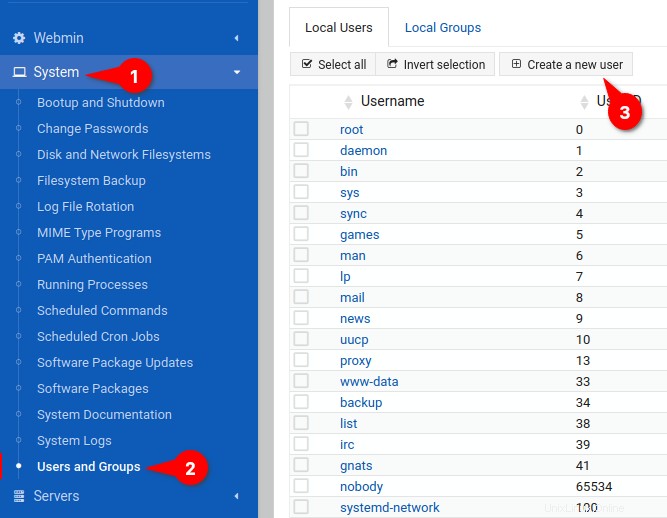
2. Su Dettagli utente sezione, inserisci il Nome utente , Shell predefinita e Password preferisci.
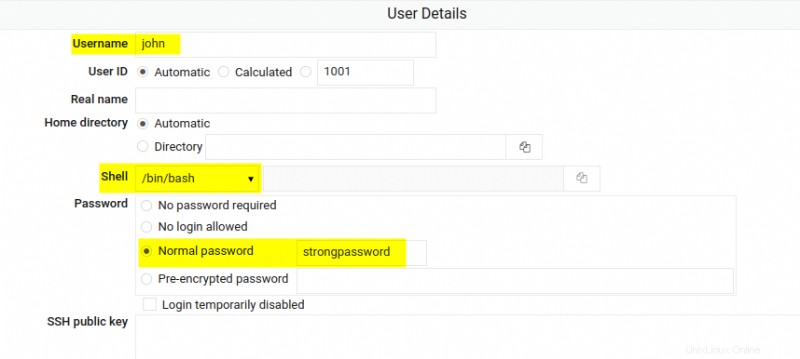
3. Passa a Appartenenza al gruppo sezione, aggiungi il sudo gruppo al tuo nuovo utente, quindi fai clic su Crea per confermare e creare un nuovo utente. Questa azione consente al nuovo utente (john) di gestire e amministrare il server utilizzando la dashboard di Webmin.
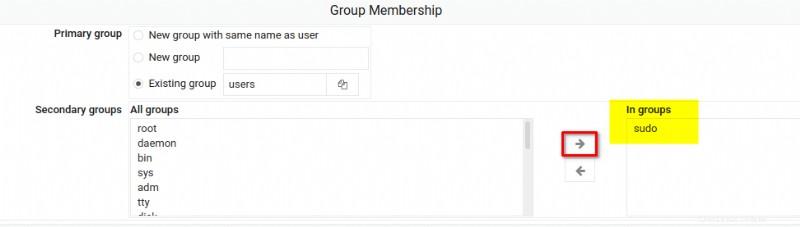
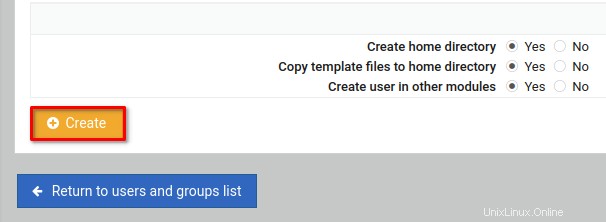
4. Quindi, fai clic su Esci pulsante per disconnettersi dalla dashboard di Webmin.
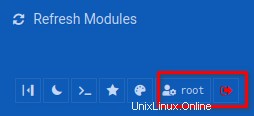
5. Accedi di nuovo alla dashboard di Webmin, ma questa volta accedi con il nuovo utente john e la password impostata per l'utente (StrongPassword ).
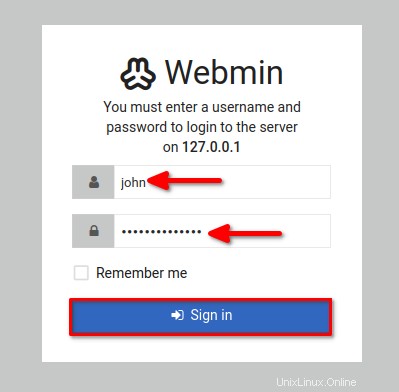
Dovresti ottenere la dashboard di Webmin, come mostrato di seguito, dopo aver effettuato l'accesso con il nuovo utente (john).
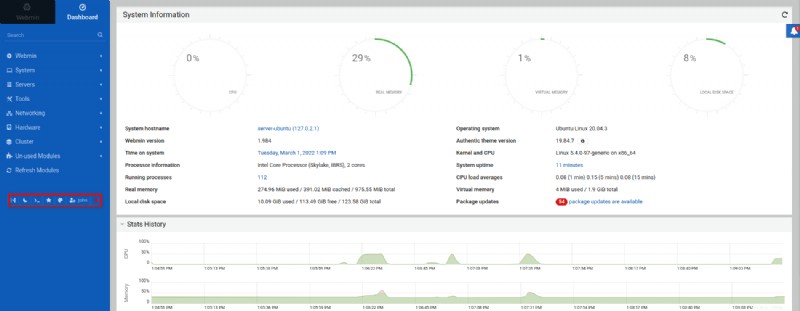
Configurazione degli aggiornamenti dei pacchetti
Oltre a gestire gli utenti in Webmin, puoi anche impostare un aggiornamento del pacchetto per assicurarti di utilizzare l'ultima versione dei pacchetti sul tuo sistema e le ultime patch.
1. Fai clic su Sistema menu e fai clic su Aggiornamenti del pacchetto software per vedere i pacchetti con gli aggiornamenti disponibili.
2. Su Aggiornamenti sui pacchetti scheda, fai clic sul pulsante Aggiorna i pacchetti selezionati e aggiorna tutti i pacchetti manualmente.
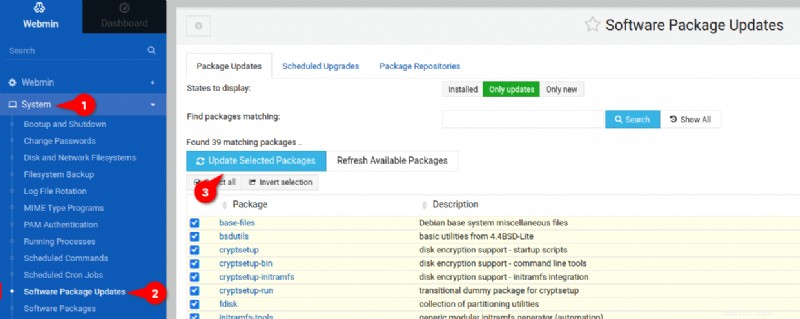
3. Ora fai clic su Installa ora per applicare un nuovo aggiornamento.
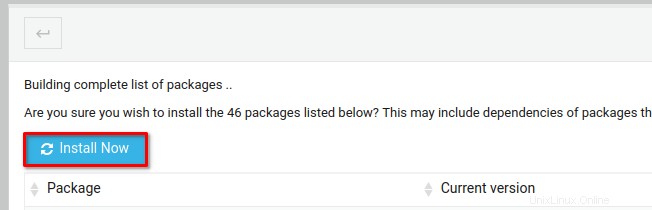
L'aggiornamento verrà eseguito sul tuo browser web, come mostrato di seguito. Attendi il completamento di tutti gli aggiornamenti dei pacchetti.
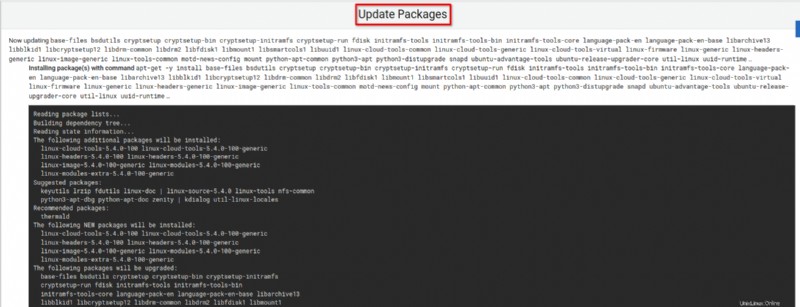
4. Successivamente, passa a Aggiornamenti programmati scheda e configura un aggiornamento automatico del pacchetto con quanto segue:
- Seleziona Sì, ogni opzione, quindi seleziona l'ora per l'aggiornamento al giorno .
- Seleziona Installa eventuali aggiornamenti opzione come azione di Webmin quando sono necessari aggiornamenti. A questo punto, gli aggiornamenti automatici manterranno i tuoi pacchetti aggiornati all'ultima versione ogni giorno.
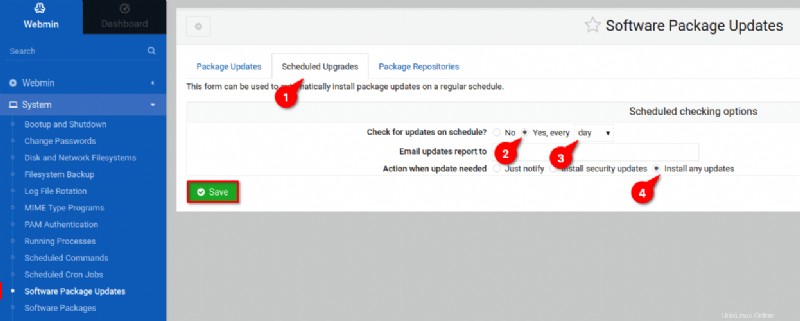
Creazione di un nuovo host virtuale
L'aggiornamento dei pacchetti su Webmin è fuori mano e, come preparazione per l'installazione di applicazioni Web PHP, dovrai installare lo stack LAMP. Creerai un host virtuale per il tuo nome di dominio tramite la dashboard di Webmin.
1. Fai clic su Aggiorna moduli pulsante per ricaricare i moduli Webmin e applicare il modulo server Web Apache2.
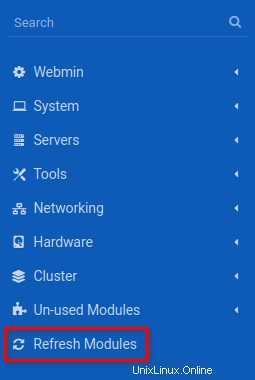
2. Successivamente, fai clic su Strumenti menu, quindi fai clic su Gestione file per accedere al File Manager del tuo sistema .
Seleziona /var/www/ directory, fai clic su File menu e seleziona Crea nuova directory per inizializzare la creazione di una nuova directory.
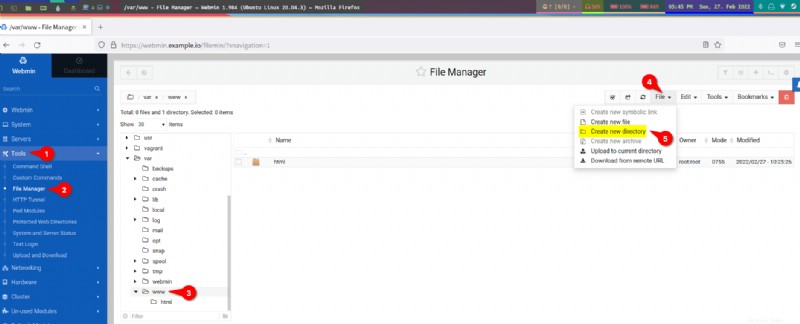
3. Inserisci il nuovo nome della directory e fai clic su Crea . Questa demo imposta il nome della directory come example.io . Questa directory verrà utilizzata come directory DocumentRoot per example.io dominio.
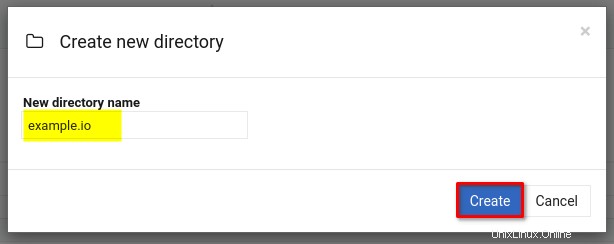
4. Ora, fai clic su example.io directory, fai clic su File pulsante a discesa e seleziona Crea nuovo file .
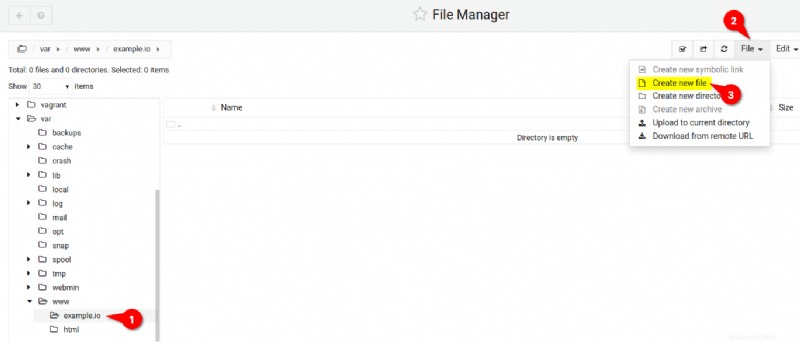
5. Inserisci un nome file univoco, ma questa demo imposta il nome del file come index.html . Fai clic su Crea per finalizzare la creazione del file. Questo file sarà il index.html predefinito file per example.io dominio.
Dopo aver creato il index.html file, Webmin apre il file in un editor di testo (passaggio sei).
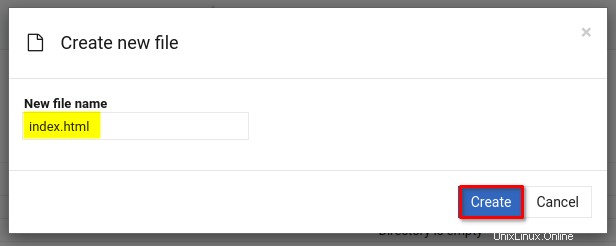
6. Compila il seguente script HTML in index.html file e fai clic su Salva icona.

7. Successivamente, fai clic sul menu Server , quindi fai clic su Server Web Apache per accedere alla pagina in cui creerai un host virtuale.
Fai clic su Crea host virtuale scheda e inserisci i dettagli per la configurazione dell'host virtuale come di seguito, quindi fai clic su Crea ora per confermare e creare un nuovo host virtuale:
- Porto:80
- Radice del documento:/var/www/example.io
- Nome server:example.io
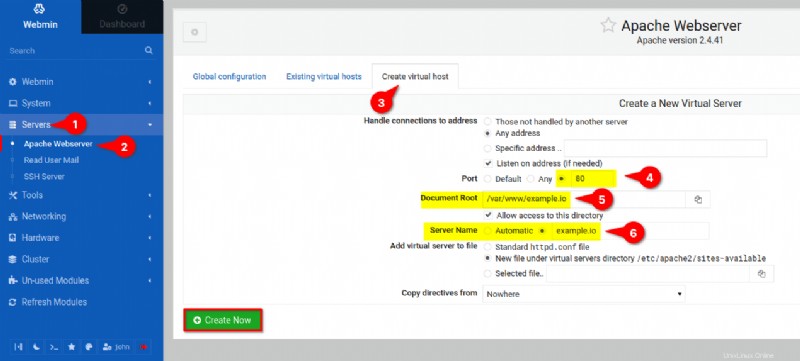
8. Ora, fai clic sul pulsante di ricarica (in alto a destra) per ricaricare il server web Apache e applicare le nuove modifiche.
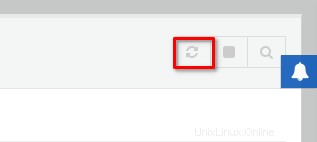
9. Infine, apri una nuova scheda e visita il tuo nome di dominio host virtuale (ad esempio, http://example.io ), e dovresti ottenere il valore predefinito index.html per il tuo nome di dominio.
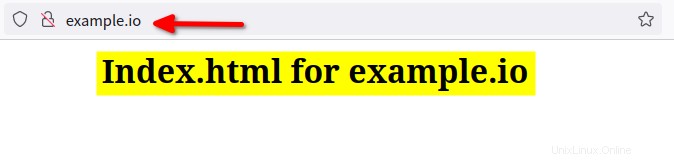
Installazione di MySQL Server per il database backend
Hai creato con successo l'host virtuale Apache per il tuo nome di dominio. E nel caso in cui prevedi di installare applicazioni web, come WordPress, Joomla o Magento, dovrai installare il server MySQL per il backend del database.
Fai clic su Moduli non utilizzati menu —> Server database MySQL e fai clic su Installa ora pulsante per inizializzare l'installazione dei pacchetti del server MySQL. Questa azione popolerà tutti i pacchetti e le dipendenze per il server MySQL.
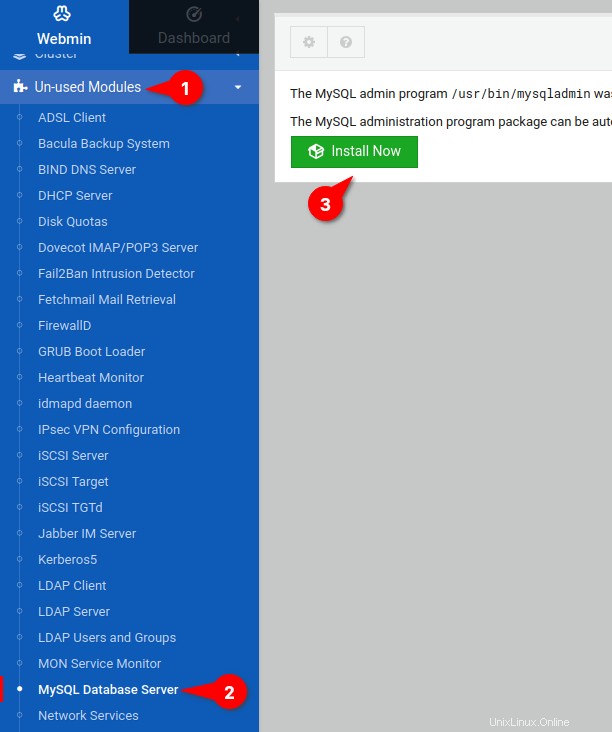
2. Quindi, fai clic su Installa ora pulsante per confermare il pacchetto e le installazioni delle dipendenze.
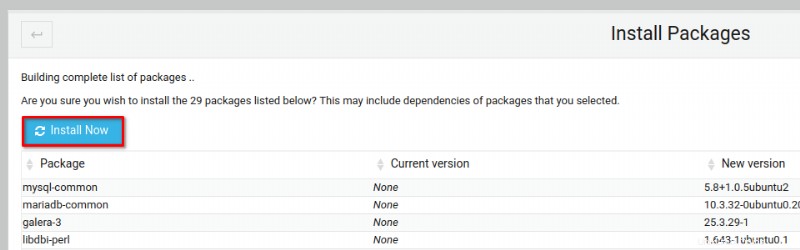
3. Una volta installato, fai clic su Aggiorna moduli menu per ricaricare tutti i moduli installati su Webmin.
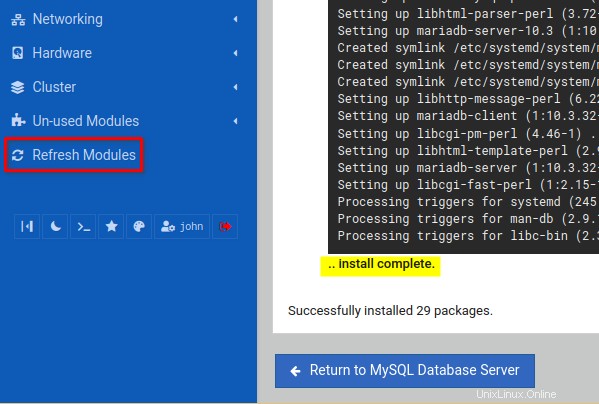
4. Ora fai clic su Server menu —> Server database MySQL , quindi fai clic su Modifica password di amministrazione opzione nelle Opzioni globali sezione. Questa azione reindirizza il tuo browser a una pagina in cui imposterai una password di amministratore per proteggere il tuo server MySQL (passaggio cinque).
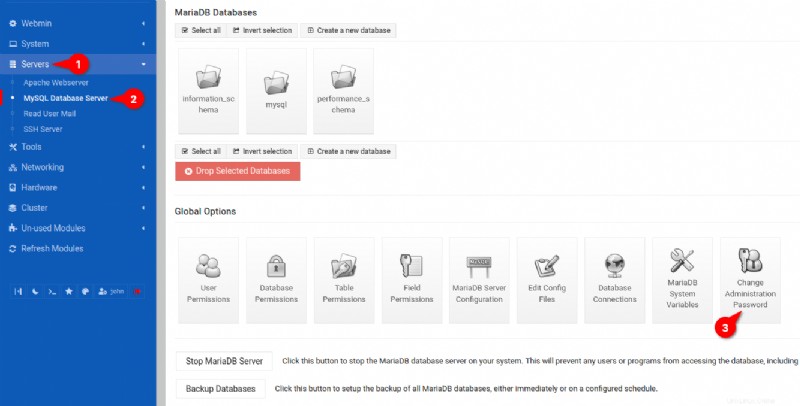
5. Infine, inserisci una nuova password per l'utente root MySQL, ripeti la password e fai clic su Cambia ora per confermare.
Si consiglia di impostare una password di root MySQL per migliorare la sicurezza del server di database MySQL.
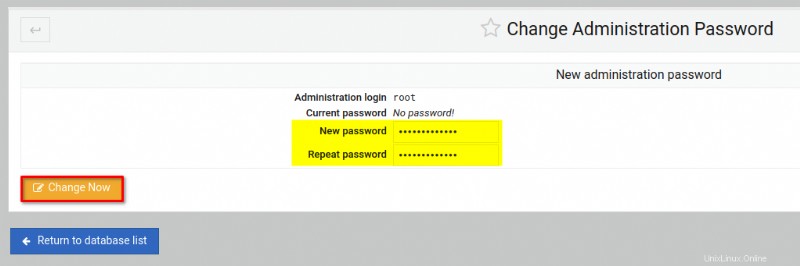
Installazione di PHP per supportare applicazioni Web basate su PHP
Hai completato l'installazione del server MySQL con Webmin per il back-end del database. Ma per supportare le applicazioni Web basate su PHP, in modo simile all'installazione del server MySQL, dovrai installare i pacchetti PHP da Webmin Dashboard.
1. Inizializzare l'installazione di PHP con quanto segue:
- Fai clic su Sistema menu e seleziona Pacchetti software per accedere alla pagina dove installerai i nuovi pacchetti.
- Su Installa un nuovo pacchetto sezione, seleziona il Pacchetto da APT opzione e inserisci i nomi dei pacchetti php e php-mysql . Il modulo MySQL (php-mysql) per PHP consente alle tue applicazioni PHP di utilizzare MySQL/MariaDB come backend del database.
- Fai clic su Installa per installare i pacchetti PHP.
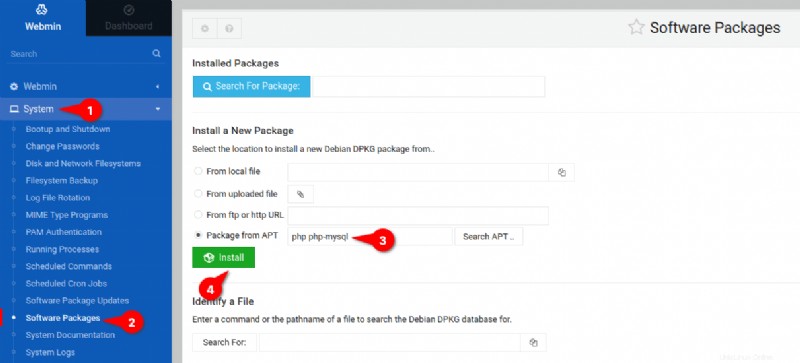
2. Quindi, fai clic su Installa ora per confermare e installare i pacchetti PHP.
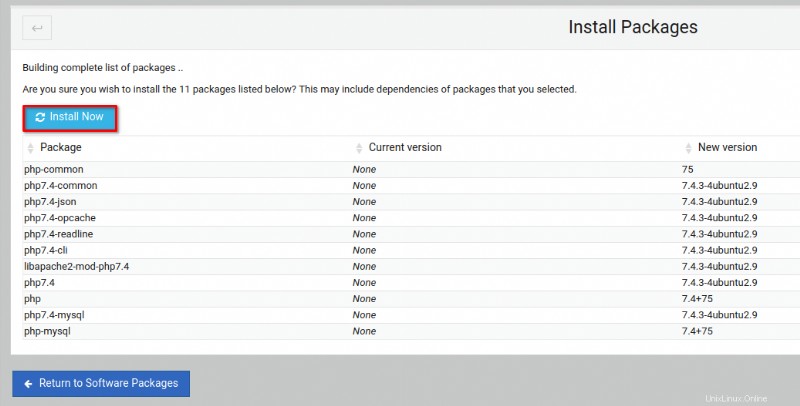
3. Dopo aver installato i pacchetti, fai clic su Aggiorna moduli menu per ricaricare i moduli Webmin e applicare nuove modifiche.
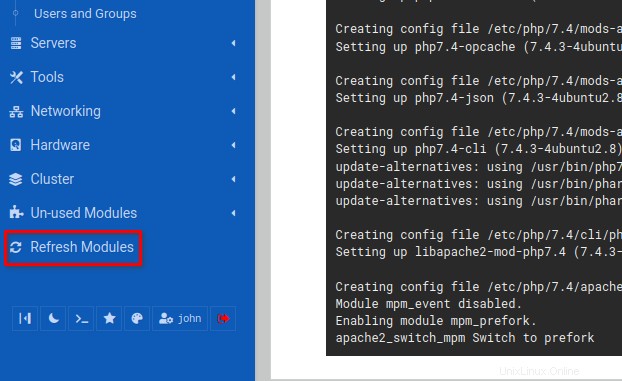
4. Infine, fai clic sugli Strumenti menu e seleziona Configurazione PHP per vedere la pagina che gestisce il php.ini configurazione.
Ora puoi modificare php.ini configurazione manualmente o utilizzare il menu grafico da Webmin.
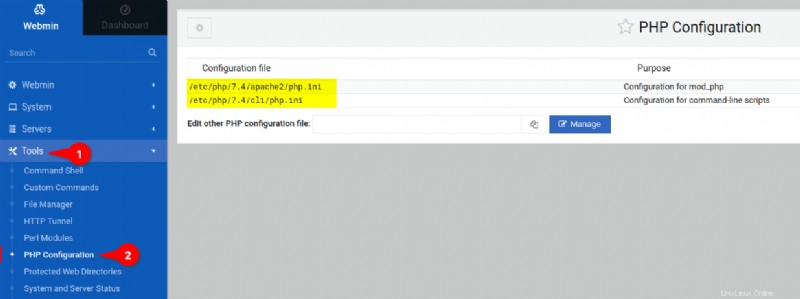
Verifica del server Web Apache2 e PHP
A questo punto, hai installato completamente i pacchetti in Webmin. Ma come si verifica il funzionamento del web server PHP e Apache2? Crea un nuovo phpinfo file con Webmin per verificare le informazioni sull'installazione di PHP.
1. Fai clic su Strumenti menu, seleziona Gestione file e cerca /var/www/example.io file.
Seleziona /var/www/example.io file, fai clic su File menu a discesa e seleziona Crea nuovo file per inizializzare la creazione di un nuovo file.
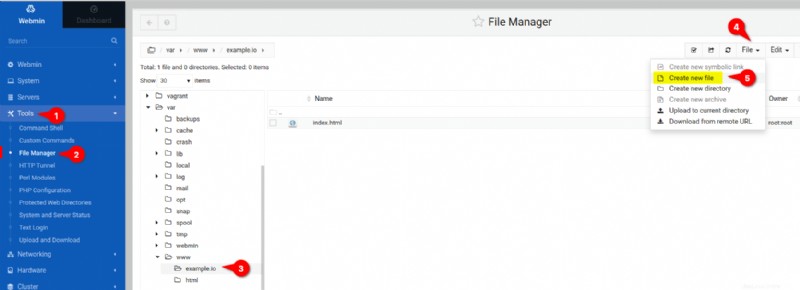
2. Successivamente, inserisci il nuovo nome del file come info.php e fai clic su Crea , come mostrato di seguito, per finalizzare la creazione del file. Il info.php il file si apre automaticamente in un editor di testo.
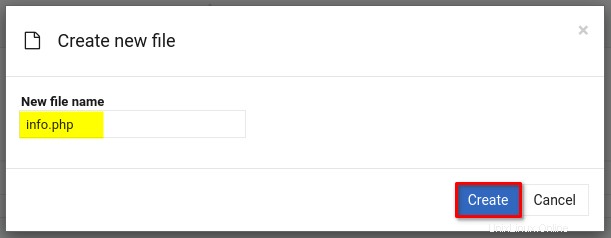
3. Compila lo script PHP sottostante in info.php file, quindi fai clic su Salva per confermare e salvare il file. Il codice seguente controlla le informazioni sull'installazione di PHP.

4. Infine, apri una nuova scheda sul tuo browser web e visita il tuo nome di dominio (ad esempio, http://example.io/) seguito dal percorso dell'URL /info.php .
Se l'installazione di Apache2 e PHP ha esito positivo, dovresti vedere la pagina delle informazioni PHP di seguito.
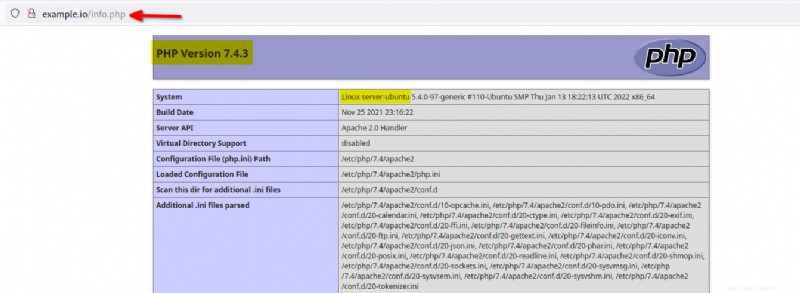
Conclusione
In questo tutorial hai imparato come installare e proteggere Webmin con il proxy inverso Apache. Hai anche parlato della gestione degli utenti e dell'aggiornamento dei tuoi pacchetti con la funzione di aggiornamento automatico in Webmin.
Inoltre, hai configurato lo stack LAMP tramite la dashboard Webmin, quindi ora sei pronto per distribuire le tue applicazioni web PHP.
Ora, perché non configurare il montaggio NFS, gestire il server LDAP e il server di posta?