Gestisci server MySQL e database Linux e sei d'accordo sul fatto che la gestione della riga di comando non è per tutti? Non sarebbe bello avere una GUI di gestione front-end per cambiare, non dedicare più tempo a capire i comandi MySQL? Installare phpMyAdmin sarebbe un'ottima soluzione per te. Continua a leggere per sapere come installare phpMyAdmin!
phpMyAdmin è un'interfaccia basata sul Web su MySQL, che rende la gestione del database comoda ea pochi clic di distanza. E in questo tutorial imparerai come installare e configurare phpMyAdmin per aiutarti a iniziare.
I tuoi giorni di caduta accidentale della tabella del database sono finiti alla fine di questo tutorial! Dai, e scopriamo come salvare il tuo lavoro!
Prerequisiti
Per seguire questa guida, avrai bisogno delle seguenti risorse:
- Avrai bisogno di un server Ubuntu 18.04 (o successivo).
- Accesso root o sudo sul server.
- Il server deve avere lo stack Linux, Apache, MySQL, PHP (LAMP) installato. Fare riferimento a Come installare uno stack LAMP su Ubuntu 18.04.
- Un altro computer con un client Secure Shell (SSH) include putty, Bitvise o Chome SSH Extension. Questo tutorial utilizzerà il client SSH pronto all'uso su Windows 10 (
ssh.exe).
Installazione di phpMyAdmin
Esistono diversi modi per installare phpMyAdmin su Ubuntu. Il metodo di installazione più rapido e comune è tramite lo strumento pacchetto avanzato predefinito o apt . Procedi con i seguenti passaggi per installare phpMyAdmin.
1. Apri il tuo client SSH e accedi al server Ubuntu.
ssh [email protected]_name_or_IP2. Quindi, esegui il comando seguente per aggiornare la cache delle origini del repository dei pacchetti del tuo server. In questo modo ti assicurerai di installare le ultime versioni disponibili del software in un secondo momento.
sudo apt update -yDin attesa della connessione Internet del server e del carico del sistema, il completamento del comando di aggiornamento potrebbe richiedere alcuni minuti.
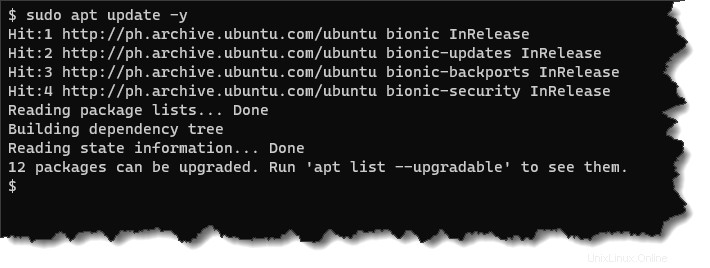
3. Quindi, esegui apt install comando seguente per installare phpmyadmin pacchetto insieme a php-mbstring e php-gettext pacchi.
sudo apt install phpmyadmin php-mbstring php-gettext -y4. Durante l'installazione di phpMyAdmin, il setup ti chiederà una serie di domande necessarie per la configurazione di phpMyAdmin.
Premi i tasti freccia nella schermata di configurazione del server web per spostare il cursore su apache2 e premere la barra spaziatrice per selezionare. Dovresti vedere un asterisco [*] il personaggio appare accanto alla tua selezione. Dopo aver effettuato la selezione, premere Invio.
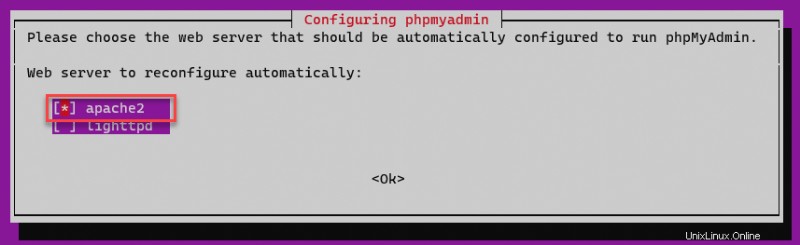
5. La schermata successiva ti chiede di installare e configurare il database phpMyAdmin, assicurati che
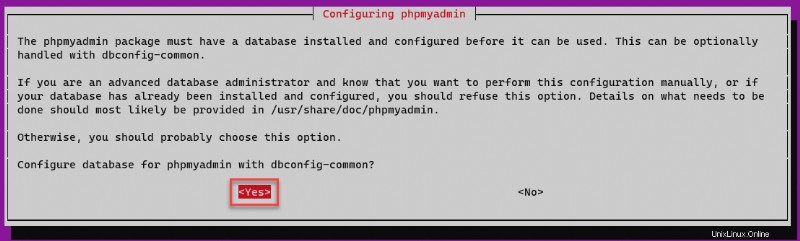
6. Il processo di installazione crea automaticamente un nuovo account utente MySQL denominato phpMyAdmin, digitare la nuova password dell'account nella richiesta della password e premere Invio. Per sicurezza, considera l'utilizzo di una password complessa.
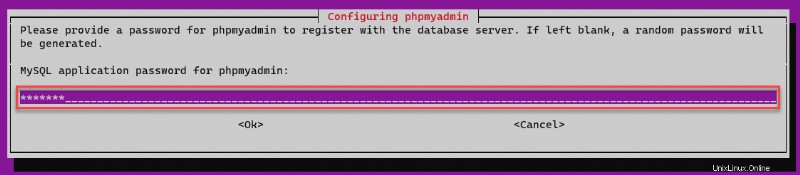
7. Nella seguente Conferma password prompt, ridigita la password di phpMyAdmin e premi Invio . Attendere il completamento della configurazione e il ritorno del prompt dei comandi.
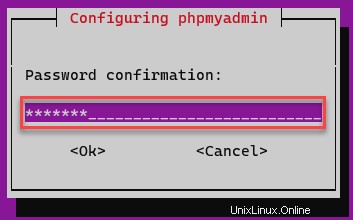
8. Al termine del programma di installazione, eseguire il comando seguente per confermare che il file di configurazione di phpMyAdmin Apache /etc/apache2/conf-enabled/phpmyadmin.conf esiste.
ls /etc/apache2/conf-enabled/Il file phpmyadmin.conf contiene le impostazioni di phpMyAdmin, incluso il percorso di installazione e quale server di database utilizzare. Nella maggior parte dei casi, non è necessario modificare questo file manualmente.

9. Per garantire che il server web possa interpretare adeguatamente la configurazione di phpMyAdmin, eseguire il comando seguente per abilitare l'estensione PHP mbstring.
sudo phpenmod mbstring10. Per rendere effettive le modifiche, riavviare il servizio del server web eseguendo il comando seguente.
sudo systemctl restart apache211. Infine, conferma che il server web è in esecuzione eseguendo il comando seguente.
sudo systemctl status apache2Otterrai un output simile allo screenshot qui sotto. Come puoi vedere, lo stato del servizio del server web Apache è attivo (in esecuzione) .
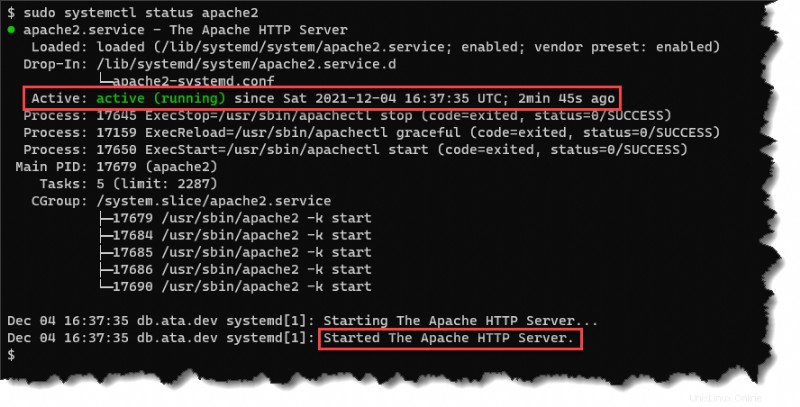
Creazione di un account privilegiato phpMyAdmin dedicato
Quando installi phpMyAdmin, il processo di configurazione crea automaticamente un account utente MySQL predefinito chiamato phpmyadmin . Ma questo account ha solo accesso privilegiato al database phpMyAdmin stesso e non ha capacità di amministratore globale.
Invece di aumentare il privilegio dell'utente predefinito, è più pratico creare un nuovo account privilegiato con un nome utente personalizzato. Come mai? Perché i malintenzionati in genere prendono di mira gli account utente predefiniti da hackerare.
Per creare un nuovo account di gestione privilegiato dedicato, procedere come segue.
1. Immettere la shell MySQL dal terminale eseguendo il comando seguente.
sudo mysqlOppure, per inserire MySQL come utente root:
sudo mysql -u root -p
2. Su MySQL> prompt, eseguire CREATE USER dichiarazione di seguito per creare un nuovo utente con il nome ata e la password è pa$$word . Sentiti libero di sostituire il nome utente e la password come meglio credi.
CREATE USER 'ata'@'localhost' IDENTIFIED BY 'pa$$word';Lo screenshot seguente mostra che la creazione dell'utente è riuscita.
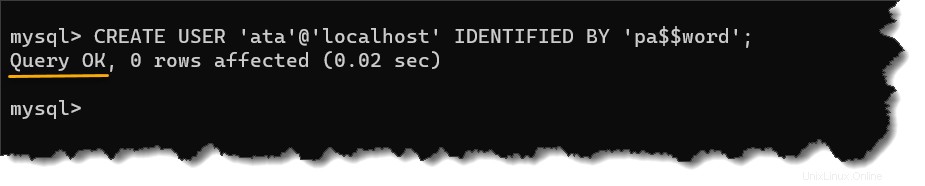
3. Quindi, esegui GRANT ALL PRIVILEGES dichiarazione di seguito. Questo comando garantirà all'utente ata pieno accesso a tutti i database. Aggiungendo il WITH GRANT OPTION La clausola dà a questo utente la possibilità di concedere privilegi anche ad altri utenti.
GRANT ALL PRIVILEGES ON *.* TO 'ata'@'localhost' WITH GRANT OPTION;
4. Ora che hai creato l'utente e concesso i privilegi, esci dalla shell MySQL.
exitAccesso al portale Web phpMyAdmin
Dopo tutte le attività di installazione e configurazione eseguite finora, ora è il momento di verificare se tutto funziona come previsto.
1. Apri una nuova finestra del browser sul tuo computer.
2. Vai a http://tuo_dominio_o_IP/phpmyadmin , dove tuo_dominio_o_IP è l'indirizzo IP o il record DNS che punta al tuo server phpMyAdmin.
3. In Benvenuto in phpMyAdmin pagina che si carica, digita il nome utente e password che hai creato dalla sezione precedente e fai clic su Vai .
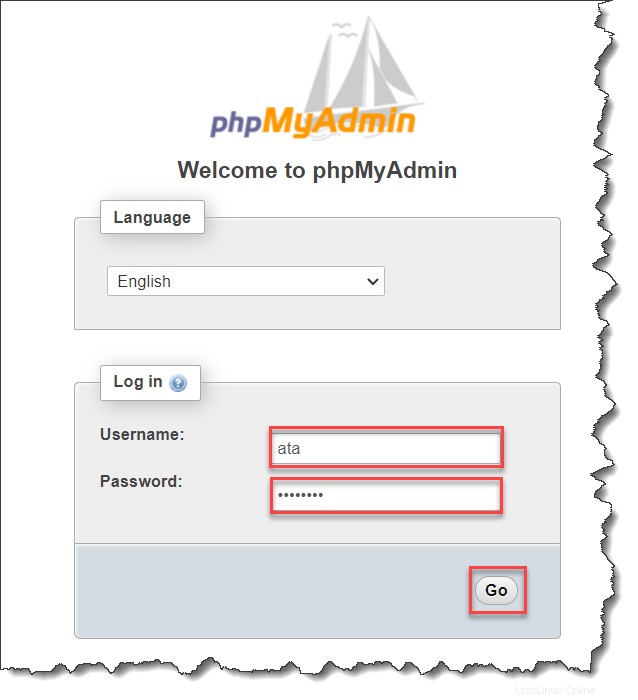
Dopo aver effettuato l'accesso, ora dovresti vedere il portale phpMyAdmin, come mostrato di seguito.
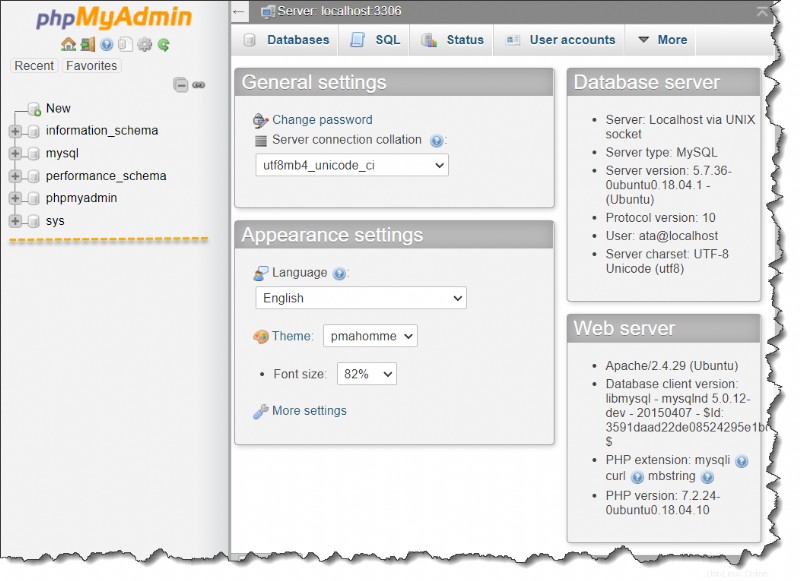
4. Per testare i privilegi dell'account, fai clic sul Database scheda per elencare tutti i database sul server. Quindi, fai clic su Verifica privilegi collegamento a destra di qualsiasi nome di database.
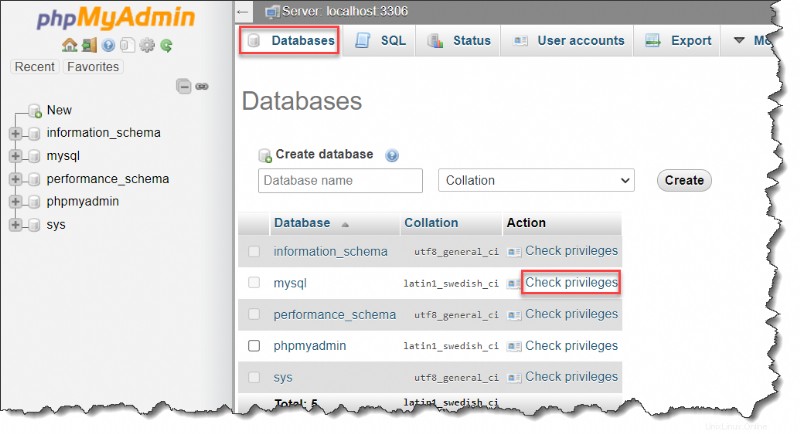
Come puoi vedere di seguito, il ata account ha tutti i privilegi per questo database. E grazie a questo privilegio, Aggiungi account utente la funzione è disponibile anche per questo account utente, consentendo di concedere privilegi ad altri utenti.
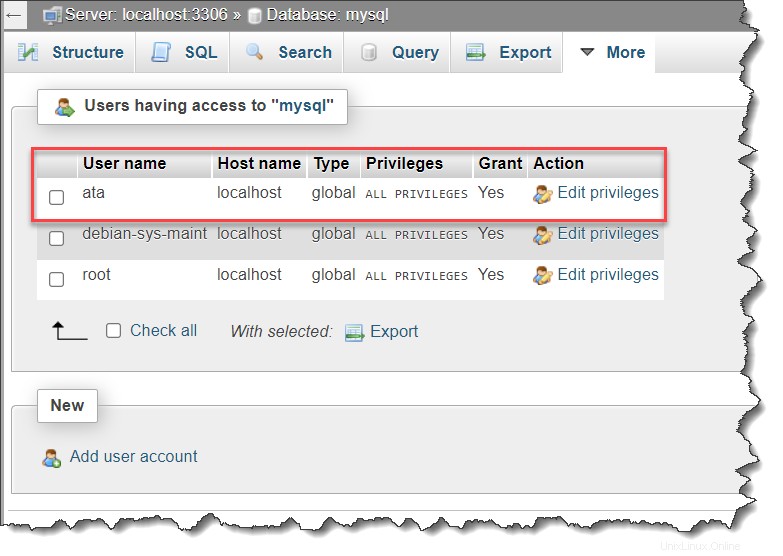
Protezione con password del sito phpMyAdmin
A causa della sua ubiquità, phpMyAdmin è un bersaglio popolare per gli hacker. Adottare alcune precauzioni per proteggere la tua installazione è fondamentale.
Uno dei modi più rapidi per proteggere l'accesso all'installazione di phpMyAdmin è posizionare un gateway davanti all'intera applicazione. E per farlo devi implementare le funzionalità di autenticazione e autorizzazione integrate in Apache .htaccess con la direttiva AllowOverride.
L'inserimento delle direttive appropriate in un file .htaccess migliora ulteriormente la sicurezza impedendo agli utenti inesistenti di accedere alla pagina phpMyAdmin. Per implementare questa misura di sicurezza, procedere come segue.
1. Esegui il comando seguente per iniziare a modificare il file di configurazione di phpMyAdmin sul terminale.
sudo nano /etc/apache2/conf-available/phpmyadmin.conf
2. Quindi, trova il AllowOverride All direttiva. Una volta fatto, la configurazione sarebbe simile all'immagine qui sotto.
Non utilizzare le tabulazioni per i rientri. Usa invece gli spazi.
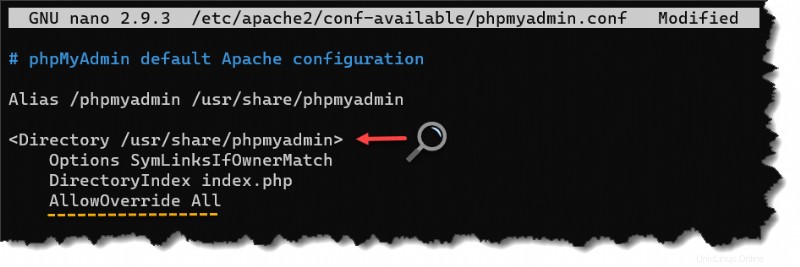
3. Una volta aggiunta la direttiva, salvare e chiudere il file premendo Ctrl+X , Y e Enter .
4. Per rendere effettive le modifiche, riavviare il servizio del server web Apache.
sudo systemctl restart apache25. Ora crea e modifica /usr/share/phpmyadmin/.htaccess file.
La creazione di .htacces nella directory /usr/share/phpmyadmin applica la regola di restrizione dell'accesso all'intera applicazione phpMyAdmin
sudo nano /usr/share/phpmyadmin/.htaccess
6. Copia le direttive sottostanti e incollale nel file .htaccess. Modificando il file, premi CTRL+X , Y e Enter per salvare e chiudere.
# Sets the authentication type to require entering the username and password.
AuthType Basic
# The message that the server displays on the credential prompt.
AuthName "Restricted Files"
# Specifies the file's location containing the valid users and passwords list.
AuthUserFile /etc/phpmyadmin/.htpasswd
# Allows the user who successfully authenticated to continue accessing phpMyAdmin.
Require valid-userNon tutti i browser Web visualizzano il valore della direttiva AuthName durante le richieste di autenticazione.
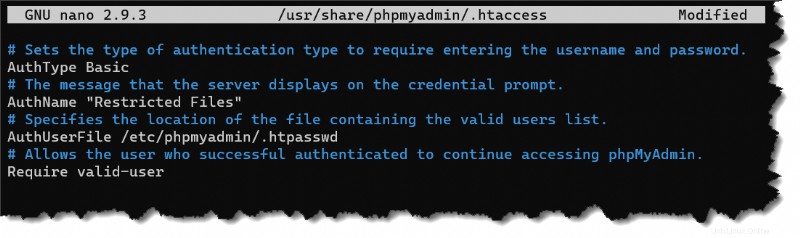
7. Ora, esegui il comando seguente per creare un nuovo file di autenticazione (.htpasswd ). Sostituisci username con il nome utente che vuoi aggiungere.
sudo htpasswd -c /etc/phpmyadmin/.htpasswd usernameDigitare e digitare nuovamente la nuova password premendo Invio dopo ogni volta.
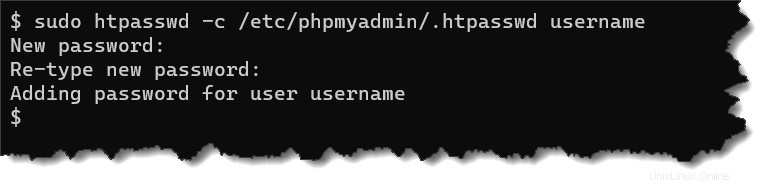
Per aggiungere utenti successivi, esegui
sudo htpasswd /etc/phpmyadmin/.htpasswd additionaluserinvece, doveadditionaluserè il nuovo nome utente.
8. Infine, apri il browser e vai al tuo indirizzo phpMyAdmin (https://domain_name_or_IP/phpmyadmin ) e inserisci il nome utente e la password che hai creato nel passaggio precedente.
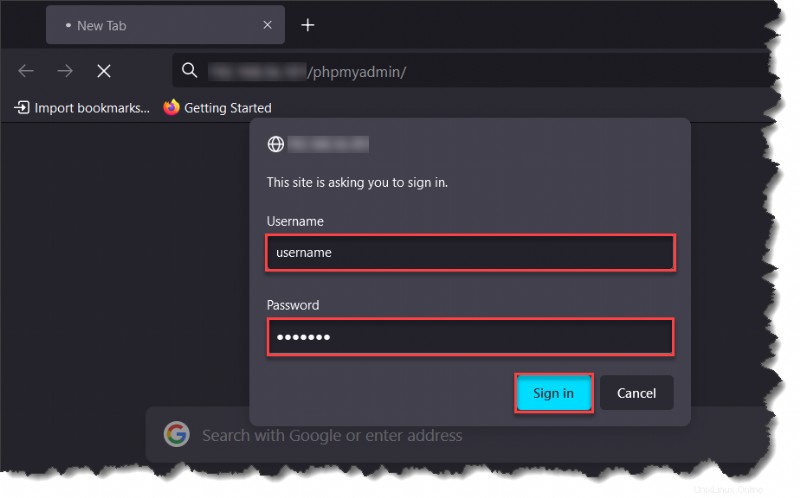
Se hai inserito il nome utente e la password corretti, vedrai la pagina di accesso di phpMyAdmin successiva.
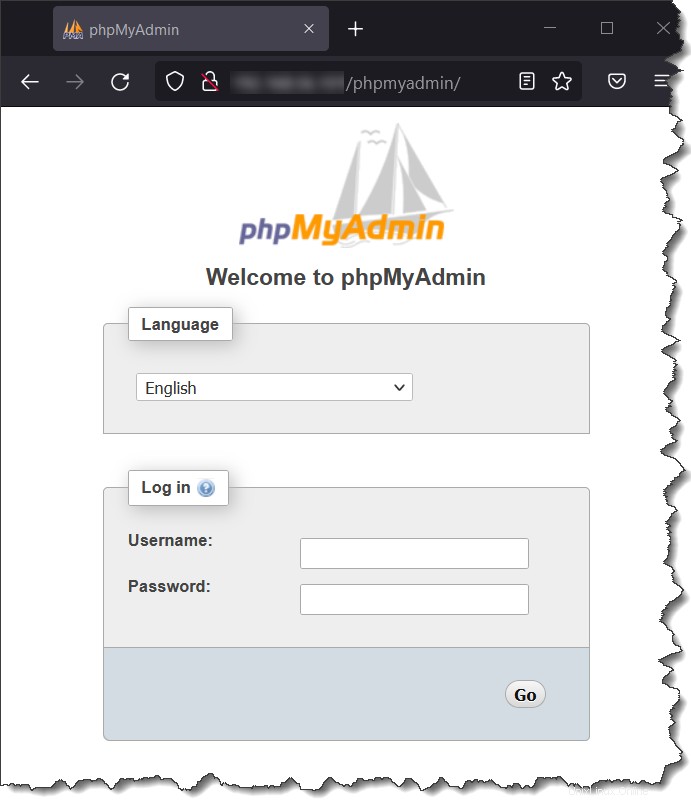
D'altra parte, se fallisci l'autenticazione, otterrai un Non autorizzato risposta come di seguito.
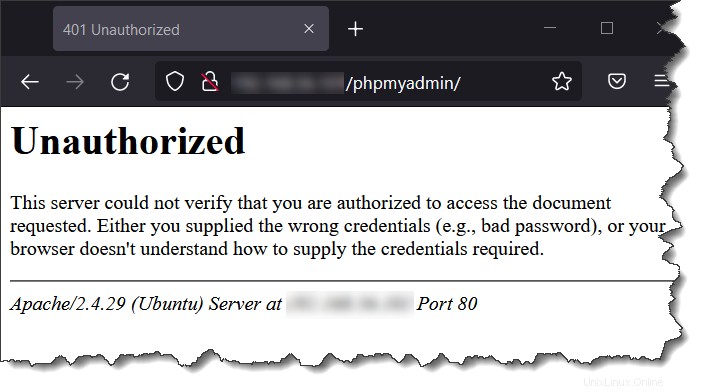
Conclusione
Congratulazioni per aver raggiunto la fine. Hai imparato come installare phpMyAdmin su Linux, configurare e proteggere l'applicazione. Con phpMyAdmin nel tuo arsenale, la gestione di MySQL tramite la riga di comando è ora solo un'altra opzione, insieme al nuovo portale web che hai installato.
Non ti fermi qui? Questo tutorial ha a malapena graffiato la superficie di ciò che phpMyAdmin può fare. Forse puoi aumentare ulteriormente la sicurezza di phpMyAdmin con certificati, accesso HTTPS e disabilitare il login di root. Buona fortuna!