In Windows, la finestra di Explorer è uno strumento incredibilmente utile. Ti consente di visualizzare i tuoi file, sfogliarli, aprire file zip, eseguire comandi dal menu contestuale e altro ancora. La finestra di esplorazione è così radicata in Windows che alcune persone si perdono se non hanno una finestra di esplorazione per visualizzare il sistema di archiviazione. In Linux (OpenSUSE), non hai solo un programma explorer:ne hai anche uno integrato nella riga di comando, chiamato Midnight Commander! Entriamo e scopriamo come utilizzare Midnight Commander su Linux!
Questa è la Parte III della serie di post sul blog:A Windows Guy in a Linux World. Assicurati di controllare le parti I e II!
Utilizzo di Midnight Commander su Linux Terminal Explorer
Se leggi la Parte I di questa serie, parte di quel processo è stata l'installazione di mc, un programma chiamato Gnu Midnight Commander.
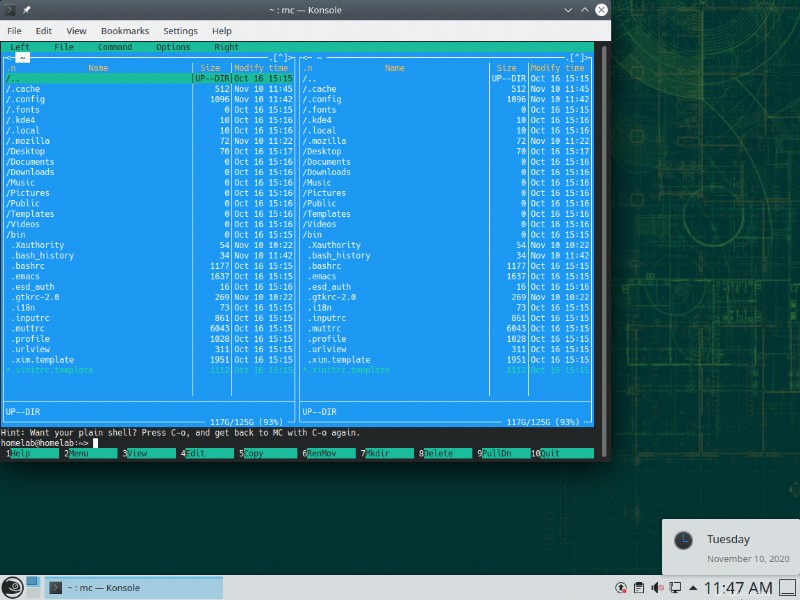
Midnight Commander non sembra molto in superficie. In effetti, sembra uscito direttamente dagli anni '90. Nonostante ciò, è uno strumento incredibilmente potente e utile. In effetti, Midnight Commander su Linux è uno degli strumenti più utili che troverai su una riga di comando. È uno dei pochi strumenti che dovresti sempre includi nei tuoi server Linux.
Potresti notare più cartelle e file elencati nella tua home directory rispetto alla visualizzazione dei file tramite la GUI. Lo vedi perché Midnight Commander mostra i file nascosti per impostazione predefinita. I file e le cartelle nascosti in Linux sono semplicemente file/cartelle che iniziano con un punto (.).
Il reale interessante funzionalità sul comandante di mezzanotte può essere vista di seguito:
Supporta l'uso del mouse! All'interno di un'interfaccia a riga di comando . È strabiliante. Puoi vederlo qui sotto.
Se inizialmente non ottieni il supporto per il mouse, potrebbe essere necessario riavviare prima.
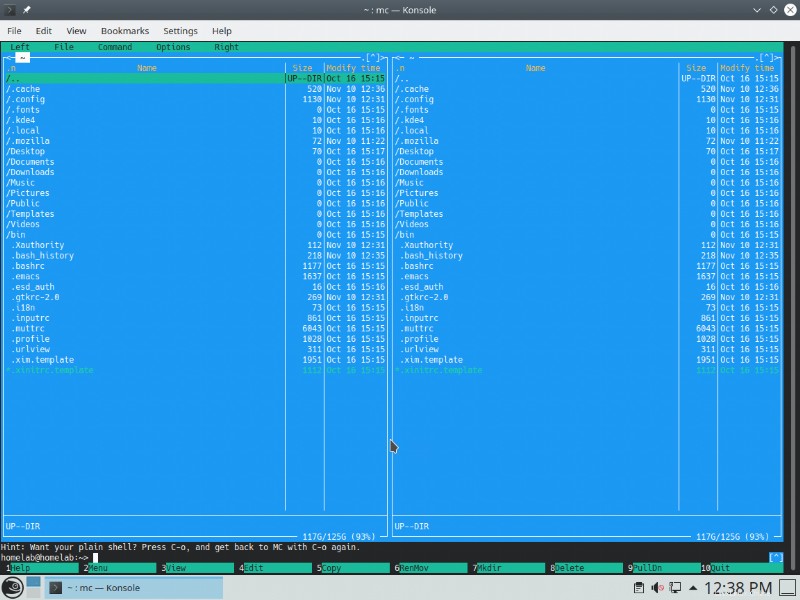
Quanto è dannatamente bello?! Questo lo eleva da una pratica utility a uno strumento inestimabile per la navigazione nella riga di comando.
Ha anche un sacco di altre utili utilità nascoste sotto la superficie. Nonostante l'aspetto retrò, è un estremamente potente strumento per la navigazione in Linux sulla riga di comando.
Midnight Commander, proprio come altri strumenti dell'interfaccia utente di testo (TUI), è incentrato sulla tastiera. Puoi fare l'essenziale con un mouse, ma nel tempo vale la pena imparare alcune delle scorciatoie da tastiera più utili. Puoi cercare articoli che trattano alcune delle sue funzionalità più avanzate, nonché scorciatoie da tastiera.
Puoi trovare l'elenco completo delle scorciatoie qui (nel tipico stile del comandante di mezzanotte degli anni '90). Puoi trovare le scorciatoie da tastiera per l'editor di testo integrato qui.
Utilizzo dell'editor di testo
Un'altra funzionalità molto utilizzata in Linux (ma sconosciuta in Windows) è l'editor di testo della riga di comando. In Linux si presume che se hai bisogno di modificare un file di testo, lo farai in remoto:tramite la riga di comando (ovviamente).
Ce ne sono dozzine di editor di testo progettati per funzionare interamente all'interno della riga di comando. La buona notizia è che Midnight Commander ha un editor di testo integrato che tiene conto della sintassi.
Ad esempio, modifica un file di testo; prendi vconsole.conf file di testo, per esempio. Vediamo se riesci a navigare su di esso e cambiarlo per utilizzare la tastiera britannica. Per farlo:
- Apri un terminale sul tuo computer OpenSUSE Linux o fai clic sul menu Start.
- Apri Midnight Commander digitando mc .
- In Midnight Commander, esci dalla tua cartella home facendo clic su .. (che rappresenta la cartella principale) due volte che dovrebbe lasciarti nella cartella principale.
- Vai a /etc cartella e fare clic su vconsole.conf file.
- Fai clic su Modifica per visualizzare l'editor di testo.
- Cambia la KEYMAP valore a gb .
- Fai clic su Salva oppure premere F2 per salvare il file. Non sarai in grado di salvarlo. Dai un'occhiata alla prossima sezione per sapere come gestirlo.
Puoi vedere una rappresentazione visiva di questo passaggio di seguito.
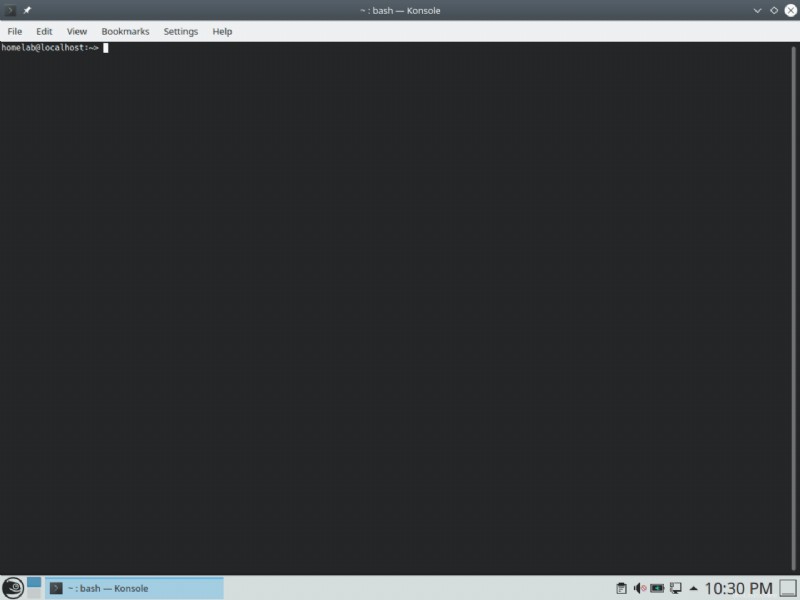
Midnight Commander offre molte altre funzionalità viste solo su editor più avanzati come la sostituzione del testo regolare o la modifica della codifica dei file. Al suo interno, tuttavia, le basi funzionano proprio come Blocco note di Windows.
Impostazione temi e sudo modalità
Se finisci per modificare o modificare file protetti, devi eseguire l'editor di testo come amministratore o ciò che Linux chiama sudo.
Uso di Sudo in Midnight Commander
Nell'ultima sezione, hai modificato un file che si trova in /etc/vconsole.conf . Se avessi provato a salvare quel file dopo la modifica, in realtà scopriresti che non puoi:è protetto. Se davvero volevi cambiare quel file avresti bisogno di sudo diritti.
Anche se puoi modificare qualsiasi file sul tuo sistema con diritti sudo, ciò non significa che dovresti. Qualsiasi azione eseguita come sudo vengono eseguiti come utente root. Perché questo scenario è una cosa negativa? Ci sono due ragioni principali:
- Creazione di una cartella in Midnight Commander durante l'esecuzione come
sudosignifica che la cartella appartiene all'utente root. Questo è generalmente un problema se stai lavorando all'interno della tua home directory. - In esecuzione
sudo mcè pericoloso in quanto puoi facilmente rendere inutilizzabile il tuo sistema modificando o eliminando file che non intendi fare, senza che sia richiesta alcuna conferma.
Tuttavia, se devi ancora eseguire Midnight Commander con sudo, dovresti almeno creare un tema separato che chiarisca che stai eseguendo Midnight Commander come sudo applicando un tema.
Spostamento tra Midnight Commander e Command Line
Per quanto utile sia Midnight Commander, non replicherà tutto ciò che devi fare sulla riga di comando. La buona notizia è che non devi aprire un'istanza CLI separata. Invece, hai ancora pieno accesso alla riga di comando in una piccola "finestra" in basso, come mostrato di seguito.
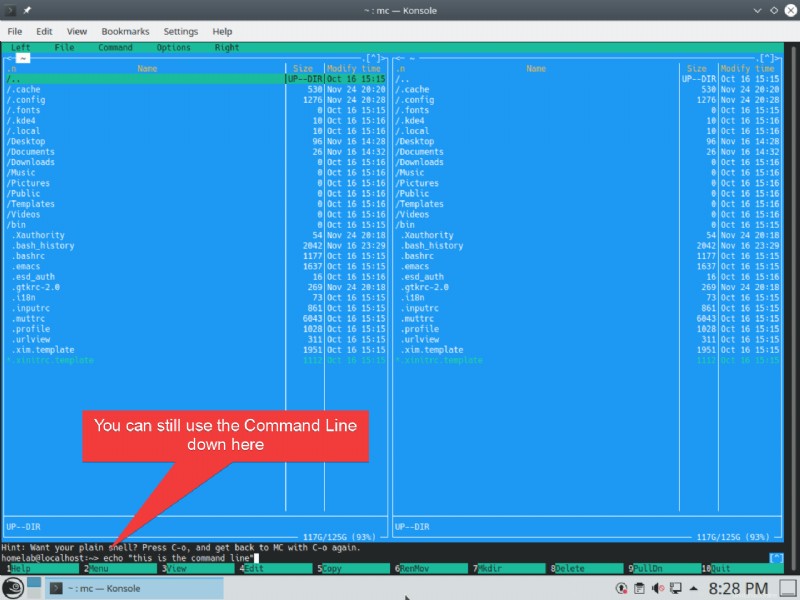
Mentre navighi nel file system nei riquadri della finestra sopra, noterai che segue la directory di lavoro per la riga di comando. Questa sincronizzazione di navigazione tra directory di lavoro/filesystem della CLI semplifica lo spostamento rapido avanti e indietro tra Esplora filesystem e la riga di comando.
Se una riga della finestra della riga di comando di Midnight Commander non è sufficiente, puoi passare dalla modalità a riga di comando completa a quella di Midnight Commander utilizzando il controllo+o scorciatoia da tastiera. Questo scenario ti consente di utilizzare Midnight Commander per visualizzare dove ti trovi e sfruttare comunque la riga di comando.
Impostazione delle skin del comandante di mezzanotte
Midnight Commander ha varie skin (temi) che ti permettono di cambiare i colori di questo strumento. Hai molte opzioni diverse, ma in questo caso vorresti impostare una skin dall'aspetto spaventoso solo quando devi eseguire Midnight Commander come sudo.
Per impostare una skin durante l'esecuzione di Midnight Commander come sudo:
- Apri il terminale di KDE (Konsole) dal menu di avvio.
- Esegui
sudo mcper aprire Midnight Commander con diritti sudo. - Fai clic su Oopzioni —> Aspetto.
- Fai clic su Predefinito e fai clic su Stagioni-Autunno16M (o la tua scelta preferita dall'aspetto spaventoso). Vedrai immediatamente l'aspetto cambiare.
- Fai clic su OK per confermare la modifica.
- Ora esci da Midnight Commander facendo clic sulla finestra della riga di comando in basso e digitando exit .
Puoi vedere una rappresentazione visiva di questi passaggi di seguito.
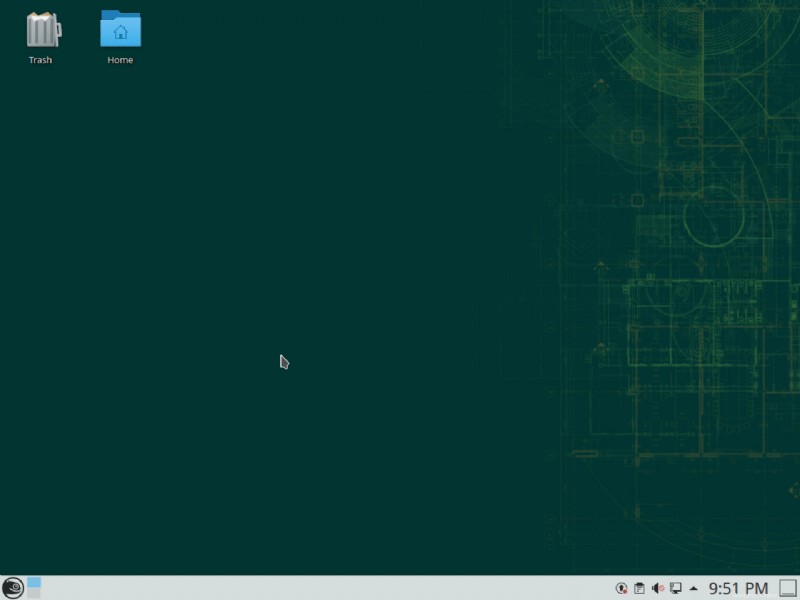
Ora, quando apri Midnight Commander come amministratore, è davvero ovvio che stai lavorando come amministratore. In questa modalità, puoi modificare file protetti o eseguire comandi amministrativi senza problemi.
Puoi anche modificare il tuo non
sudotema per essere un po' più moderno se preferisci. Bel buio, invece dell'impostazione predefinita, è una buona scelta.
Modifica delle autorizzazioni dei file con Midnight Commander
Passiamo a un altro caso d'uso; modificare i permessi dei file. Dimostriamolo con un esempio.
Forse hai una cartella chiamata di proprietà di root nei Documenti del tuo utente cartella.
Se hai già seguito la parte II di questa serie, dovresti già avere questa cartella.
Nella parte II, hai modificato i permessi della cartella impostando il valore numerico 700 . Questo valore rappresenta il proprietario che dispone delle autorizzazioni di lettura/scrittura/esecuzione, ma nessun altro. Dimostriamo come cambiarlo usando Midnight Commander.
- Apri Midnight Commander digitando
mcnel terminale. - Vai a di proprietà di root nella cartella Documenti cartella.
- Vai su File e fai clic su Chmod .
- Controlla la lettura per gruppo , scrivi per gruppo e esegui/cerca per gruppo opzioni e fai clic su OK .
Puoi vedere una rappresentazione visiva di questo passaggio di seguito.
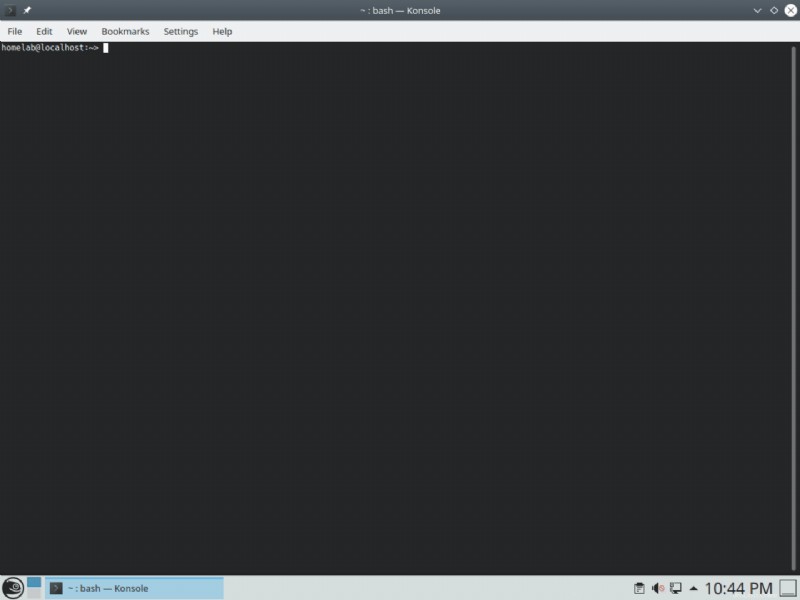
Una volta completati i passaggi precedenti, di proprietà di root cartella ora ha i permessi equivalenti di 770 (lettura/scrittura/esecuzione da proprietario e gruppo, ma non da altri).