Hai mai sentito di voler fare tuo Gnome? Non guardare oltre! Gnome Tweak Tools (Tweaktools) è un potente strumento che ti consente di personalizzare ogni aspetto dell'ambiente desktop Gnome.
In questo tutorial imparerai come installare e utilizzare Gnome Tweak Tools per personalizzare la tua esperienza con Gnome.
Continua a leggere e rendi Gnome tuo!
Prerequisiti
Questo tutorial sarà una dimostrazione pratica. Se desideri seguire, assicurati di avere un sistema Ubuntu Linux. Questo tutorial utilizza Ubuntu 22.04 LTS con l'ambiente desktop Gnome.
Installazione di Gnome Tweak Tools (Tweaktools) tramite la GUI
Gli utenti hanno adorato il sistema Linux per la sua flessibilità e personalizzazione. Ma se ti piace cambiare l'aspetto e l'aspetto del tuo sistema, devi installare lo strumento Gnome Tweak.
Esistono due modi per installare Gnome Tweak Tools (Tweaktools). Il primo modo è attraverso il negozio di software Ubuntu. Il secondo modo è tramite il terminale usando il gestore di pacchetti apt.
Se ti piace fare clic per personalizzare il tuo ambiente desktop, l'installazione di Gnome Tweak Tools tramite l'interfaccia utente desktop di Gnome è a tuo favore.
1. Cerca e apri l'app Software e aggiornamenti.
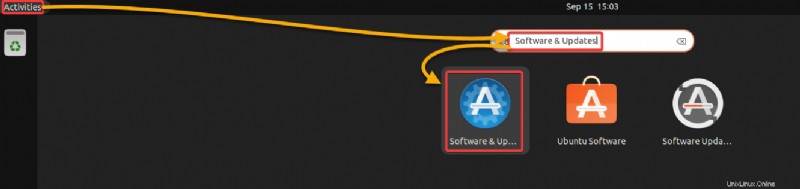
2. Quindi, seleziona tutte le caselle di controllo nella scheda Software Ubuntu ad eccezione delle opzioni Codice sorgente, come mostrato di seguito, e fai clic su Chiudi.
Questa azione abilita tutti i repository necessari per Gnome Tweak Tools che non fanno parte dei repository principali di Ubuntu.
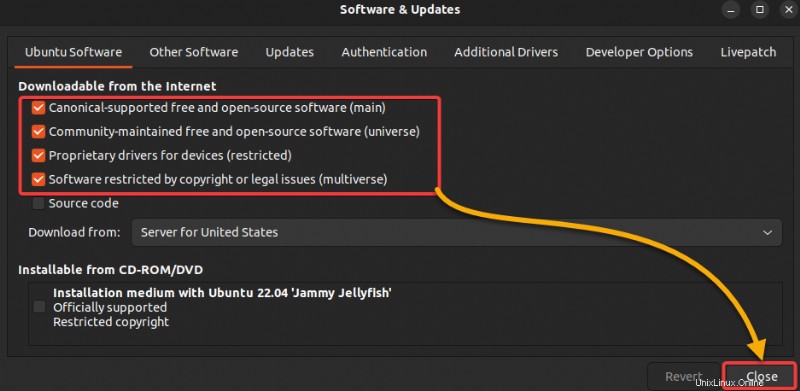
3. Apri l'app Ubuntu Software, dove puoi cercare e installare Gnome Tweak Tools.
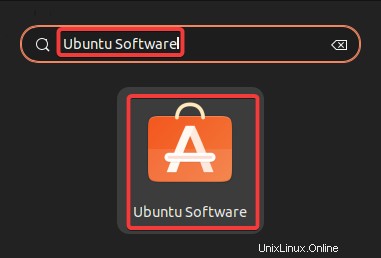
4. Ora, fai clic sull'icona Cerca (in alto a sinistra), digita GNOME Tweaks nella barra di ricerca e fai clic su GNOME Tweaks dal risultato per aprire la pagina dei dettagli dello strumento Gnome Tweak.
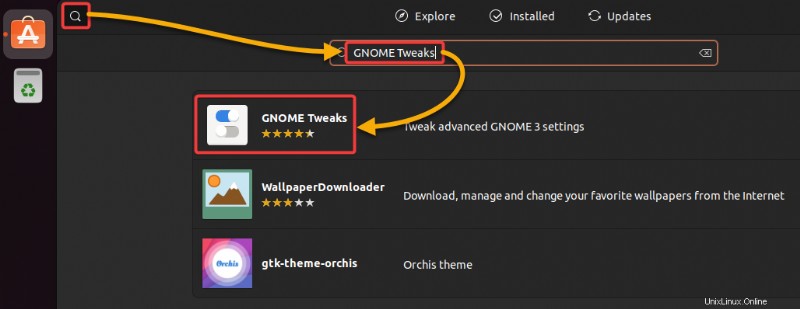
5. Fai clic sul pulsante Installa per installare GNOME Tweaks sul tuo sistema.
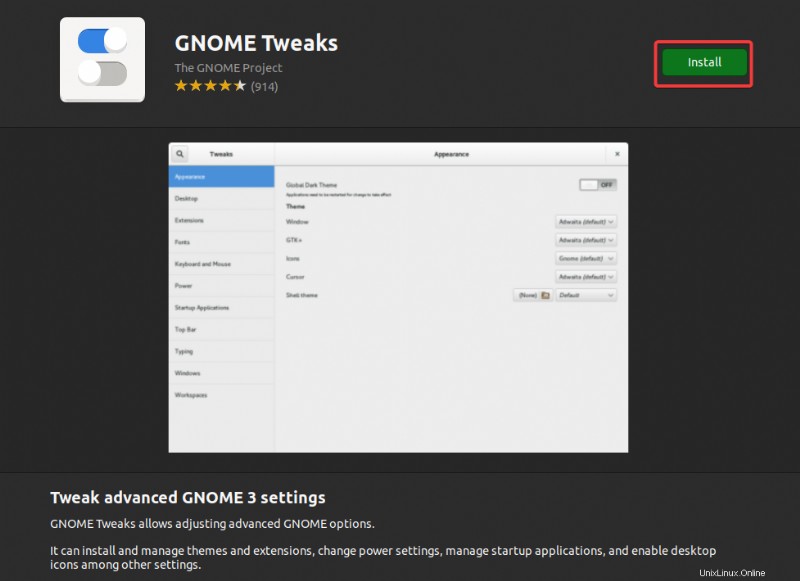
6. Fornisci la tua password quando ti viene richiesto di autenticarti e iniziare a installare Gnome Teak Tools.
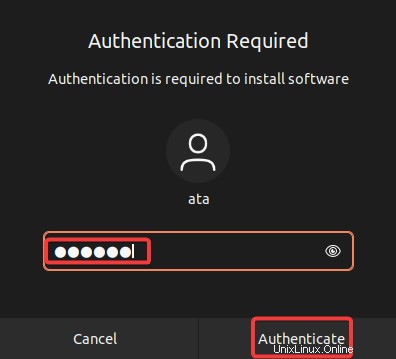
Una volta installato, vedrai un pulsante rosso di eliminazione, come mostrato di seguito, che indica che hai installato correttamente Gnome Tweak Tools.
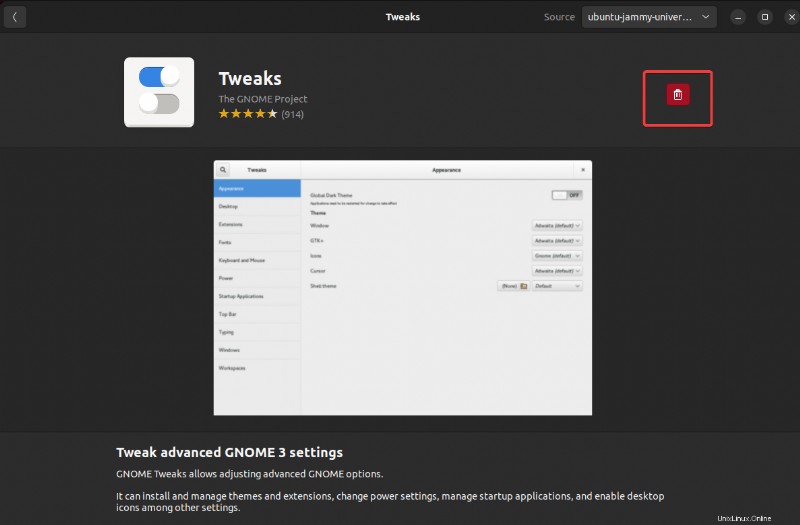
7. Cerca e avvia Gnome Tweak Tools (Tweaks)
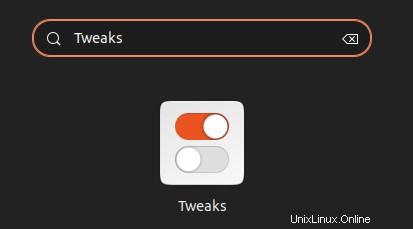
Di seguito, puoi vedere la finestra principale di Gnome Tweak Tools. Da questo momento in poi, puoi iniziare a personalizzare il tuo sistema con un tocco personale.
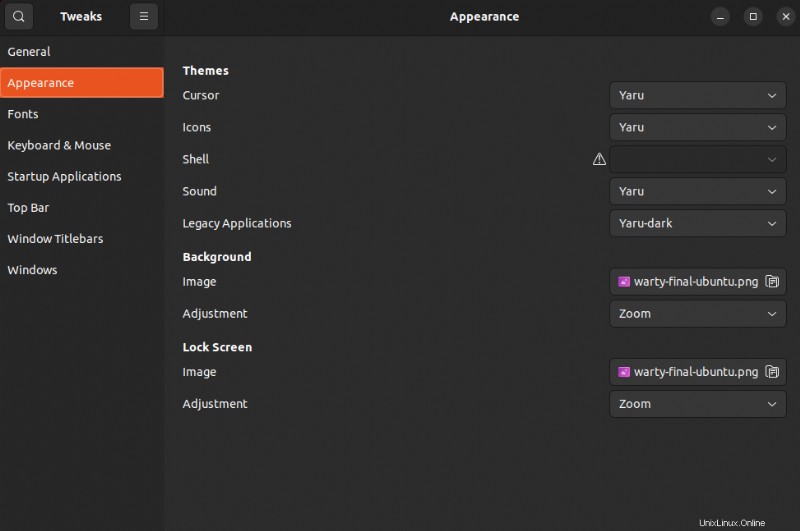
Installazione di Gnome Tweak Tools (Tweaktools) tramite il Terminale
Se lavori nel terminale per la maggior parte del tempo, l'installazione di Gnome Tweak Tools è a pochi comandi di distanza. Come la maggior parte delle applicazioni, puoi utilizzare il gestore di pacchetti apt nel tuo terminale per installare Gnome Tweak Tools.
1. Apri il terminale ed esegui il comando apt update di seguito per aggiornare l'indice del pacchetto apt sul tuo sistema.
sudo apt update -y
2. Dopo l'aggiornamento, eseguire il seguente comando add-apt-repository per abilitare il repository dell'universo.
Premi Invio per abilitare il repository dell'universo quando richiesto, come mostrato di seguito.
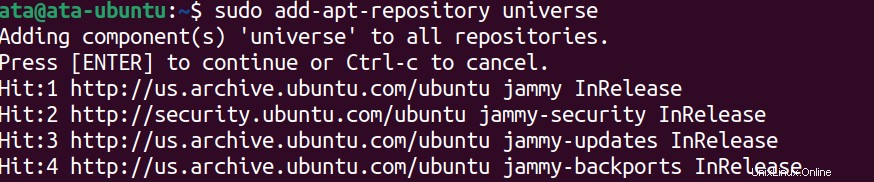
3. Infine, esegui il comando apt install di seguito per installare lo strumento Gnome Tweaks.
sudo apt install gnome-tweaks -y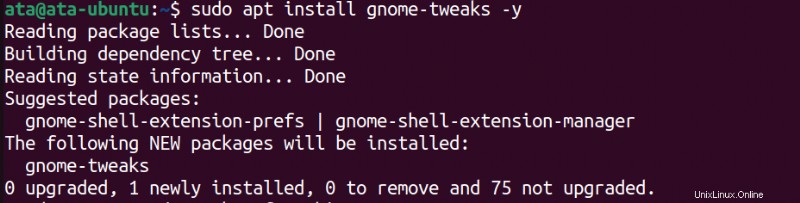
4. Infine, esegui il comando seguente per avviare Gnome Tweak Tools (Tweaks).
gnome-tweaks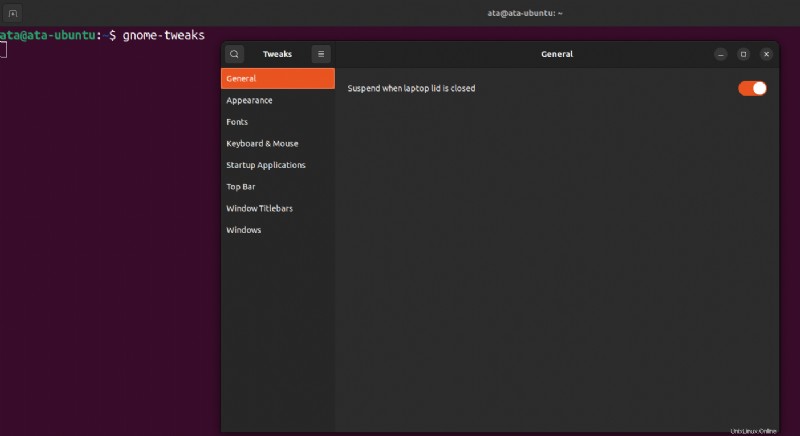
Modificare l'aspetto cambiando i temi
Indipendentemente da come hai installato Gnome Tweak Tools, sei pronto per cambiare l'aspetto del tuo sistema. E una delle personalizzazioni più popolari offerte da Gnome Tweak Tools è cambiare i temi.
Per cambiare il tema del tuo ambiente desktop:
1. Fare clic su Aspetto (barra laterale sinistra) nell'applicazione Tweaks per accedere alle impostazioni di Aspetto. Vedrai molte opzioni che puoi modificare per cambiare l'aspetto del tuo ambiente desktop.
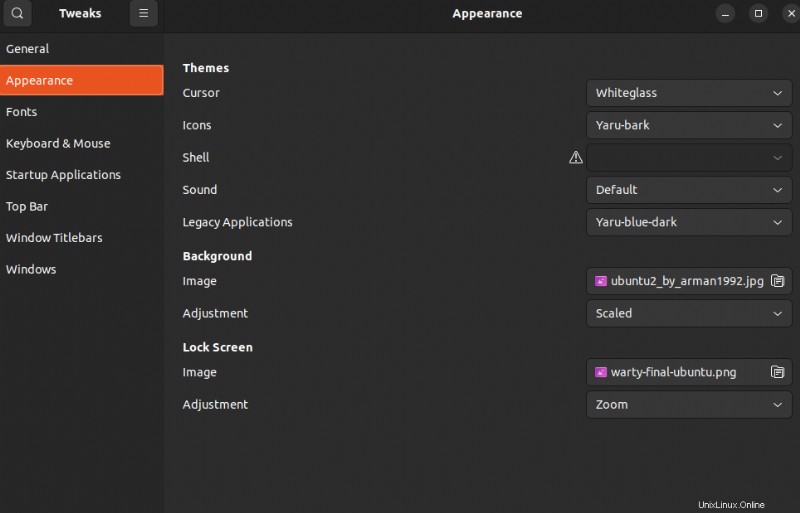
2. Quindi, fai clic sul campo a discesa Cursore e seleziona il tema che ti piace, che controlla l'aspetto del cursore del mouse. Ma questo esempio usa il tema Redglass.
Dopo aver selezionato un tema, il cursore del mouse passa immediatamente al nuovo tema (un cursore rosso dall'aspetto vitreo), come mostrato di seguito.
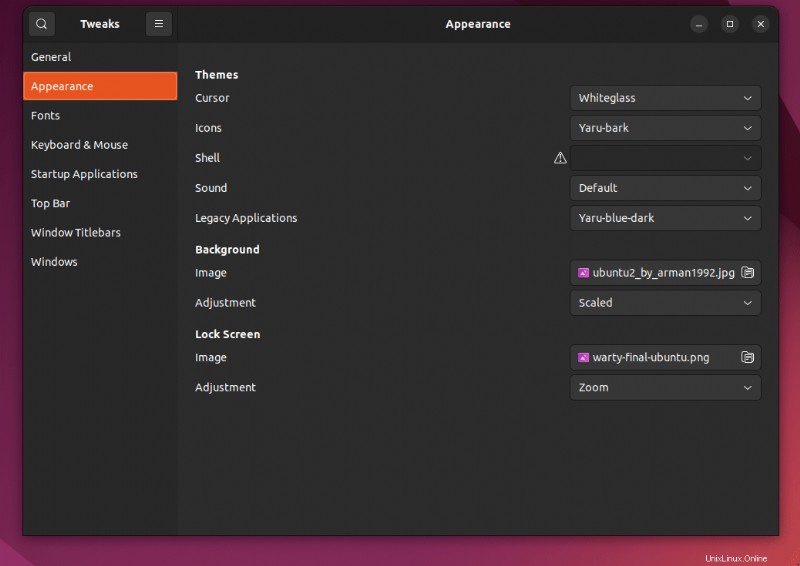
3. Ora seleziona il tema che desideri utilizzare per le icone. Ma questo esempio usa il tema HighContrast.
Dopo aver selezionato il tema HighContrast, le icone del desktop cambiano immediatamente nel nuovo tema, come mostrato di seguito.
Queste configurazioni sono solo le più popolari che Gnome Tweak Tools può offrire poiché questo tutorial semplicemente non può coprire tutto.
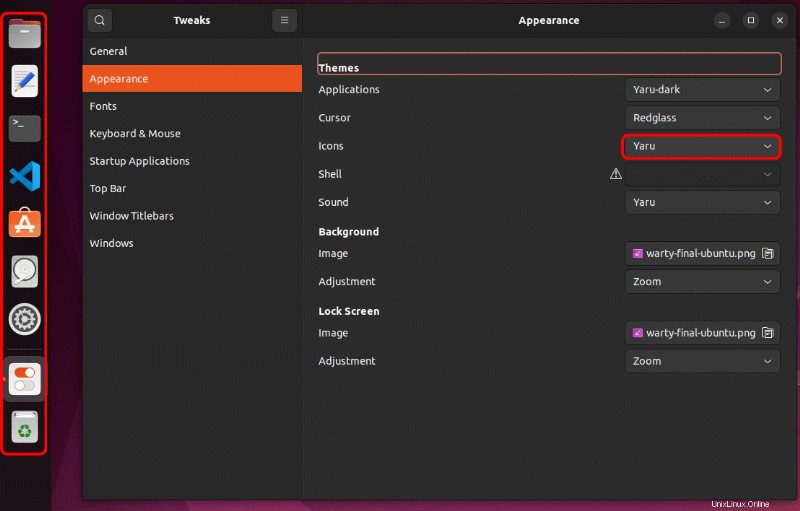
Limitazione delle applicazioni di avvio
Alcune applicazioni si avviano automaticamente per impostazione predefinita all'avvio del sistema. Ma se non vuoi eseguire tonnellate di applicazioni non appena accedi, limitare le applicazioni di avvio farà il trucco.
Gnome Tweak Tools ti consente di gestire quali applicazioni di avvio, velocizzando il processo di accesso avviando solo le applicazioni essenziali.
Per gestire le applicazioni di avvio:
1. Fare clic su Applicazioni di avvio (barra laterale sinistra) per visualizzare l'elenco delle applicazioni di avvio.
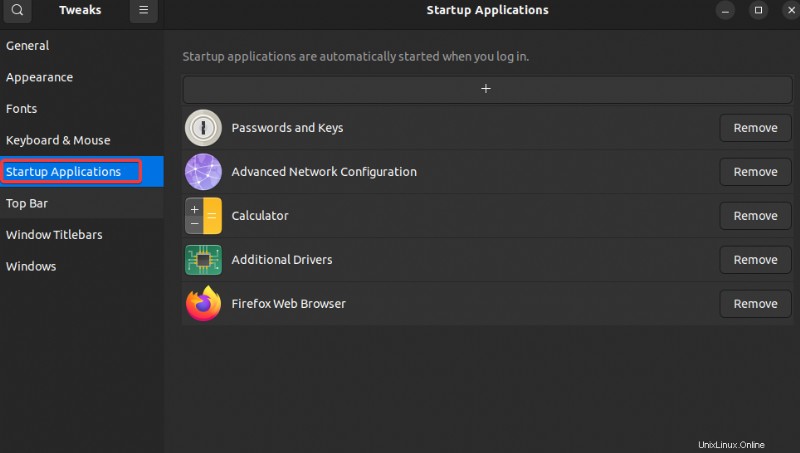
2. Quindi, fai clic sul pulsante Rimuovi accanto all'applicazione che desideri rimuovere dall'elenco delle applicazioni di avvio.
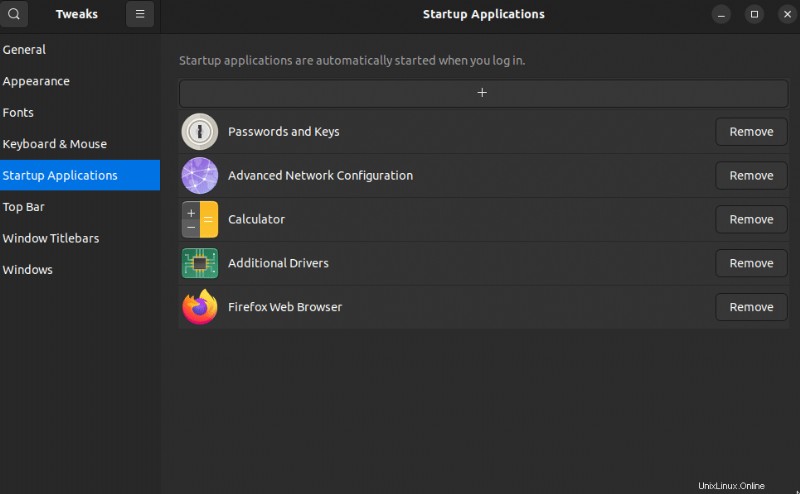
3. Ora, fai clic sul pulsante + in alto, seleziona un'altra applicazione che desideri aggiungere all'elenco e fai clic su Aggiungi.
L'applicazione che hai aggiunto verrà avviata automaticamente all'avvio.
Fai attenzione quando aggiungi applicazioni di avvio. Più applicazioni hai in questo elenco, più tempo richiederà il completamento del processo di accesso.
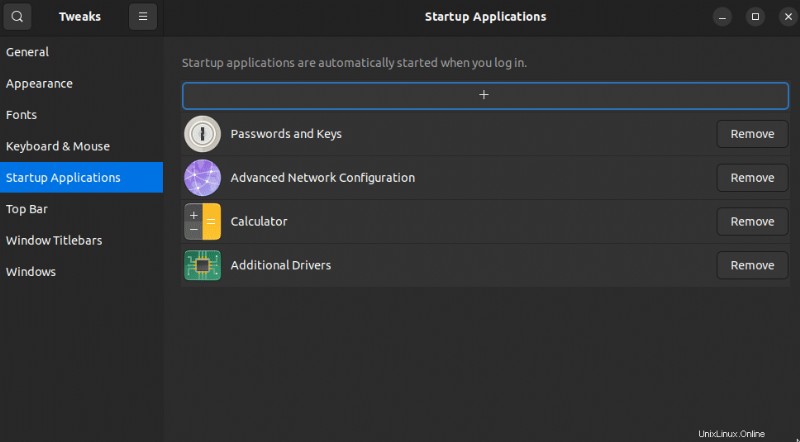
Personalizzazione dell'interfaccia utente utilizzando le estensioni
A parte le impostazioni predefinite che puoi modificare con Gnome Tweak Tools, potresti voler migliorare la personalizzazione del tuo sistema. Come? Puoi installare molte estensioni aggiuntive per personalizzare ulteriormente il tuo ambiente desktop.
Per installare estensioni aggiuntive per Gnome Tweak Tools:
1. Esegui il comando apt search di seguito per cercare tutte le estensioni Gnome disponibili (gnome-shell-extensions) nei repository di Ubuntu.
apt search gnome-shell-extensions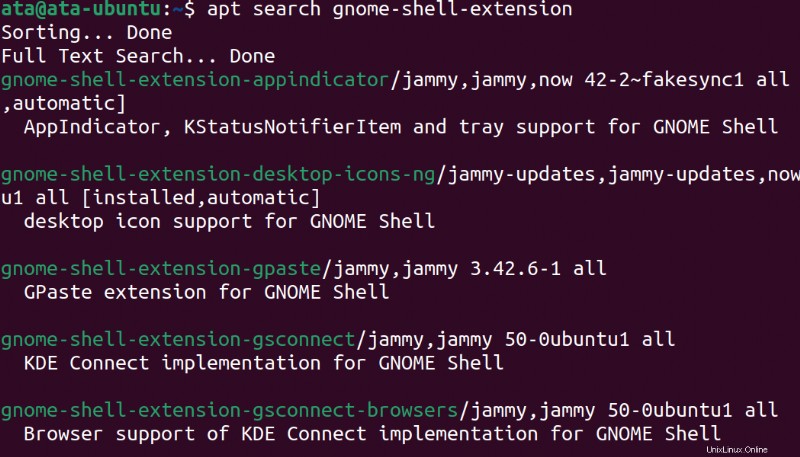
2. Quindi, esegui il comando seguente per installare l'estensione gnome-shell-extension-manager, che ti consente di installare, abilitare e disabilitare facilmente le estensioni della shell di Gnome.
sudo apt install gnome-shell-extension-manager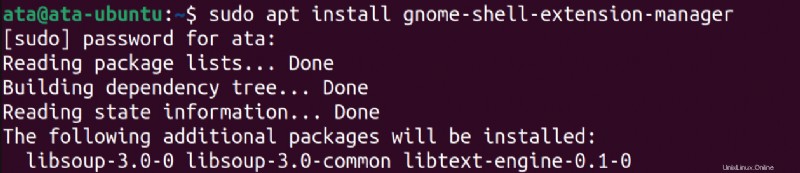
3. Una volta installato, cerca e avvia Extension Manager.
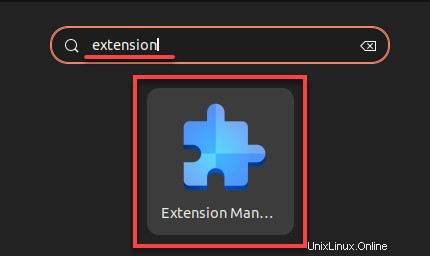
4. In Extension Manager, fare clic su Sfoglia e cercare un'estensione come Dash to Panel nella barra di ricerca. L'estensione Dash to Panel ti consente di combinare l'utilità di avvio delle app e il dock orizzontale in un unico pannello unificato simile alla barra delle applicazioni di Windows.
Cerca l'estensione desiderata (Dash to Panel) e fai clic su Installa per installare l'estensione.
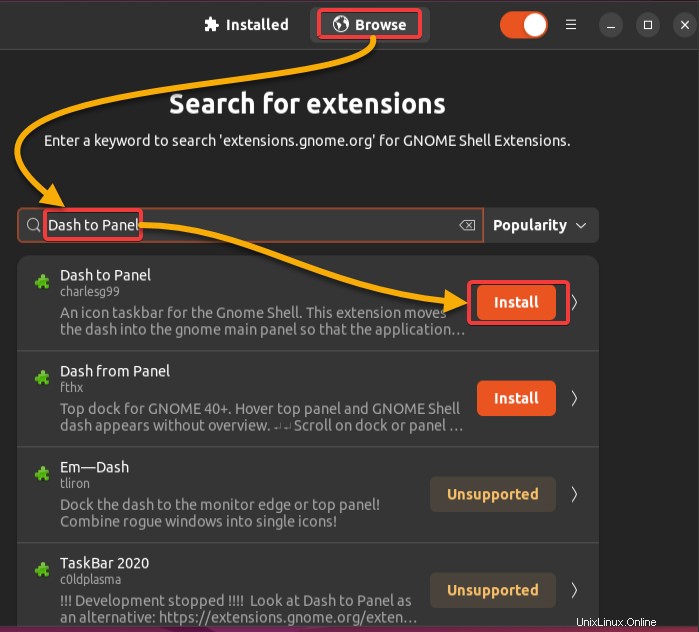
Per cercare estensioni aggiuntive, visita il sito Web di Gnome Extensions, contenente repository online di estensioni che puoi installare sul tuo sistema.
5. Fare clic su Installa quando richiesto per confermare l'installazione.
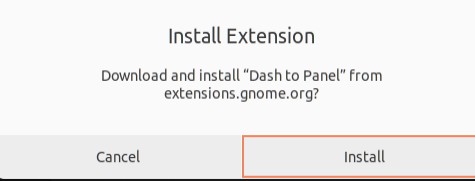
6. Infine, fai clic sulla scheda Installato per verificare che l'estensione sia stata installata correttamente.
Il pulsante di commutazione è attivo se l'estensione è abilitata, come mostrato di seguito. In caso contrario, fare clic sul pulsante di attivazione/disattivazione per abilitare l'estensione.
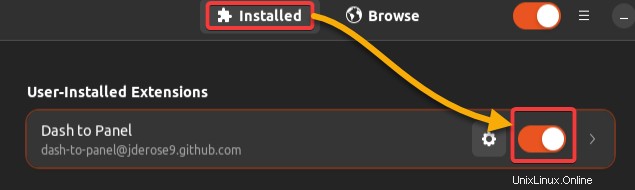
Di seguito, puoi vedere l'estensione Dash to Panel in azione! Il trattino e la barra in alto sono ora combinati in un unico pannello come una barra delle applicazioni di Windows.
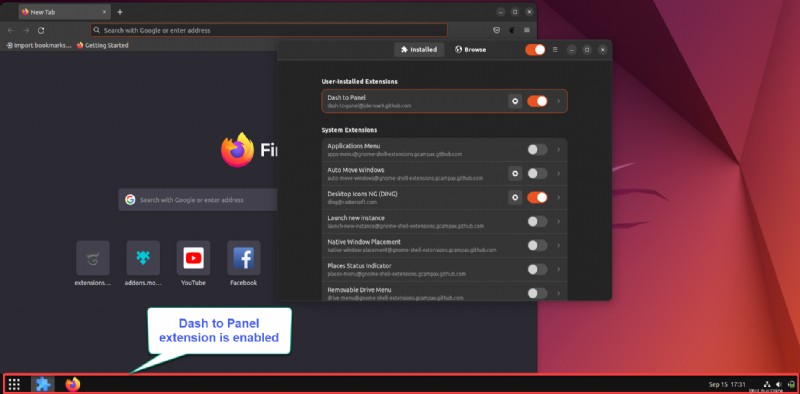
Forse hai intenzione di personalizzare ulteriormente il tuo Dock. In tal caso, fai clic sull'icona delle impostazioni (ingranaggio) accanto al nome dell'estensione. Si apre la finestra delle impostazioni dell'estensione Dash to Panel, in cui puoi modificare varie opzioni come lo spessore, la lunghezza e altro per il tuo Dock.
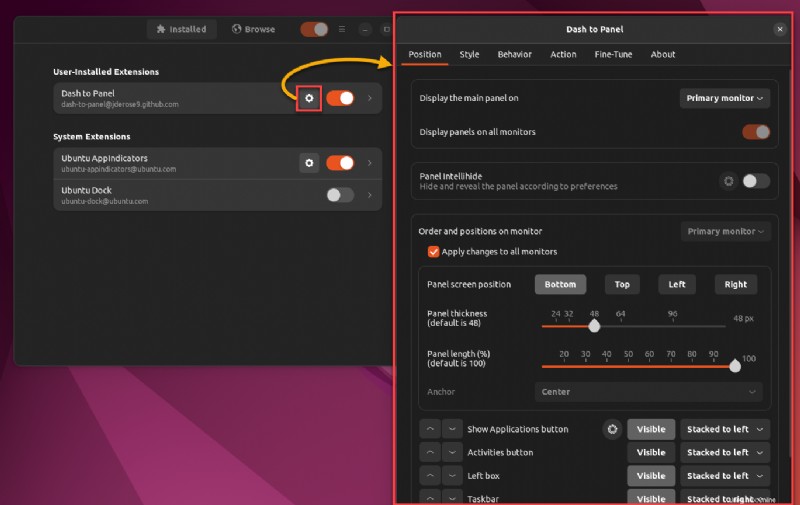
Conclusione
La GUI del sistema Linux sembra già bella così com'è. Ma ammettilo, il tocco personale nella personalizzazione del tuo ambiente desktop è molto migliore. E in questo tutorial, hai imparato come installare e utilizzare Gnome Tweak Tools (Tweaktools) per personalizzare e personalizzare il tuo sistema operativo Linux.
A questo punto, dovresti avere una solida conoscenza di come utilizzare Gnome Tweak Tools e installare estensioni aggiuntive per personalizzare ulteriormente il tuo ambiente desktop.
Quello che hai visto in questo tutorial è solo la punta dell'iceberg quando cambi l'aspetto grafico del tuo sistema. Cogli l'occasione per sperimentare le varie impostazioni e opzioni fino a trovare una configurazione desktop adatta ai tuoi gusti!