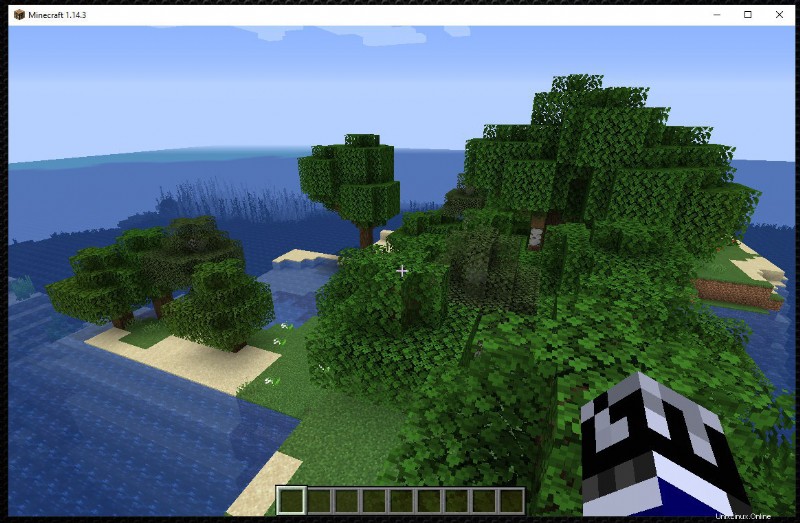Minecraft è un gioco di tipo sandbox che consente ad altri giocatori di esplorare e costruire un mondo 3D generato all'infinito. Possedendo un server Minecraft puoi impostare le regole del gioco per creare esperienze personalizzate.
Questa guida ti permetterà di configurare un server per Minecraft su Ubuntu 18.04.
Innanzitutto, connettiti al tuo server tramite una connessione SSH. Se non l'hai ancora fatto, ti consigliamo di seguire questa guida per connetterti in modo sicuro con il protocollo SSH. Nel caso di un server locale, vai al passaggio successivo e apri il terminale del tuo server.Installazione di OpenJDK e creazione di un nuovo utente
OpenJDK 8 è un'implementazione gratuita della piattaforma Java ed è essenziale per avviare il server Minecraft.
Il server Minecraft 1.14.3 è compatibile solo con OpenJDK 8.Verifica se OpenJDK 8 è già installato (o se è presente OpenJDK 7) con il seguente comando:
$ java -versionSe il comando restituisce una risposta che include la build 1.8.0, vai al passaggio successivo.
Invece, se il comando java -version non restituisce alcuna risposta, procedi con l'installazione di OpenJDK 8.
$ sudo apt install openjdk-8-jre-headless screenQuindi crea un nuovo utente per Minecraft:
$ sudo adduser minecraftQui è possibile scegliere una password per l'utente appena creato
Installazione del server Minecraft
Una volta creato il nuovo utente, entra come utente minecraft digitando:
$ su minecraftScarica l'ultima versione del server multiplayer di Minecraft.
Lo trovi sul sito https://www.minecraft.net/it-it/download/server/. In caso di una nuova versione, sostituire l'URL nel comando:
$ wget https://launcher.mojang.com/v1/objects/d0d0fe2b1dc6ab4c65554cb734270872b72dadd6/server.jar -O minecraft_server.1.14.3.jarCrea uno script per avviare il server Minecraft.
In questo modo il server può essere avviato senza dover inserire ogni volta il comando:
#!/bin/shJava -Xms1024M -Xmx1536M -jar minecraft_server.1.14.3.jarLo script deve contenere le seguenti righe:
#!/bin/sh
Java -Xms1024M -Xmx1536M -jar minecraft_server.1.14.3.jarDove -Xms e -Xmx rappresentano la quantità minima e massima di RAM in Mb che deve essere utilizzata dal server Minecraft. Possono essere modificati in base alle tue esigenze.
Per creare un nuovo script, scrivi:
$ sudo vi /home/minecraft/run.shPer modificare il testo premi "i", per entrare in modalità inserimento.
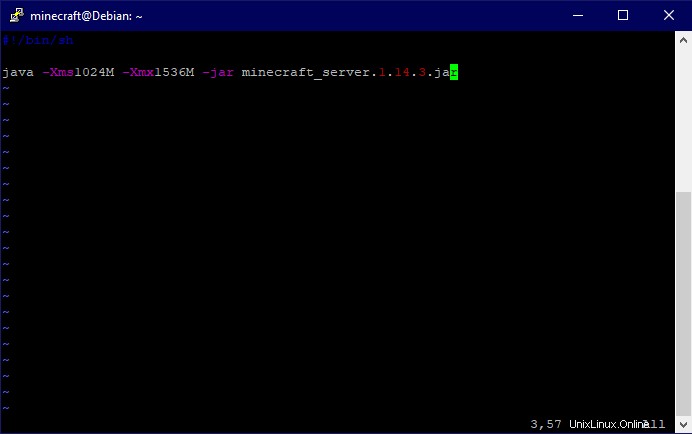
Una volta modificato il testo, premi Esc e digita il tasto W per salvare e Q per chiudere.
Rendi run.sh un eseguibile:
$ sudo chmod +x /home/minecraft/run.shQuesto abilita l'esecuzione dello script.
Avvio del server Minecraft
Se tutti i passaggi sono stati eseguiti correttamente, per avviare il server Minecraft è sufficiente scrivere:
/home/minecraft/run.shLa prima volta che viene eseguito questo comando, il server Minecraft restituisce un messaggio di errore e richiede l'accettazione del contratto EULA.
Il contratto EULA è il contratto di licenza con l'utente finale, senza il quale il server non può essere avviato.
Per dare il permesso, modifica il file eula.txt come nel passaggio precedente per creare il file run.sh:
$ sudo vi /home/minecraft/eula.txtUna volta dentro, cambia:
eula =false
in
eula =VERO
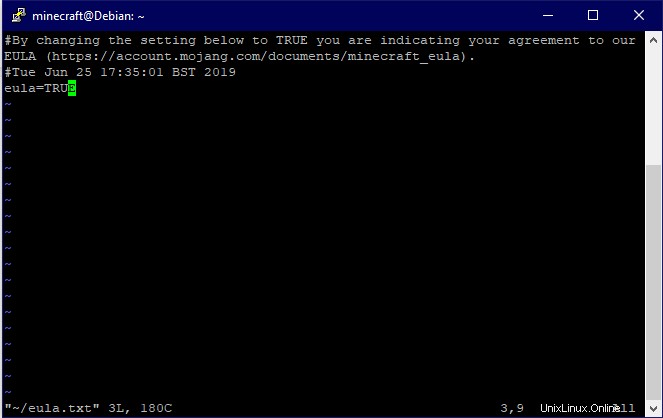
Salva ed esci.
Una volta terminato, il server può essere finalmente avviato.
All'avvio del server, il mondo Minecraft creato partirà con tutte le impostazioni predefinite
Per personalizzare le impostazioni di gioco, accedi al file /home/minecraft/server.properties
Per farlo, inserisci il seguente comando:
$ sudo vim /home/minecraft/server.propertiesInserendo il comando verrà visualizzata una schermata come la seguente:
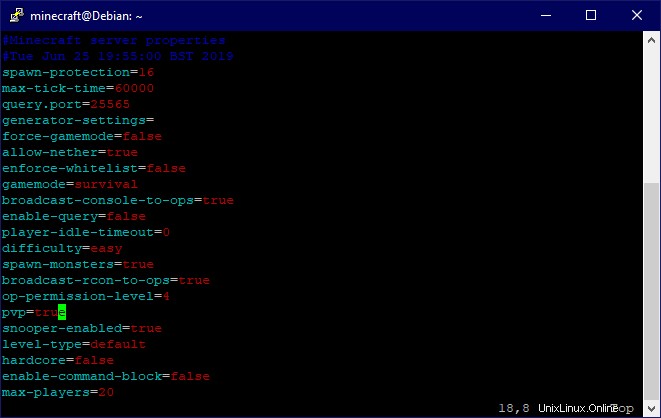
Da qui ogni aspetto del gioco può essere personalizzato.
Ad esempio la modalità di gioco (gamemode), il numero di giocatori autorizzati a partecipare (max-player) o il seme utilizzato.
Una volta apportate le modifiche, verranno archiviate anche per i successivi avvii del server.
Per accedere a un elenco completo di tutte le impostazioni, visitare la pagina https://minecraft.gamepedia.com/Server.properties .
Connessione al server con un client Minecraft
Per connettersi al server è necessario il client Minecraft. Il client Minecraft può essere scaricato al seguente link https://www.minecraft.net/it-it/ . Quindi apri il client Minecraft.
NB Il client deve essere compatibile con il server utilizzato. Il server Minecraft 1.14.3 è compatibile solo con la stessa versione client.
Entra in modalità multiplayer e fai clic su Aggiungi server:inserisci il nome del server (qualsiasi nome) e l'indirizzo IP del server Minecraft in questa schermata.Quindi fai clic su FATTO.
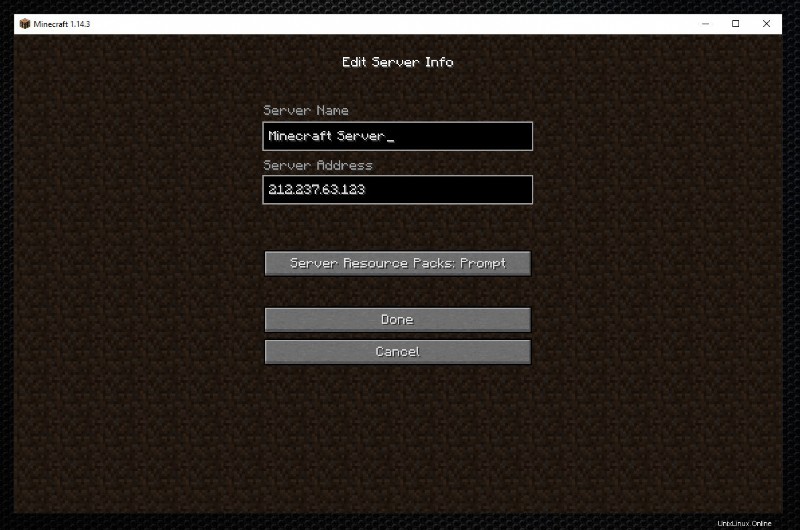
Il server è ora disponibile nella schermata Multigiocatore. Infine, accedi al server facendo clic su di esso.