WinSCP è un client sftp (Secure File Transfer Protocol) e FTP (File Transfer Protocol) gratuito e open source per Microsoft® Windows®. Puoi utilizzare WinSCP per trasferire in modo sicuro i file tra il tuo computer Microsoft Windows locale e un server remoto.
Questo articolo descrive come scaricare, installare e utilizzare WinSCP per trasferire file tra computer. Questo articolo descrive anche come creare file e cartelle e impostare le autorizzazioni.
Scarica e installa WinSCP
-
Scarica WinSCP.
-
Fare doppio clic sull'eseguibile WinSCP per iniziare il processo di installazione.
-
Seleziona Tipico installazione o Personalizzato installazione per la Installazione digita e fai clic su Avanti .
Un'installazione personalizzata offre la possibilità di selezionare la destinazione del file, i componenti da installare e le funzionalità all'interno dell'applicazione WinSCP, tra cui:
- L'estensione della shell drag&drop (consente download diretti e potrebbe richiedere il riavvio)
- Spettacolo (agente di autenticazione SSH)
- PuTTYgen (generatore di chiavi)
- Traduzioni
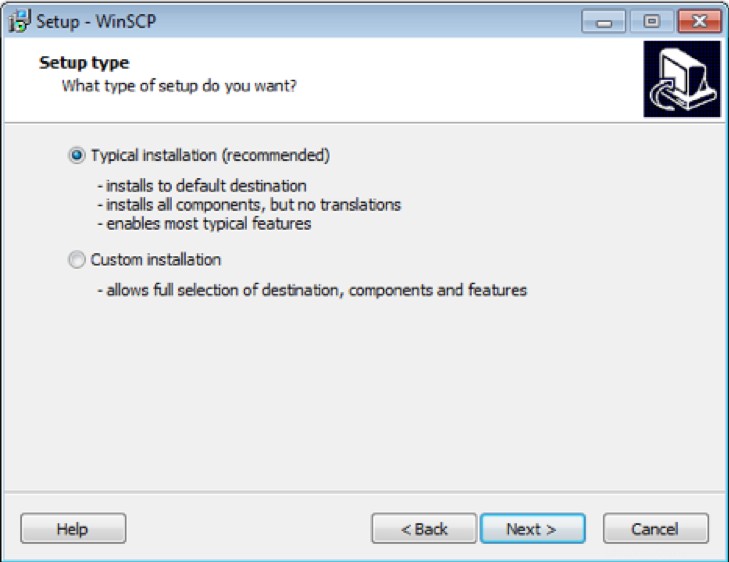
-
Scegli il tipo di interfaccia con cui vuoi lavorare e fai clic su Avanti .
Il Comandante l'interfaccia mostra due riquadri con i file locali a sinistra e i file remoti a destra. L'Esploratore style visualizza solo i file remoti in una singola finestra.
Ti consigliamo di iniziare con il Comandante interfaccia. Puoi modificare lo stile predefinito in un secondo momento nelle Preferenze menu.
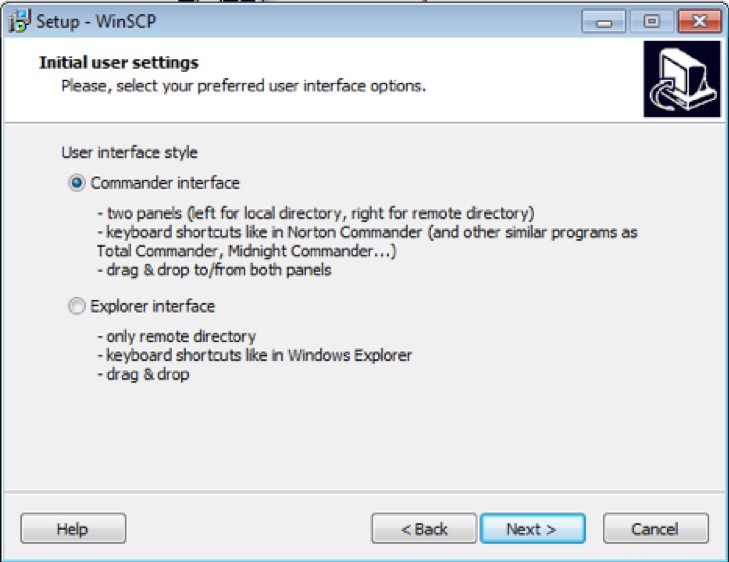
-
Configura
sshd(il server ssh/sftp) per ascoltare una porta diversa da quella predefinita.L'esempio seguente utilizza la porta 30000:
- Porta SFTP :30000
- Nome utente :demo
- Indirizzo IP :123.45.67.89
Nota :Per il nome host, inserisci l'indirizzo IP (Internet Protocol) del tuo server e cambia la porta in modo che corrisponda al tuo
sshdporta. -
Assicurati che il Tipo di connessione è impostato su
sftp. -
Per salvare la configurazione, fai clic su Salva accanto a Accedi pulsante.
-
Inserisci un nome di configurazione facile da ricordare, ad esempio server-ORD-local23 .
WinSCP archivia le configurazioni in Sessioni archiviate . Usa un nome diverso per ogni server.
Nota :È possibile utilizzare una chiave privata per accedere al server cloud. Consulta Generare chiavi RSA con SSH utilizzando PuTTYgen per informazioni sulla configurazione di chiavi pubbliche e private.
-
Se è la prima volta che utilizzi WinSCP e sei sicuro di aver inserito i dettagli di configurazione corretti, fai clic su Sì nell'Avviso finestra di dialogo.
Questo avviso non viene visualizzato durante le successive connessioni a questo server.
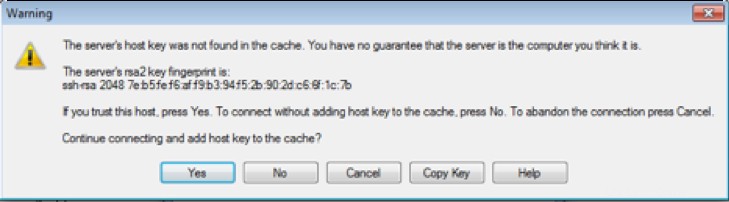
Trasferisci file
-
Avvia WinSCP.
-
Per trasferire file, trascina e rilascia i file dal tuo computer locale che è mostrato nel riquadro di sinistra, al file system del server che è mostrato nel riquadro di destra.
Se non disponi dell'autorizzazione per scrivere sul file system del server, viene visualizzato un Errore viene visualizzata la finestra di dialogo.
Nota :Il lucchetto in basso a destra del Comandante finestra indica che la connessione è sicura. Se fai doppio clic sull'icona, vedrai le funzionalità di sicurezza della tua connessione, come l'algoritmo di crittografia utilizzato da
sftp.Se utilizzi WinSCP per connettere un server ftp, l'icona del lucchetto non viene visualizzata perché ftp non fornisce comunicazioni sicure (crittografate).
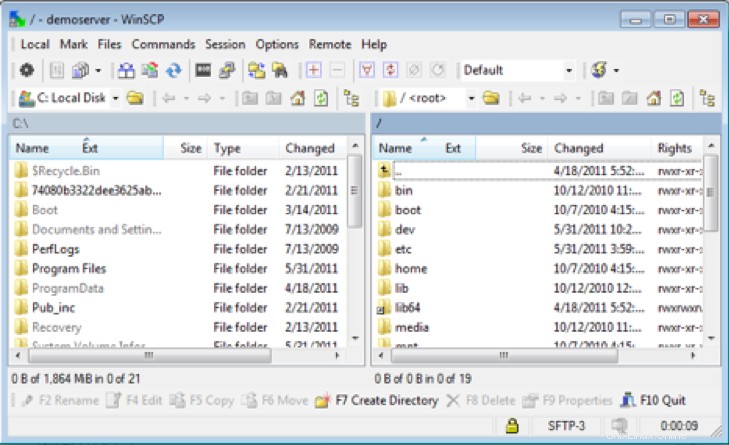
Crea file e directory
-
Per creare un file, fai clic su File> Nuovo e seleziona File .
-
Inserisci un nome file e fai clic su OK .
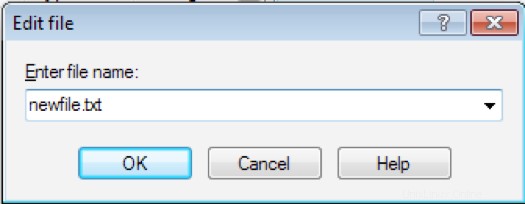
-
Nell'editor di testo, inserisci il contenuto del nuovo file e fai clic su Salva icona.
Quando salvi il file remoto, WinSCP inizia il processo di caricamento.
Nota :se desideri utilizzare un editor di testo più sofisticato, puoi selezionare un editor diverso nelle Preferenze menu.
-
Per creare una cartella, fai clic su File> Nuovo e seleziona Cartella .
-
Inserisci il nome di una cartella.
-
Per impostare le autorizzazioni, seleziona Imposta autorizzazioni e modifica i permessi per la nuova directory selezionando R , C e X (per leggere, scrivere ed eseguire) per ogni profilo utente.
Puoi anche vedere il valore ottale equivalente per le tue impostazioni. L'utente che hai utilizzato per accedere tramite sftp possiede una nuova directory.
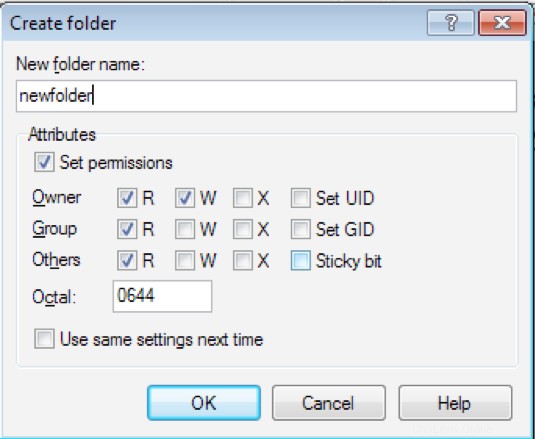
-
Per modificare le autorizzazioni, fai clic con il pulsante destro del mouse sul file o sulla directory e seleziona Proprietà .