Breve:impara a installare la distribuzione Linux di Pop OS sostituendo tutti gli altri sistemi operativi sul tuo computer.
Pop!_OS è la distribuzione Linux creata da System76 ed è basata su Ubuntu. Poiché System76 vende laptop e desktop Linux-first, la loro distribuzione Linux, anche se è basata su Ubuntu, fornisce supporto per hardware all'avanguardia (solo se il kernel Linux più recente non crea un conflitto per l'hardware attualmente supportato).
Tra tutte le nuove distribuzioni Linux là fuori, la base di utenti di Pop! _OS è semplicemente "spuntata" dal nulla. Considerando che è un relativamente nuova distribuzione tra una miriade di altre "distribuzioni affermate" come Ubuntu, Manjaro, Mint ecc; questo è un grande risultato!
Questo non è un articolo di opinione sul perché dovresti usare Pop OS su Ubuntu, ma una guida per iniziare con Linux sul tuo PC installando Pop!_OS su di esso.
Scelta del metodo di installazione per Pop OS
Esistono diversi modi per installare Pop!_OS (e tutte le altre distribuzioni Linux) sul tuo computer.
- Installa Pop!_OS come macchina virtuale utilizzando VirtualBox sul tuo PC senza influire sulla tua attuale installazione di Windows .
- Installa Pop!_OS insieme a Windows; AKA dual boot (anche se la guida collegata è per Ubuntu, dovrebbe funzionare per Pop!_OS; assicurati di disattivare "Secure Boot" ).
- Sostituisci Windows 10/11 con Pop!_OS.
Ti consiglio vivamente di provare Pop! _OS in VirtualBox prima di installarlo sul tuo computer, specialmente se non conosci Linux.
Questo tutorial copre l'installazione di Pop!_OS in sostituzione di Windows e di seguito sono riportati i requisiti hardware per Pop!_OS.
- Un'unità USB da 4 GB per creare un'unità USB Live
- Qualsiasi CPU x86 a 64 bit (qualsiasi CPU Intel o AMD a 64 bit)
- Sono consigliati almeno 4 GB di RAM
- Un minimo di 20 GB di spazio di archiviazione (per archiviare il sistema operativo)
AVVERTENZA:questa guida presuppone che tu voglia sostituire Windows sul tuo PC con una distribuzione Linux a tua scelta (Pop! _OS in questo caso) e si traduce in una pulizia dell'unità. Assicurati di aver eseguito il backup di tutti i tuoi dati importanti prima di procedere oltre.
Scegli la versione di Pop!_OS da installare
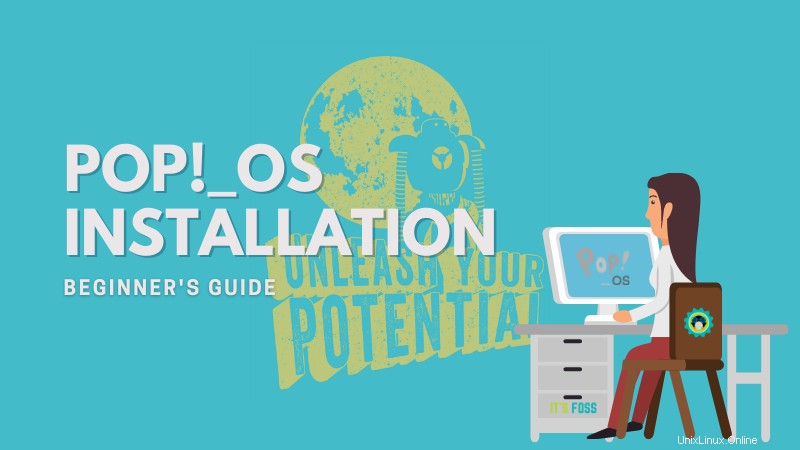
Proprio come Ubuntu, Pop!_OS è disponibile in due varianti. Tutte le versioni LTS sono supportate per 5 anni dalla data di rilascio. Canonical rilascia una versione LTS di Ubuntu ad aprile di ogni anno pari.
Una nuova versione non LTS viene rilasciata ogni 6 mesi (in aprile e settembre, ogni anno) e quella particolare versione è supportata solo per 9 mesi dalla data di rilascio.
Al momento della stesura di questo articolo, Pop!_OS è disponibile in due (tecnicamente quattro, ma ci arriveremo più avanti). L'attuale versione LTS è "Pop!_OS 20.04 LTS" e "Pop!_OS 21.04". E presto verrà rilasciata la versione 21.10.
Poiché Nvidia non ha driver open source, l'installazione dei driver GPU Nvidia finisce per causare problemi all'installazione di Linux se non eseguita correttamente. Pertanto, System76 offre due varianti per ogni versione di Pop!_OS.
Pop!_OS 20.04 LTS è disponibile in due varianti (maggiori dettagli nella prossima sezione).
- Per gli utenti con una GPU Nvidia nel proprio computer
- Per utenti con AMD (e/o Intel per iGPU e per le prossime dGPU).
Se non sei sicuro, controlla la scheda grafica sul tuo sistema e scegli la versione appropriata durante il download.
Installazione di Pop!_OS
In questa guida utilizzerò la versione non Nvidia di Pop!_OS 20.04 LTS (ma i passaggi dell'installazione saranno gli stessi per ogni variante della stessa versione).
Passaggio 1:crea una USB live
Visita il sito Web di System76 per scaricare una copia di Pop!_OS.
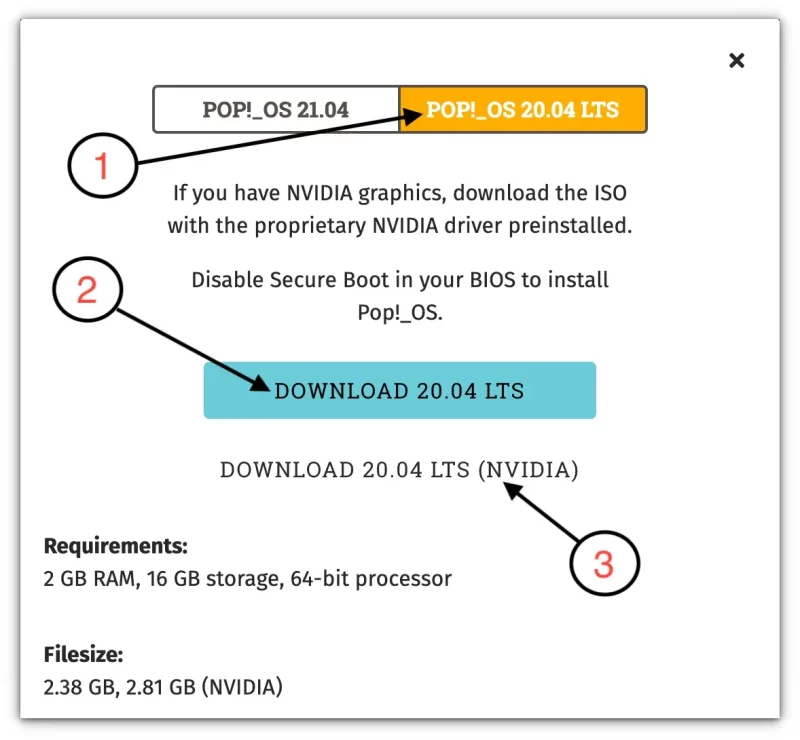
Seleziona "Pop!_OS 20.04 LTS" (n. 1), quindi fai clic sull'ISO normale (n. 2) o sull'ISO specifico di Nvidia (n. 3) per iniziare a scaricarlo.
Dopo aver scaricato una copia di ISO adatta al tuo caso d'uso e alla tua macchina, il tuo prossimo passo sarà creare un programma di installazione live per Pop!_OS. Un programma di installazione live è una copia completa del sistema operativo con cui puoi armeggiare, prima di ritenere che il sistema operativo sia di tuo gradimento e compatibile anche con il tuo hardware.
A volte la distribuzione di tua scelta potrebbe non avere un buon supporto per i componenti proprietari come WiFi, GPU ecc. inclusi nel tuo laptop/desktop. Ora è il momento di testare la compatibilità hardware.
NOTA:tutti i dati archiviati sulla tua chiavetta USB verranno cancellati in questo passaggio, assicurati di non avere nulla di importante sull'unità flash.
Hai accesso a numerosi strumenti per creare una chiavetta USB live. Alcuni di loro sono:
- balenaEtcher (disponibile su Mac, Windows e Linux)
- UNetbootin (disponibile su Mac, Windows e Linux)
- Rufus (disponibile solo su Windows)
- Ventoy (disponibile su Windows e Linux)
Su Windows, puoi usare Rufus per creare una USB live da Windows. Puoi anche usare Etcher per Windows, Linux e macOS. È davvero semplice. Basta avviare l'applicazione, sfogliare l'ISO scaricato e premere il pulsante flash.
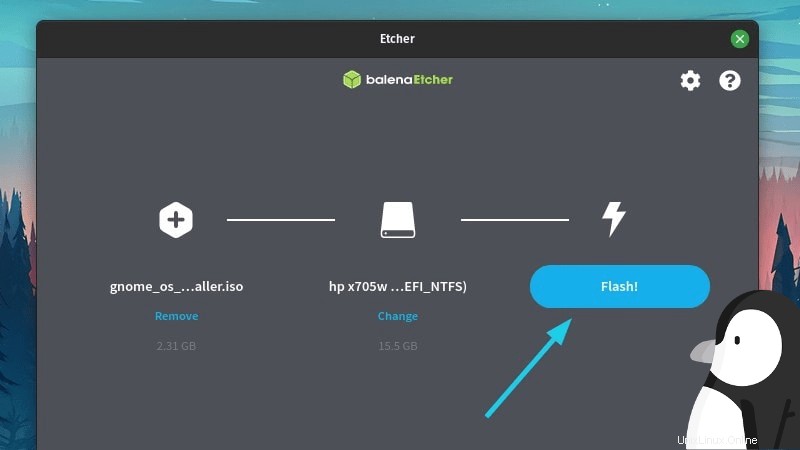
Fase 2:avvio dall'USB del sistema operativo Pop live
Una volta creata la live USB, devi dire al nostro computer di avviarsi dalla chiavetta USB anziché dal disco su cui è installato Windows.
Per farlo, riavvia il computer. E una volta che vedi il logo del fornitore del tuo computer (HP, Dell, Asus, Gigabyte, ASRock ecc.), premi il tasto F2 o F10 o F12 o Canc per accedere al BIOS/UEFI del tuo computer. Questa chiave differirà in base al fornitore del tuo computer, per la maggior parte dei desktop è solitamente il tasto Canc e per la maggior parte dei laptop è il tasto F2. Se hai ancora dei dubbi, una rapida ricerca sul web dovrebbe dirti quale tasto premere per il tuo sistema.
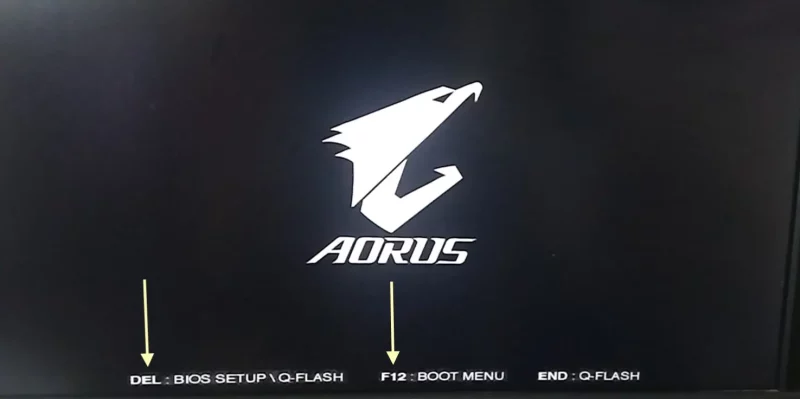
Sui computer moderni con UEFI, non è nemmeno necessario accedere a UEFI. Puoi premere direttamente un tasto specifico come F12 (il fornitore del mio computer ha F12) e vedrai un menu di avvio. Da lì seleziona direttamente la tua chiavetta USB.
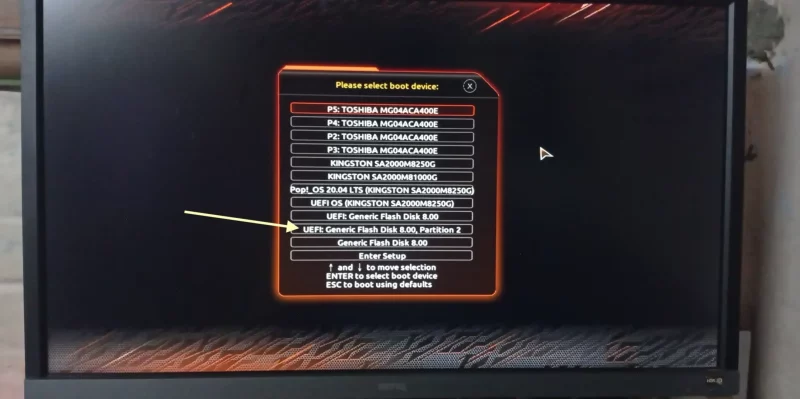
Per le persone che hanno un BIOS/UEFI precedente, vai nella sezione in cui dice Boot (nota, i passaggi variano da fornitore a fornitore) e seleziona la tua unità USB invece del tuo SSD/HDD. E riavvia.
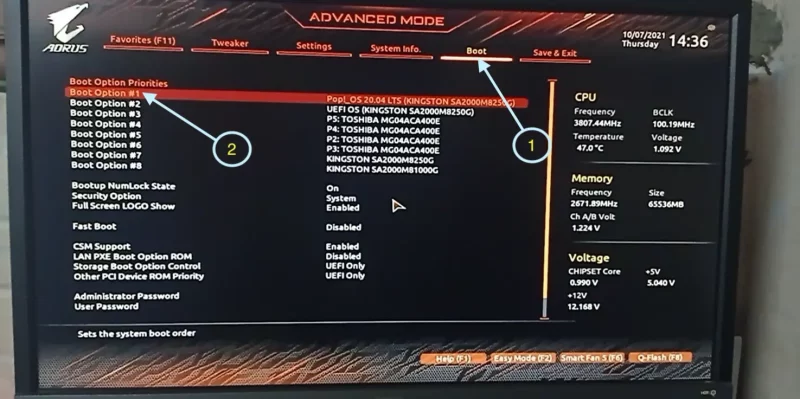
Il tuo computer dovrebbe ora avviarsi dall'USB live che hai appena creato.
Fase 4:avvia l'installazione di Pop!_OS
Dovresti essere nell'ambiente live Pop!_OS ora. Sullo schermo del tuo computer vedrai un programma di installazione che ti chiede i dettagli di configurazione come la lingua preferita, il Paese e il layout della tastiera.
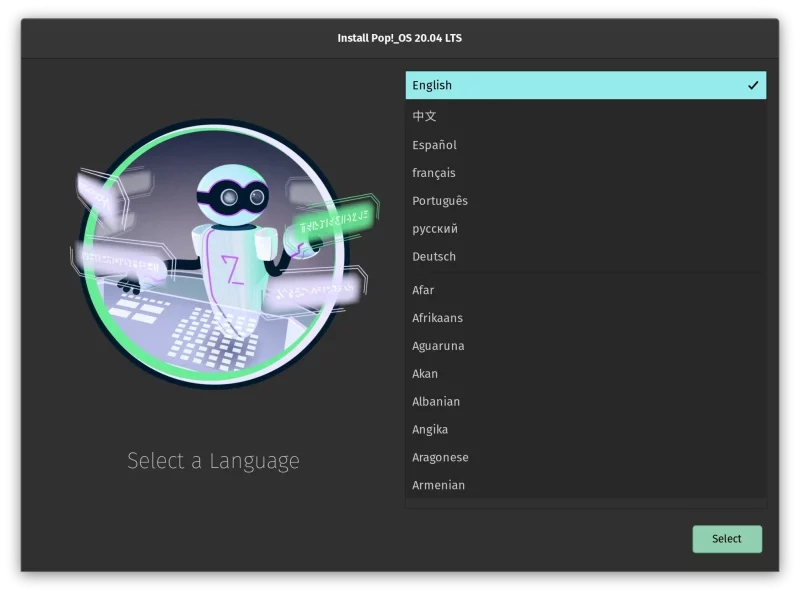
Dopo aver selezionato la lingua, il Paese e il layout della tastiera, vedrai questa schermata. Tecnicamente hai 3 opzioni.
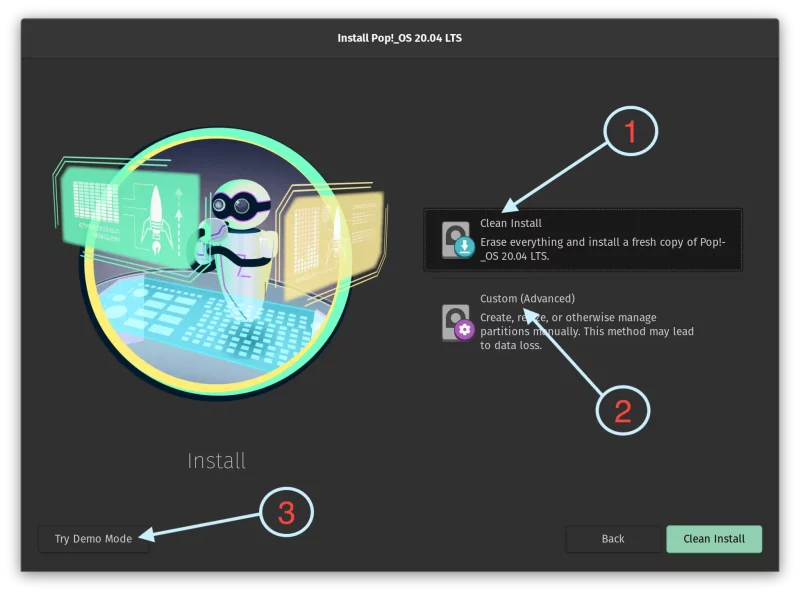
- Installazione pulita (n. 1):questa opzione cancellerà l'intero disco e installerà Pop!_OS su di esso.
- Personalizzata (Avanzata) (#2):questa opzione ti permetterà di specificare cose come la partizione di root, se vuoi una partizione home diversa, usa un altro file system per la tua partizione di root, ridimensiona le partizioni, usa una partizione di swap di dimensioni diverse ecc.
- Prova la modalità demo (n. 3):un'opzione in basso a sinistra del programma di installazione che ti consente di testare Pop!_OS come se fosse effettivamente installato sul tuo computer senza toccare il contenuto dell'unità.
Per lo scopo di questo tutorial, procedi selezionando Installazione pulita.
Successivamente, specifica un'unità su cui desideri installare Pop!_OS. Nel caso in cui il tuo computer abbia più unità, vedrai ciascuna unità etichettata insieme alle sue dimensioni, così puoi essere certo che l'unità che hai selezionato è quella su cui hai deciso di installare Pop!_OS.
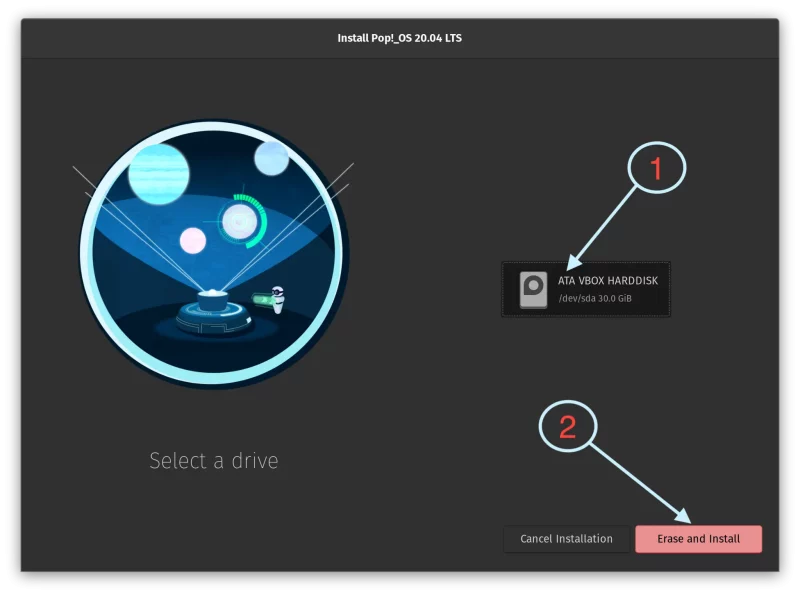
Ti verrà chiesto di fornire il tuo nome e un nome utente per il tuo utente. Il tuo nome utente sarà il nome della tua cartella Inizio.
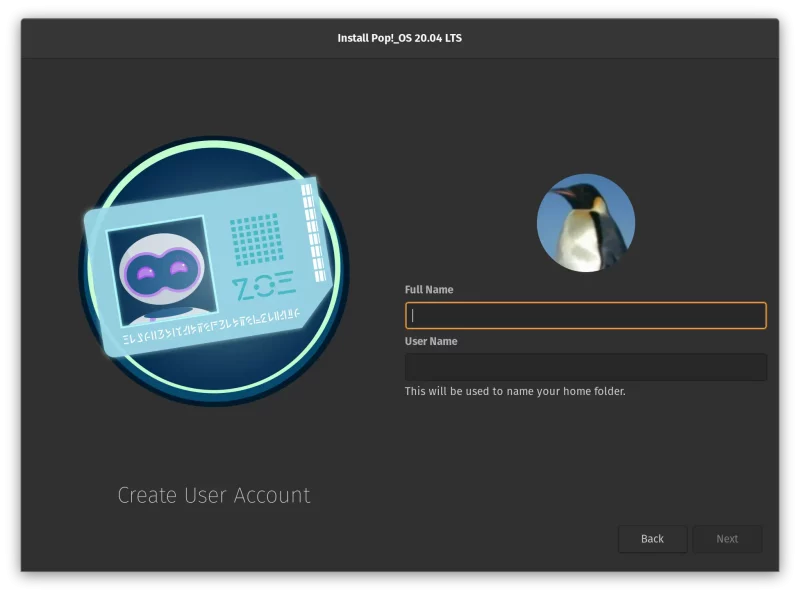
Successivamente, imposta una password per il tuo utente.
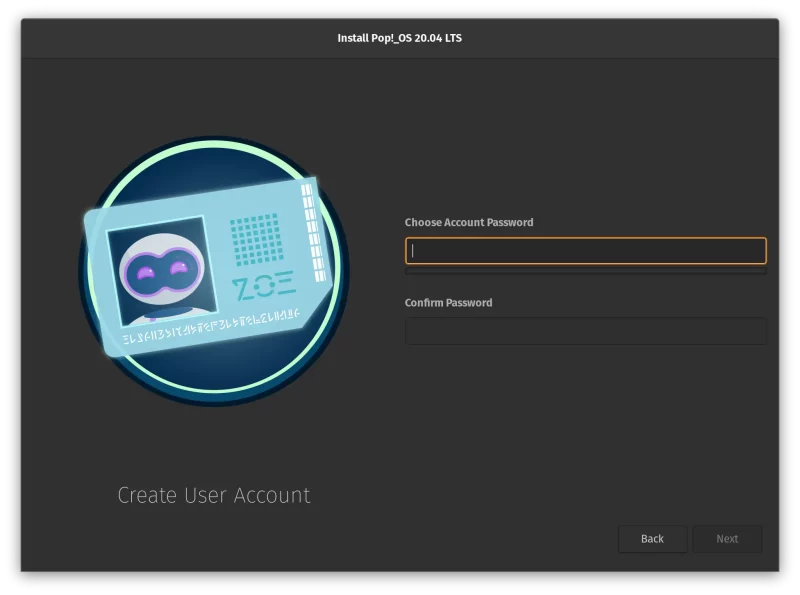
Il passaggio finale include la configurazione di Drive Encryption. Se qualcuno ha accesso fisico al tuo computer, è possibile accedere ai tuoi dati sul disco utilizzando un sistema operativo live (come l'USB live che hai creato).
La crittografia del disco lo impedisce. Tuttavia, non devi mai dimenticare la password o non potrai mai più utilizzare il disco.
Sta a te se vuoi crittografare il disco.
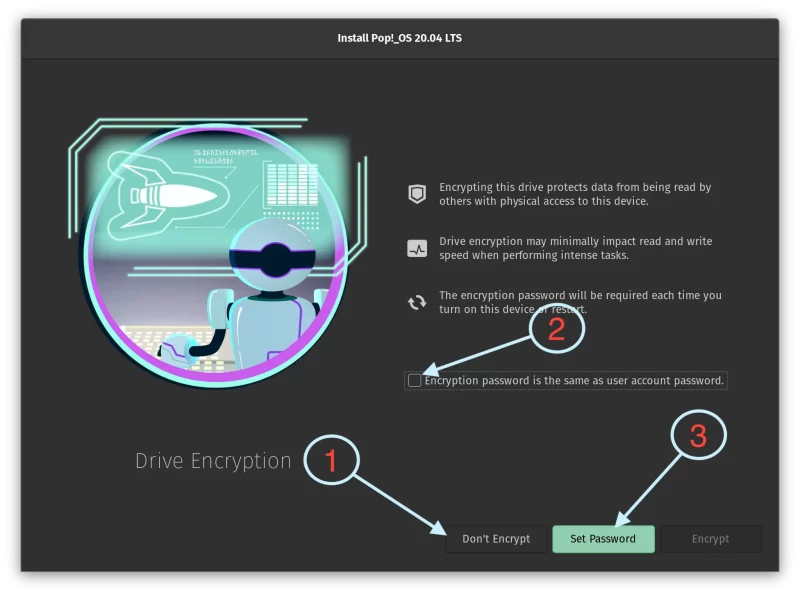
Il programma di installazione ti darà tre opzioni per la crittografia.
- Non crittografare (n. 1):non crittografa l'unità. Non consigliato per utenti attenti alla sicurezza
- Utilizza la password dell'utente per la crittografia dell'unità (#2):questo indicherà al programma di installazione di utilizzare la stessa password per l'utente e per la crittografia dell'unità. Se utilizzi questa opzione, assicurati che il tuo utente disponga di una password complessa.
- Imposta password (#3):utilizza una password diversa per crittografare l'unità.
Qualunque cosa tu scelga, l'installazione dovrebbe iniziare ora. Di seguito è riportato uno screenshot che mostra la schermata del programma di installazione.
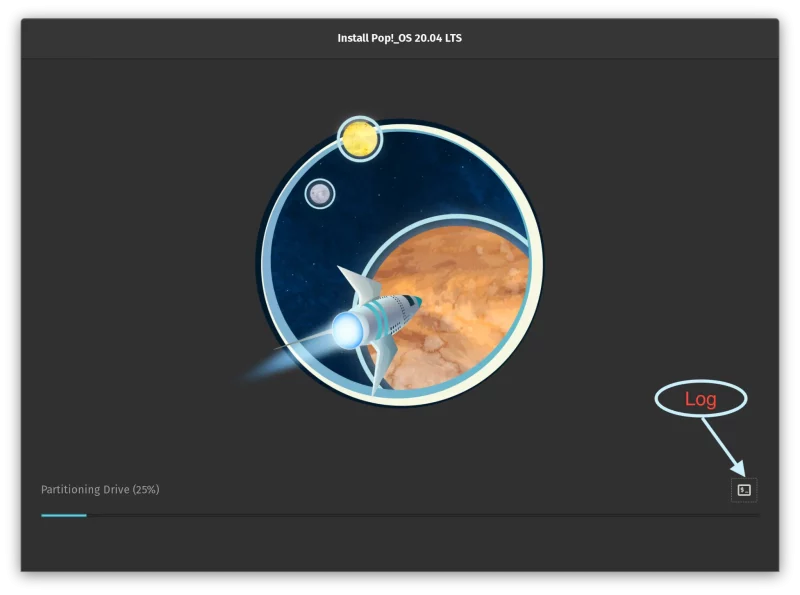
Nel caso in cui dovessi riscontrare errori durante questo passaggio, fai clic sul pulsante posizionato in basso a destra del programma di installazione con "$ _" (annotato come "Registro" nella schermata sopra). È il registro dell'installatore. La pubblicazione di alcune righe dalla parte inferiore di questo registro dovrebbe aiutare gli altri forum della nostra community o qualsiasi altro forum a diagnosticare il problema che causa errori di installazione.
Attendi qualche minuto affinché il programma di installazione termini l'installazione e ti fornirà due opzioni, Riavvia o Spegni. Spegni il computer e rimuovi l'unità USB.
Congratulazioni! Hai appena installato Pop!_OS sul tuo computer! Fammi sapere se riscontri problemi.