Sono disponibili diversi strumenti grafici per la creazione di USB live. Etcher su Linux è probabilmente il più popolare. Ubuntu ha il suo strumento di creazione del disco di avvio per questo scopo.
Tuttavia, gli utenti Linux avanzati giurano sulla comodità e la rapidità di creare USB live nel terminale Linux utilizzando il comando dd.
Il comando dd è uno strumento CLI che ti offre potenti funzionalità per copiare e convertire file.
Un caso d'uso comune per cui le persone usano dd è scrivere file ISO su un dispositivo di archiviazione esterno come un'unità USB, che può essere utilizzata per eseguire operazioni come installare una nuova distribuzione Linux su un computer o laptop.
Questo è ciò che mostrerò in questo tutorial. Esaminerò i comandi che dovrai eseguire, trovando la nostra unità USB dal terminale e infine facendo il flashing effettivo del file ISO.
Creazione di USB live da ISO con il comando dd
Prima di mostrarti i passaggi, lascia che esamini rapidamente il comando che utilizzerai e spieghi cosa fa.
Ecco il comando di esempio per il flashing della ISO:
dd if="./filename.iso" of="/dev/sdb" status="progress" conv="fsync"Esaminiamo cosa sta facendo esattamente quel comando dd.
Capire il comando dd sopra
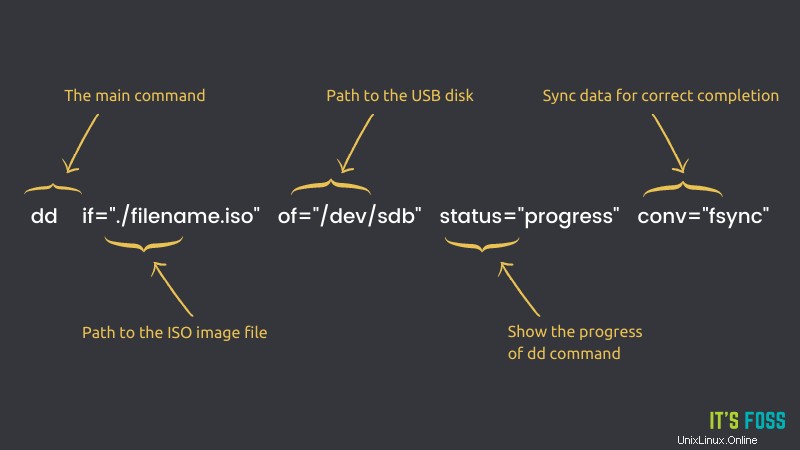
Innanzitutto, inserisci dd . Come previsto, questo è solo il nome del programma che eseguirai.
Successivamente, specifichi if="./filename.iso" . if sta per file di input, che dice a dd quale file stai per scrivere sull'unità di archiviazione esterna.
Successivamente, inserisci of="/dev/sdb" . Come per if , of sta semplicemente per file di output.
La cosa da ricordare è che il file di output tecnicamente non deve essere un file sul tuo sistema. Puoi anche specificare cose come il percorso di un dispositivo esterno (come mostrato nell'esempio), che semplicemente sembra come un normale file sul tuo sistema, ma in realtà punta a un dispositivo collegato alla tua macchina.
status può essere impostato su tre opzioni:none , noxfer e progress.
Il progress l'opzione impostata farà sì che dd mostri statistiche periodiche su quanto ISO è stato trasferito sull'unità di archiviazione, nonché una stima di quanto tempo ci vorrà prima che dd sia terminato.
Se dovessi impostare none opzione invece, dd stamperebbe solo messaggi di errore durante la scrittura dell'ISO, rimuovendo così cose come la barra di avanzamento.
Il noxfer l'opzione nasconde alcune informazioni che vengono stampate al termine di un trasferimento, come il tempo impiegato dall'inizio alla fine.
Infine, imposti il conv opzione per fsync . Ciò fa sì che dd non segnali una scrittura riuscita fino a quando l'intera ISO non è stata scritta sull'unità USB.
Se ometti questa opzione, dd scriverà comunque bene (e potrebbe effettivamente sembrare più veloce), ma potresti scoprire che il tuo sistema impiega un po' di tempo prima che ti dica che è sicuro rimuovere l'unità USB poiché finirà di scrivere gli ISO contenuti in background, permettendoti così di fare altre cose nel frattempo.
Ora che hai capito cosa devi fare, vediamo come farlo.
Avvertimento
La riga di comando è un'arma a doppio taglio. Fai molta attenzione quando esegui un comando come dd. È necessario assicurarsi di utilizzare il dispositivo corretto per la destinazione del file di output. Un passaggio sbagliato e potresti formattare il disco di sistema principale e perdere il sistema operativo.
Fase 0:scarica l'ISO desiderato
Inutile dire che è necessario disporre di un file immagine ISO per eseguire il flashing su una USB.
Userò Ubuntu 20.04 ISO (scaricabile qui) per testare il comando dd che ho mostrato in precedenza.
Passaggio 1:ottieni l'etichetta del disco USB
Collega il tuo disco USB.
Il percorso specifico che ho inserito per of era /dev/sdb . I dischi USB sono generalmente etichettati come /dev/sdb ma non è una regola ferrea.
Questo percorso potrebbe differire sul tuo sistema, ma puoi confermare il percorso dell'unità con lsblk comando. Cerca un elenco che assomigli alle dimensioni della tua unità USB e sarà tutto.
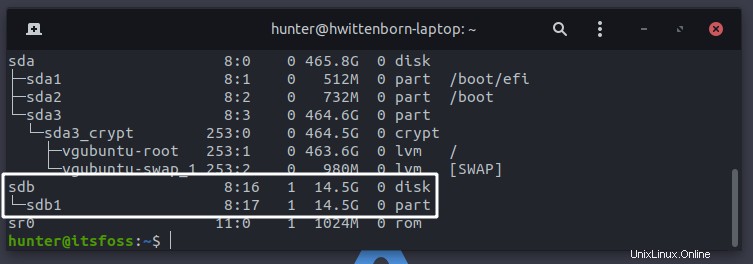
Se sei più a tuo agio con i programmi GUI, puoi anche trovare il percorso dell'unità con strumenti come GNOME Disks.
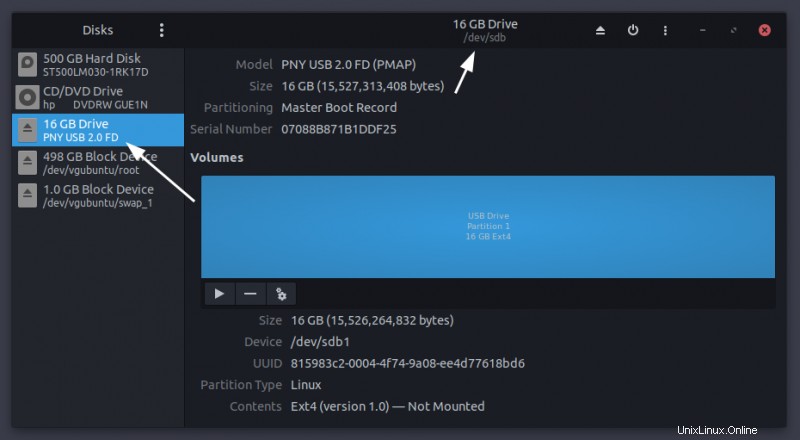
Ora che hai stabilito il percorso per il nostro disco esterno, creiamo l'USB live.
Fase 2:scrittura del file ISO sul disco USB
Apri un terminale nella directory in cui è stato scaricato il file ISO ed esegui quanto segue (ricorda di sostituire /dev/sdb con il nome del tuo dispositivo di archiviazione se è qualcosa di diverso):
sudo dd if="./ubuntu-20.04.2.0-desktop-amd64.iso" of="/dev/sdb" status="progress" conv="fsync"Dopodiché, lascia che dd faccia il suo lavoro e stamperà un messaggio di completamento una volta terminato:
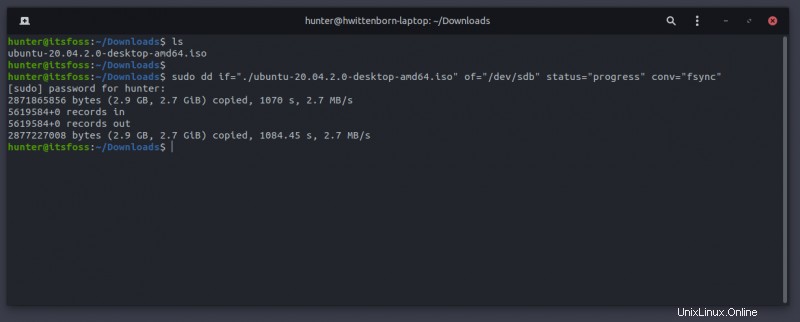
E proprio così, hai eseguito il flashing di una ISO con il comando dd nel terminale Linux!
Conclusione
Ora sei sulla buona strada per fare ancora più cose attraverso il terminale, permettendoti di fare le cose più velocemente e più velocemente di quanto avresti potuto fare prima.
Hai delle domande rimanenti sul comando dd o qualcosa che non funziona correttamente? Sentiti libero di lasciare qualsiasi cosa nella sezione commenti qui sotto.