Conoscere lo schema di partizionamento corretto del disco potrebbe essere fondamentale quando si installa Linux o qualsiasi altro sistema operativo.
Esistono due schemi di partizionamento popolari; il vecchio MBR e il nuovo GPT. La maggior parte dei computer utilizza GPT al giorno d'oggi.
Durante la creazione dell'USB live o avviabile, alcuni strumenti (come Rufus) ti chiedono il tipo di partizionamento del disco in uso. Se scegli GPT con un disco MBR, l'USB avviabile potrebbe non funzionare.
In questo tutorial, mostrerò vari metodi per controllare lo schema di partizionamento del disco su sistemi Windows e Linux.
Verifica se il tuo sistema utilizza MBR o GPT su sistemi Windows
Sebbene ci siano diversi modi per controllare lo schema di partizionamento del disco in Windows, inclusi quelli della riga di comando, mi atterrò ai metodi della GUI.
Premi il pulsante Windows e cerca "disco", quindi fai clic su "Crea e formatta le partizioni del disco “.
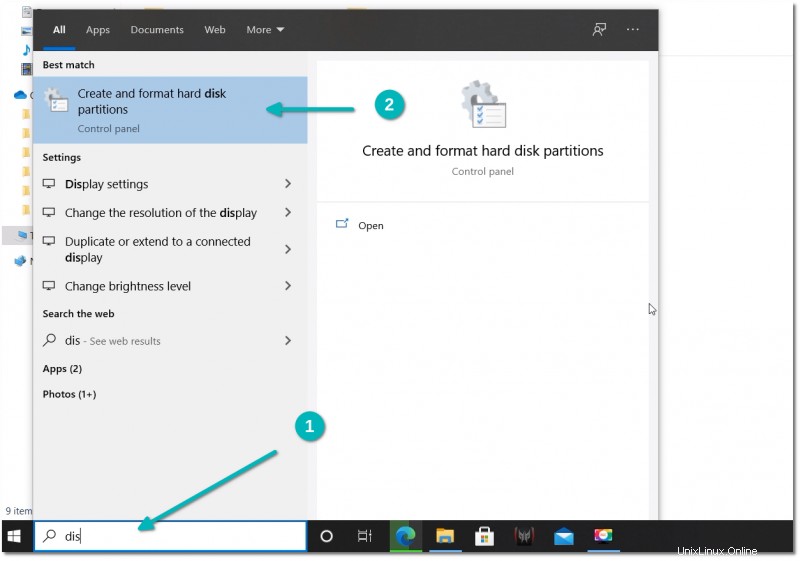
Qui, fai clic con il pulsante destro del mouse sul disco per cui si desidera controllare lo schema di partizionamento. Nel menu contestuale del tasto destro, seleziona Proprietà .
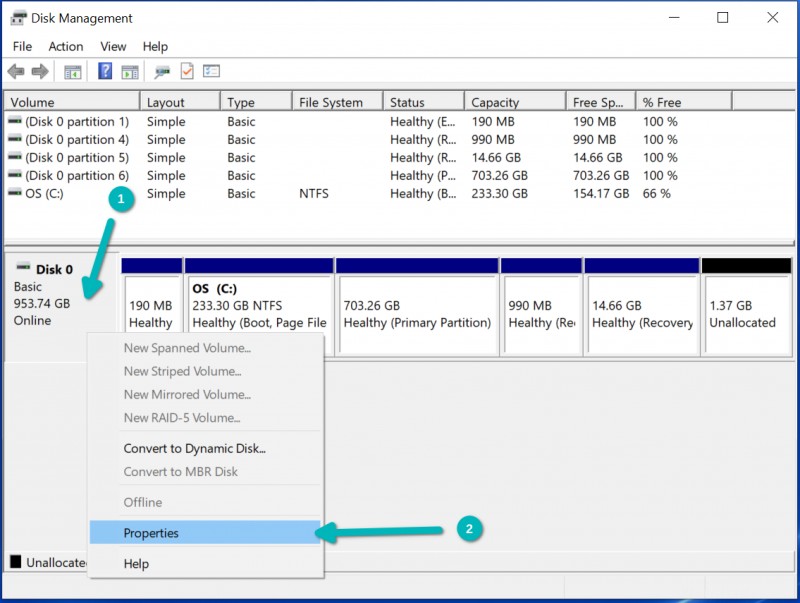
Nelle Proprietà, vai a Volumi scheda e cerca Stile partizione .
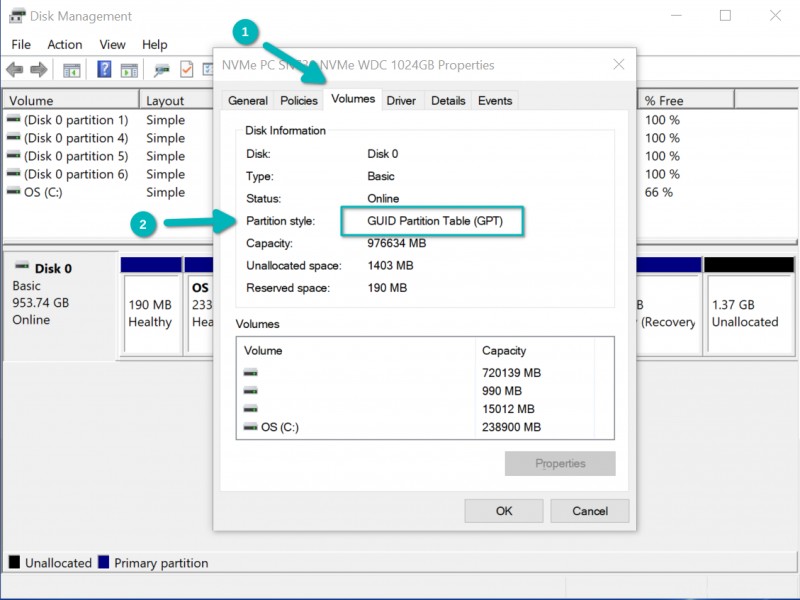
Come puoi vedere nello screenshot sopra, il disco utilizza lo schema di partizionamento GPT. Per alcuni altri sistemi, potrebbe mostrare lo schema di partizionamento MBR o MSDOS.
Ora sai come controllare lo schema di partizionamento del disco in Windows. Nella prossima sezione imparerai a fare lo stesso in Linux.
Verifica se il tuo sistema utilizza MBR o GPT su Linux
Esistono diversi modi per verificare se un disco utilizza lo schema di partizionamento MBR o GPT anche in Linux. Ciò include comandi e strumenti GUI.
Lascia che ti mostri prima il metodo della riga di comando e poi mostrerò un paio di metodi della GUI.
Controlla lo schema di partizionamento del disco nella riga di comando di Linux
Il metodo della riga di comando dovrebbe funzionare su tutte le distribuzioni Linux.
Apri un terminale e usa il seguente comando con sudo:
sudo parted -lIl comando sopra è in realtà un gestore di partizionamento basato su CLI in Linux. Con l'opzione -l, elenca i dischi sul tuo sistema insieme ai dettagli su quei dischi. Include informazioni sullo schema di partizionamento.
Nell'output, cerca la riga che inizia con Tabella delle partizioni :
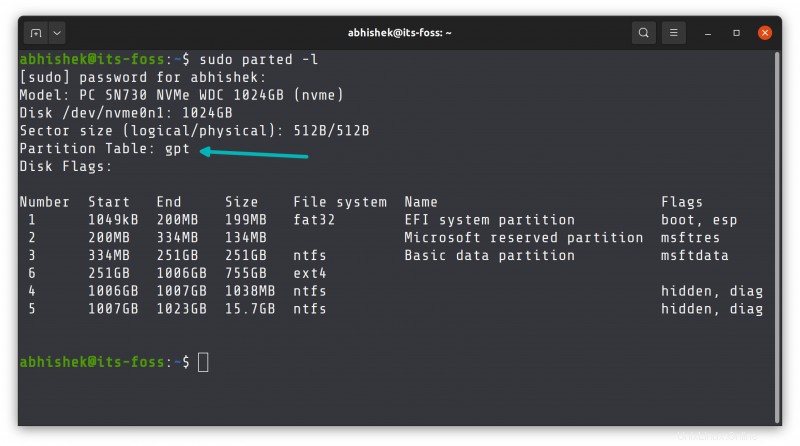
Nello screenshot sopra, il disco ha uno schema di partizionamento GPT. Per MBR , mostrerebbe msdos .
Hai imparato il modo della riga di comando. Ma se non ti senti a tuo agio con il terminale, puoi usare anche strumenti grafici.
Controllo delle informazioni sul disco con lo strumento GNOME Disks
Ubuntu e molte altre distribuzioni basate su GNOME hanno uno strumento grafico integrato chiamato Dischi che ti consente di gestire i dischi nel tuo sistema.
Puoi usare lo stesso strumento anche per ottenere il tipo di partizione del disco.
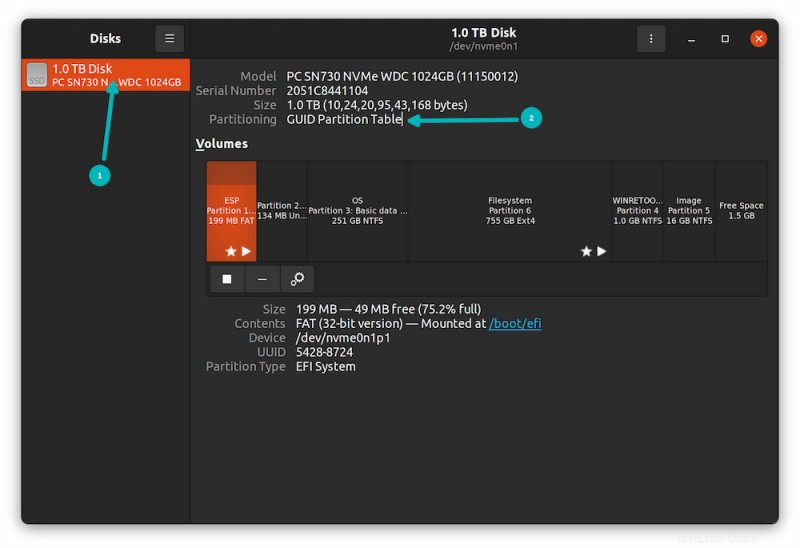
Controllo delle informazioni sul disco con lo strumento grafico Gparted
Se non hai la possibilità di utilizzare lo strumento GNOME Disks, non preoccuparti. Sono disponibili altri strumenti.
Uno di questi strumenti popolari è Gparted. Dovresti trovarlo nei repository della maggior parte delle distribuzioni Linux. Se non è già installato, installa Gparted utilizzando il centro software o il gestore pacchetti della tua distribuzione.
In Gparted, seleziona il disco e dal menu seleziona Visualizza->Dispositivo Informazione. Inizierà a mostrare le informazioni sul disco nell'area in basso a sinistra e queste informazioni includono lo schema di partizionamento.
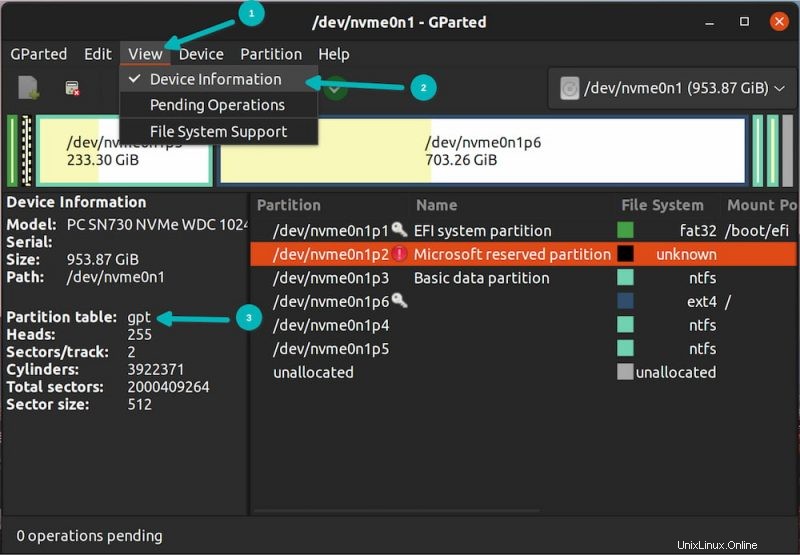
Vedi, non troppo complicato, vero? Ora conosci diversi modi per capire se i dischi nel tuo sistema utilizzano lo schema di partizionamento GPT o MBR.
Nella stessa nota, vorrei anche menzionare che a volte i dischi hanno anche uno schema di partizionamento ibrido. Questo non è comune e la maggior parte delle volte è MBR o GPT.
Domande? Suggerimenti? Si prega di lasciare un commento qui sotto.