GNOME 40 ha portato una nuova interfaccia radicale con un primo approccio orizzontale. Una delle funzionalità di questo approccio è lo scorrimento con tre dita per il touchpad.
Scorri tre dita verso l'alto sul touchpad e visualizza il menu delle attività. Fallo ancora una volta e avrai il menu dell'applicazione. Sposta le dita verso il basso e uscirai dal menu dell'applicazione e dall'area delle attività.
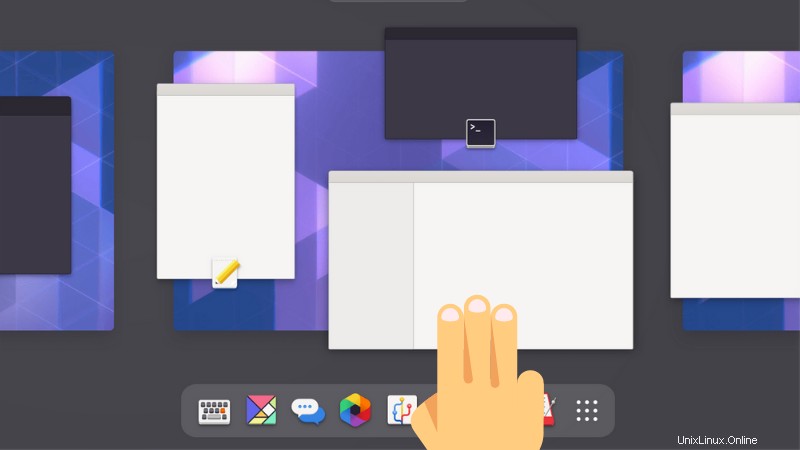
Allo stesso modo, spostando tre dita orizzontalmente si passa allo spazio di lavoro successivo alla propria destra (o sinistra).
Ho installato Fedora 34 con GNOME 40 sul mio secondo laptop e ho sperimentato con esso nel mio tempo libero. Quando ho effettuato l'accesso al sistema dopo alcuni giorni, mi sono reso conto che lo scorrimento con tre dita non funzionava più.
Se stai riscontrando lo stesso problema, ecco un paio di metodi per risolverlo.
Metodo 1:usa Wayland per scorrere con tre dita in GNOME 40
Nel mio caso, ero passato al server di visualizzazione Xorg legacy invece del Wayland predefinito. Ho dovuto farlo perché nessun registratore dello schermo avrebbe funzionato con Wayland.
Assicurati di utilizzare Wayland. Per verificare, usa il seguente comando:
echo $XDG_SESSION_TYPESe mostra x11, dovrai passare a Wayland. Salva il tuo lavoro ed esci dal tuo sistema.
Nella schermata di accesso, fai clic sul tuo nome utente. Nell'angolo in basso a destra vedrai il simbolo di un ingranaggio. Cliccaci sopra. Dovresti vedere alcune opzioni come GNOME, GNOME Classic e GNOME su Xorg. Vai con GNOME che utilizza Wayland per impostazione predefinita.
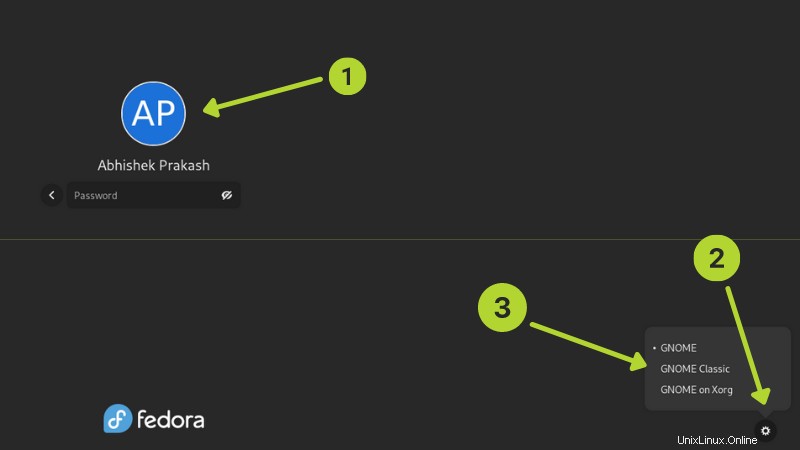
Dopo averlo selezionato, inserisci la tua password e accedi al sistema. Dovresti far funzionare di nuovo il gesto delle tre dita.
Per impostazione predefinita, lo scorrimento con tre dita funziona solo in Wayland. Può essere utilizzato anche nel server di visualizzazione X, ma ciò richiede uno sforzo aggiuntivo e te lo mostrerò nel secondo metodo.
Metodo 2:utilizzo di tre dita con Xorg e/o GNOME 38 e versioni successive
Se per qualche motivo devi usare X display server (Xorg), potresti comunque far funzionare lo scorrimento con tre dita con alcuni sforzi aggiuntivi.
Avrai bisogno di due cose qui:
- Installa e abilita Touchegg
- Installa e abilita l'estensione X11 Gestures GNOME
Funziona non solo su GNOME 40 ma su versioni precedenti come GNOME 38 e 36.
Installa e abilita Touchegg
Touchegg è un demone che trasforma i gesti che fai sul touchpad o sul touchscreen in azioni visibili sul desktop.
Se stai usando Ubuntu o Debian, usa i seguenti comandi per installarlo dal PPA ufficiale:
sudo add-apt-repository ppa:touchegg/stable
sudo apt update
sudo apt install toucheggSe stai usando Fedora, Red Hat o openSUSE, installalo dal copr ufficiale:
sudo dnf copr enable jose_exposito/touchegg
sudo dnf install toucheggGli utenti di Arch e Manjaro possono trovarlo nell'AUR.
Una volta installato, dovresti avviare il demone:
sudo systemctl start toucheggDovresti anche farlo partire automaticamente ad ogni avvio:
sudo systemctl enable touchegg.serviceFatto ciò, dovresti procedere e installare l'estensione X11 Gestures.
Installa e abilita l'estensione X11 Gestures GNOME
Ho scritto in dettaglio come utilizzare le estensioni GNOME, quindi non ripeterò i passaggi qui.
Vai alla pagina dell'estensione e abilitala:
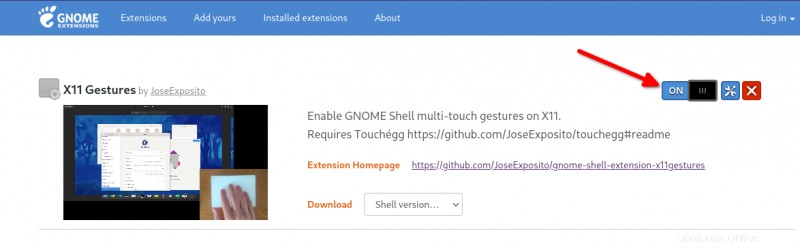 X11 Estensione gesti
X11 Estensione gesti Dopo averlo abilitato, puoi testare immediatamente lo scorrimento con tre dita. Non è necessario disconnettersi o riavviare.
Questo è tutto. Divertiti con GNOME 40 al massimo.