Breve:uno dei modi più sicuri e semplici per provare Linux Mint è all'interno di una macchina virtuale. Il tuo sistema reale non cambia affatto. Scopri come installare Linux Mint in VirtualBox in questo tutorial.
Linux Mint è considerata una delle migliori distribuzioni per i nuovi utenti Linux. Il suo fiore all'occhiello Cinnamon DE è uno degli ambienti desktop più popolari che offre al tuo sistema l'aspetto del classico desktop in stile Windows.
Se vuoi provare Linux Mint e vedere se soddisfa le tue esigenze, puoi provare a installarlo in una macchina virtuale. In questo modo, esegui Linux Mint all'interno del tuo sistema attuale senza modificare la partizione del tuo sistema o l'ordine di avvio. Uno dei modi più sicuri per eseguire Linux come una normale applicazione desktop all'interno del tuo attuale sistema operativo.
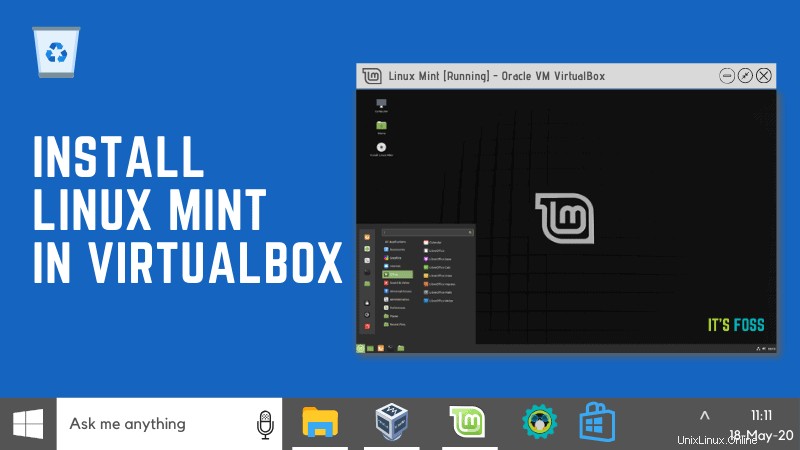
VirtualBox, lo strumento di virtualizzazione open source di Oracle, è disponibile gratuitamente su tutti i principali sistemi operativi desktop, ad esempio Windows, Linux e macOS.
In questo tutorial per principianti, ti mostrerò i passaggi per l'installazione di Linux Mint in VirtualBox. Includo gli screenshot per ogni passaggio in modo che tu possa seguire facilmente il tutorial.
Installazione di Linux Mint in VirtualBox
Puoi seguire i passaggi su qualsiasi sistema operativo, sia esso Windows, Linux o macOS. Devi solo installare VirtualBox sul tuo sistema operativo e il resto dei passaggi rimane lo stesso.
Passaggio 1: Scarica VirtualBox dal suo sito web e installalo facendo doppio clic sul file scaricato.
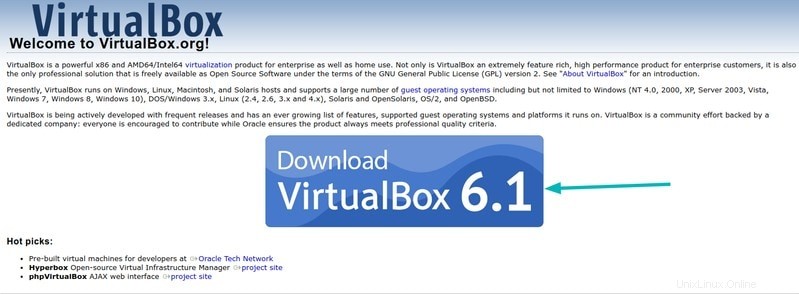
Quindi, installa l'ultima versione del file ISO di Linux Mint dal suo sito Web.
Passaggio 2: Una volta che il tuo box virtuale è attivo e funzionante, siamo pronti per iniziare. Fare clic sul pulsante Nuovo, fare clic su Avanti nella procedura guidata della macchina virtuale.
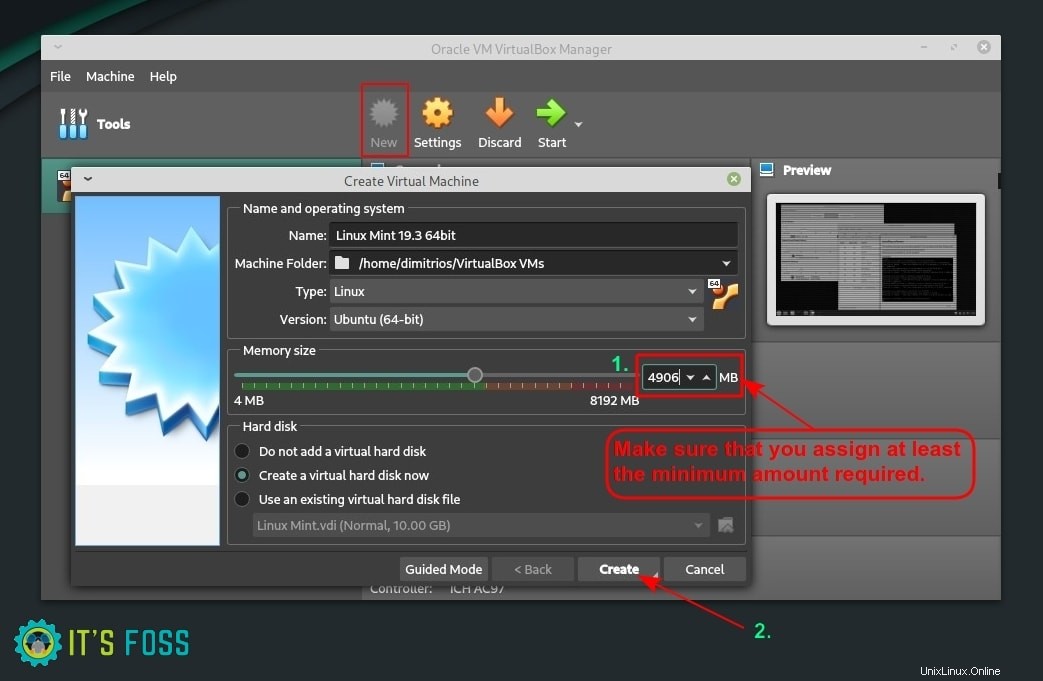
Inizialmente è necessario specificare quanto segue:
- Nome:qualsiasi nome preferito per la tua VM come Linux Mint
- Tipo:Linux
- Versione:Ubuntu (64 bit) come Linux Mint è una distribuzione basata su Ubuntu
Prima di configurare qualsiasi valore di risorsa hardware, assicurarsi di essere a conoscenza dei requisiti di sistema.
2 GB di RAM andrebbero bene ma non ti daranno una buona esperienza. 3 GB sono una quantità comoda se il tuo sistema ha 8 GB di RAM. Scelgo di impostare la mia macchina virtuale su 4096 MB (4 GB) perché il mio sistema ha molta RAM.
Consumo di RAM
Una delle confusioni comuni riguarda il consumo di RAM. Supponiamo che il tuo sistema Windows abbia 8 GB di RAM e assegni 3 GB di RAM a Linux Mint in VirtualBox.
Se esegui Linux Mint all'interno di VirtualBox, il tuo sistema reale (chiamato sistema host) avrà 5 GB di RAM disponibili per il consumo.
Se non stai eseguendo Linux Mint all'interno di VirtualBox, in quel momento, tutti gli 8 GB saranno disponibili per il sistema host.
Passaggio 3: Quindi, scegli un'opzione Disco rigido virtuale ora e fai clic su Crea.
Scegliere il metodo di allocazione dell'archiviazione virtuale (consigliato allocato dinamicamente). Imposta la posizione di archiviazione per il disco rigido virtuale sfogliando l'unità e quindi specifica la dimensione del disco rigido virtuale (potrebbe essere qualsiasi cosa, da 12 a 20 GB).
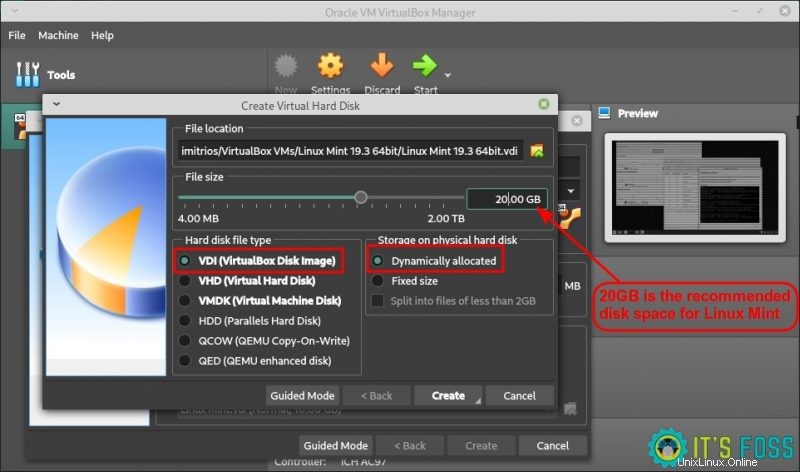
Passaggio (4 (impostazioni avanzate opzionali): Una volta creata la macchina virtuale, fai clic sul pulsante delle impostazioni nel menu:
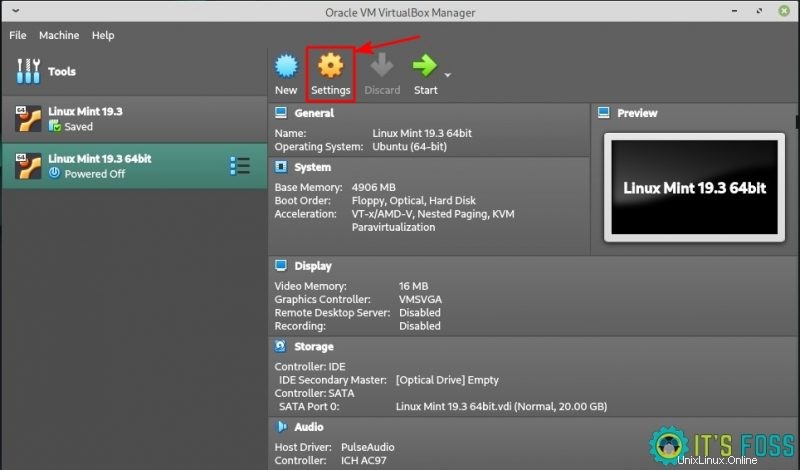
Ora vai alla sezione Display. Specificare la memoria video (128 MB) e selezionare "Abilita accelerazione 3D".
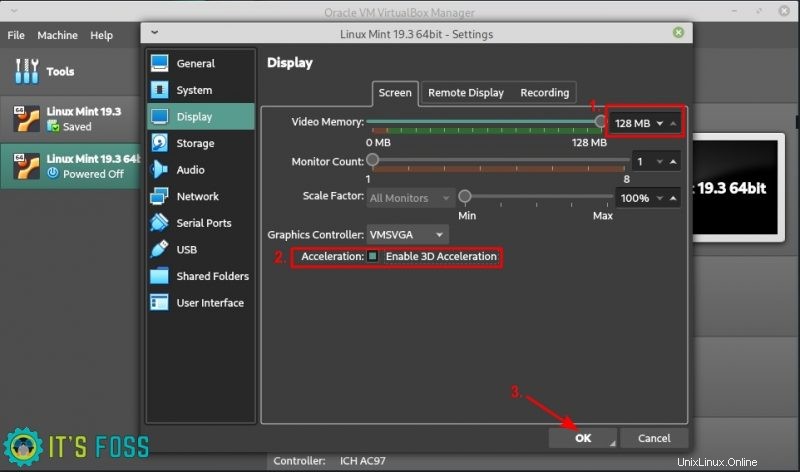
Quindi fai clic su Scheda Sistema → Processore e scegli quanti thread desideri allocare.
Il mio sistema è un sistema a 4 core/4 thread e scelgo di assegnare metà della capacità della CPU, ovvero 2 thread.
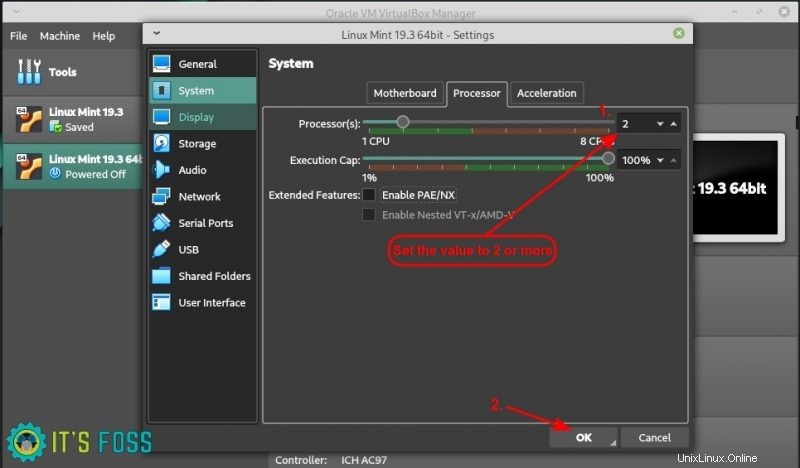
Una volta configurato tutto, fai clic su OK.
Passaggio 5: Nelle impostazioni di sistema, vai su Archiviazione (dalla barra laterale sinistra). Fare clic su [Unità ottica] Vuota come mostrato nell'immagine sottostante.
Ti verrà chiesto di cercare il file ISO di Linux Mint che avevi scaricato in precedenza.
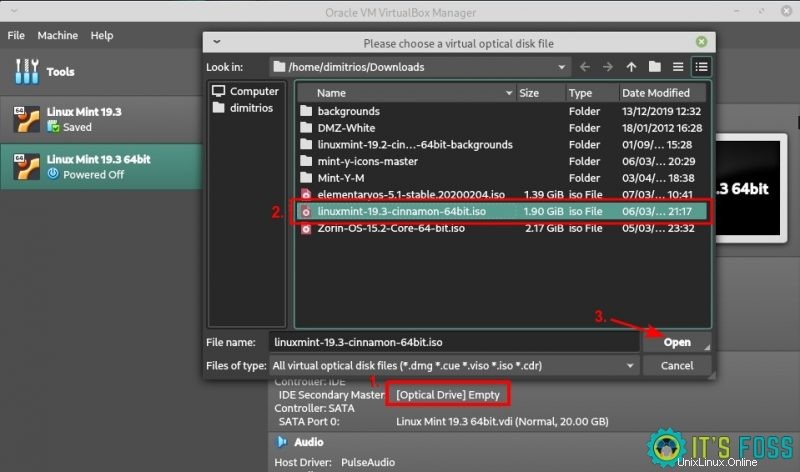
Una volta selezionata la tua ISO, fai clic sul pulsante di avvio e il gioco è fatto! Ora l'ISO inizierà a funzionare come se si avviasse da una USB live.
Successivamente, devi premere Invio mentre la tua opzione è avviare Linux Mint come nell'immagine qui sotto.
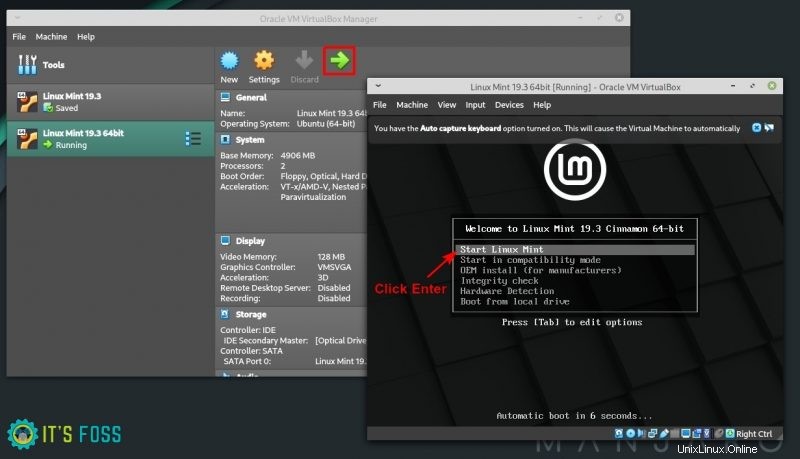
Passaggio 6: Iniziamo la procedura di installazione.
Scegli la lingua che desideri per la tua macchina virtuale Linux Mint.
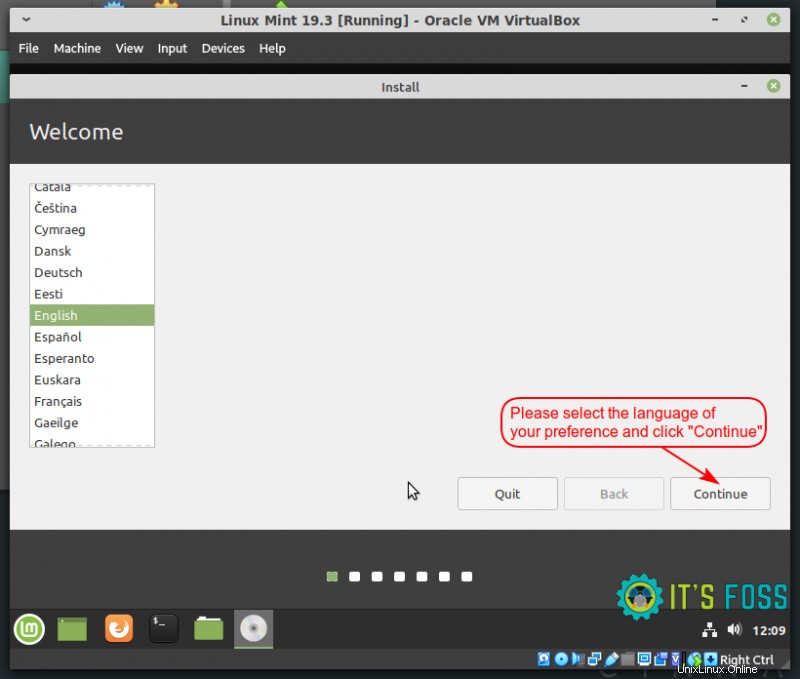
Vivo nel Regno Unito, quindi ho un layout di tastiera nel Regno Unito. Puoi scegliere quello che desideri.
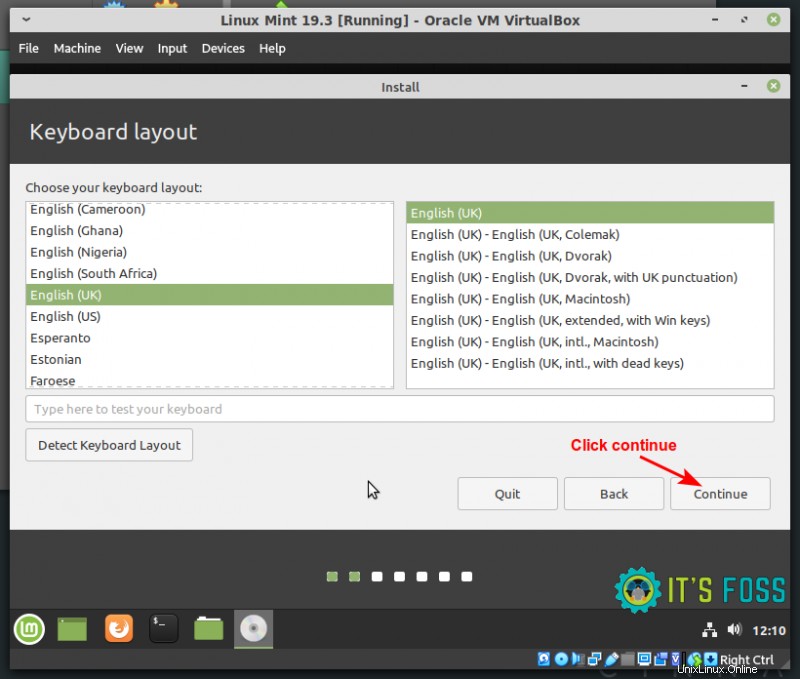
Puoi selezionare la casella per scaricare e installare qualsiasi software di terze parti durante l'installazione.
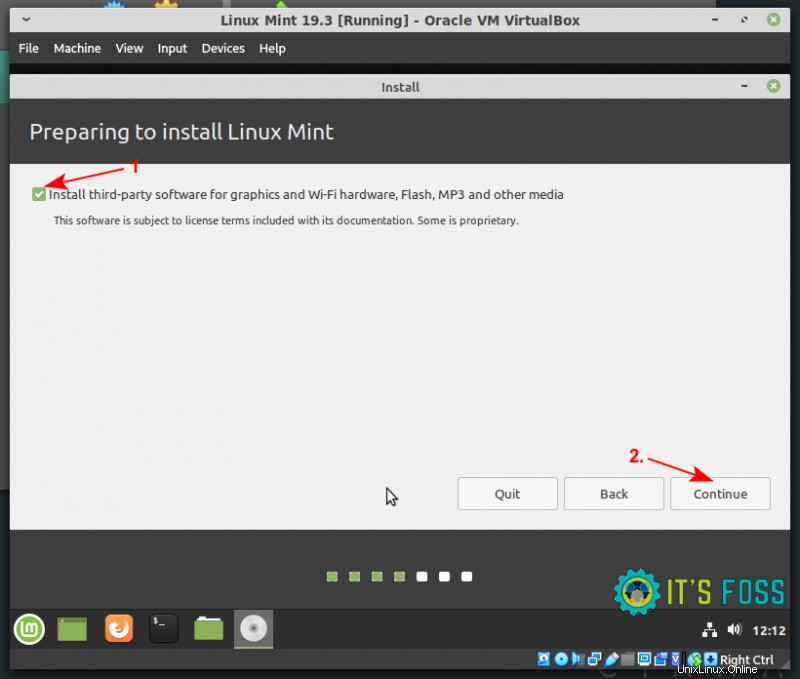
Puoi procedere alla cancellazione del disco e all'installazione di Linux Mint.
Cancellare il disco? Davvero?
Questo passaggio può sembrare spaventoso perché potresti pensare che danneggerà il tuo sistema reale.
Ti assicuro che non danneggerà il tuo disco reale. Ricordi che hai creato 10-20 GB di disco virtuale nel passaggio 3? Ora sei dentro quel disco.
Quando chiede di cancellare il disco, sta cancellando il disco virtuale creato per esso. Non ha alcun impatto sul tuo disco di sistema reale e sui suoi dati.
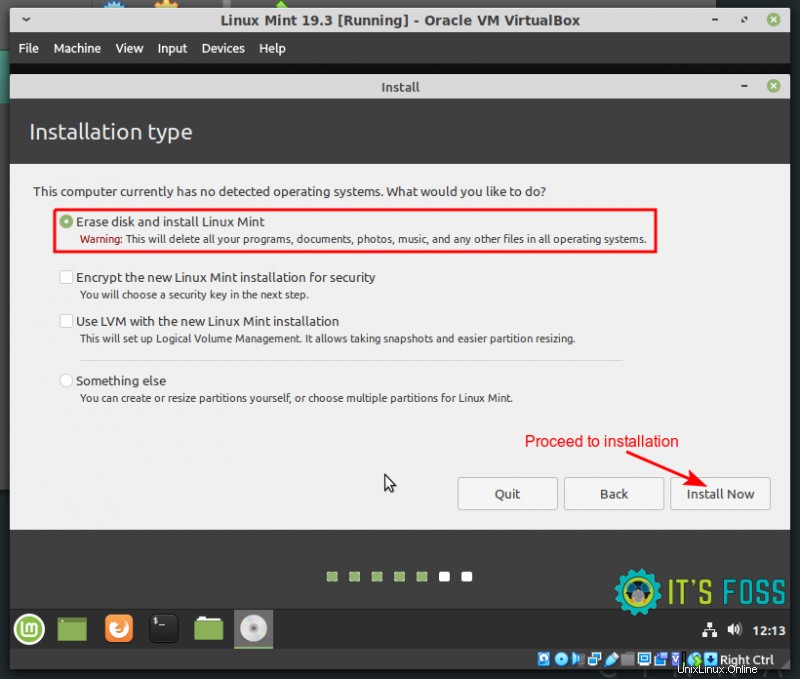
Quindi, seleziona il tuo fuso orario e fai clic su continua. È possibile modificare il fuso orario anche in Linux in un secondo momento.
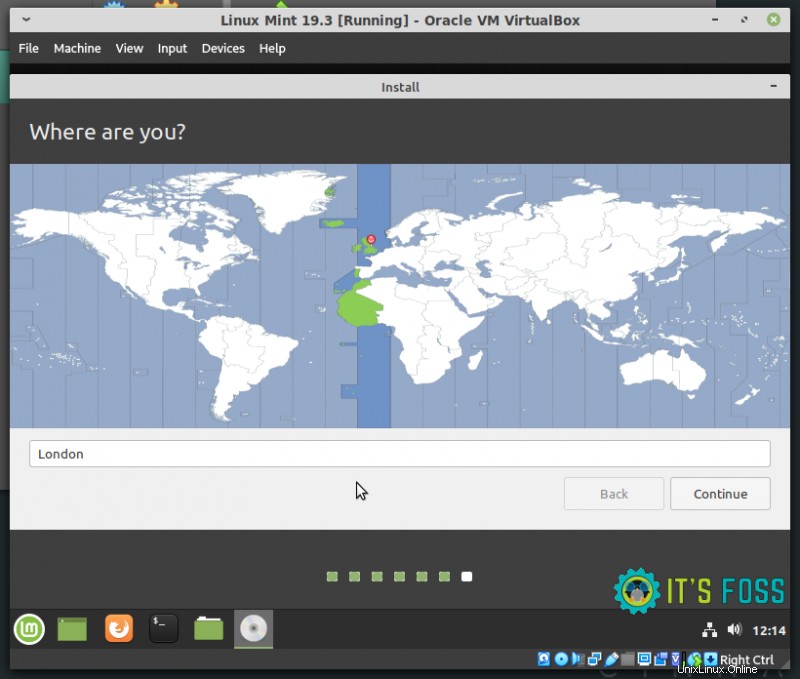
Ti verrà chiesto di creare il tuo account utente, il tuo nome host (nome del computer) e di scegliere una password. Al termine, fai clic su Continua per finalizzare l'installazione.
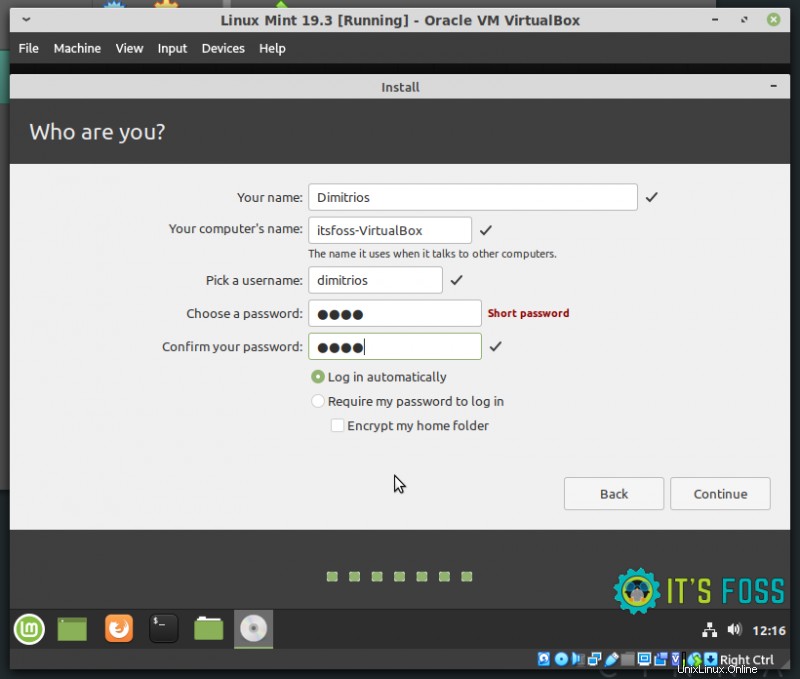
Attendi qualche minuto per il completamento del processo.
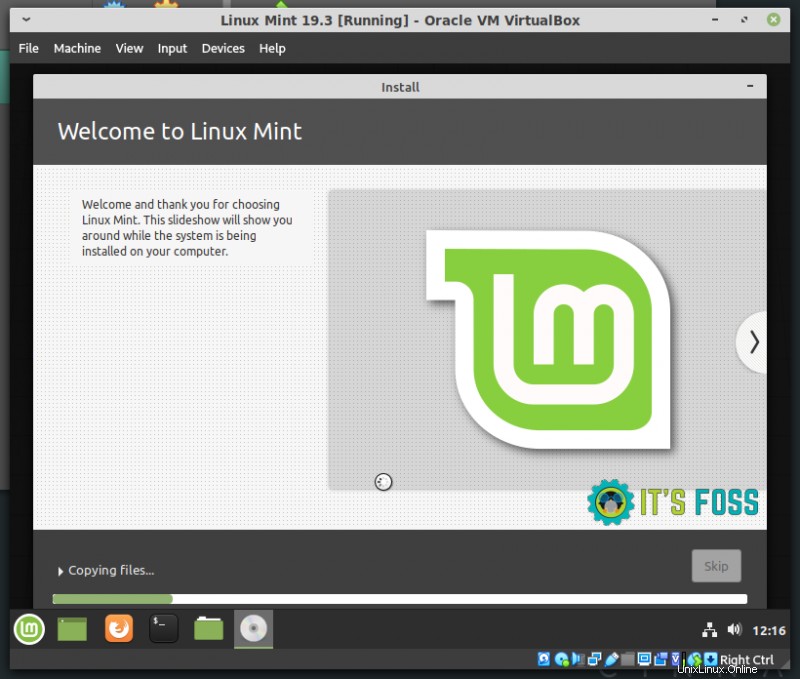
L'installazione è ora terminata. Fare clic su "Riavvia ora".
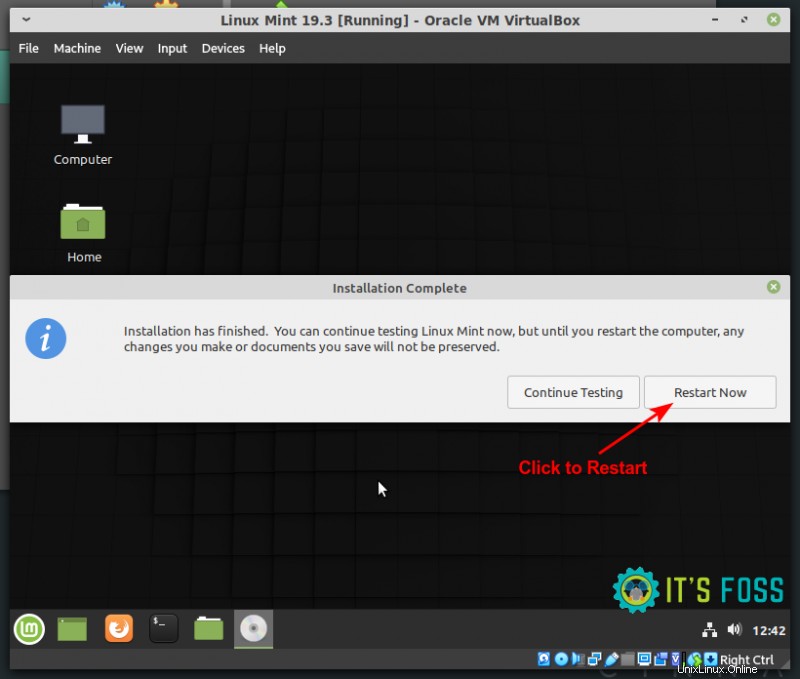
Quando raggiungi questo passaggio, Linux Mint sarà installato e pronto per l'uso!
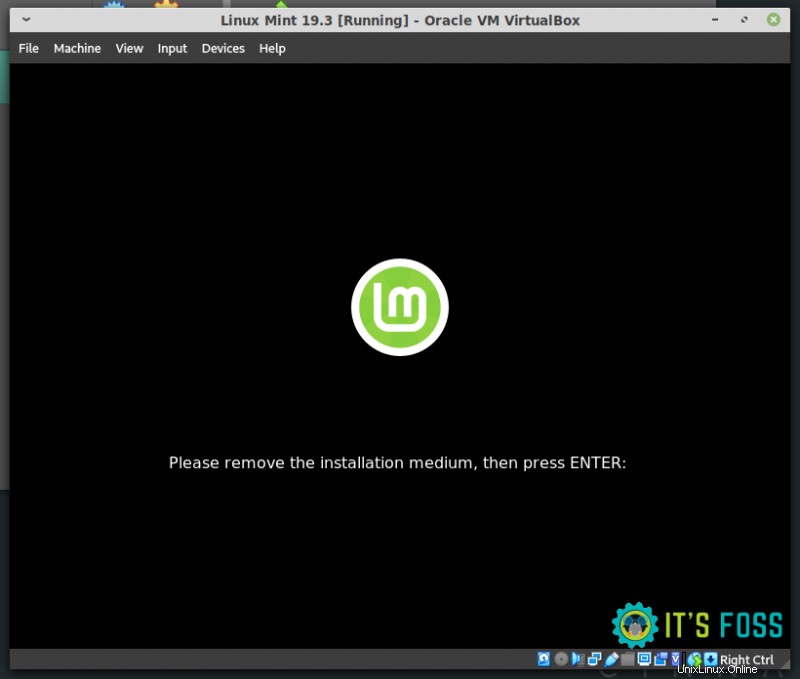
Non hai un supporto di installazione, quindi spegni la macchina virtuale.
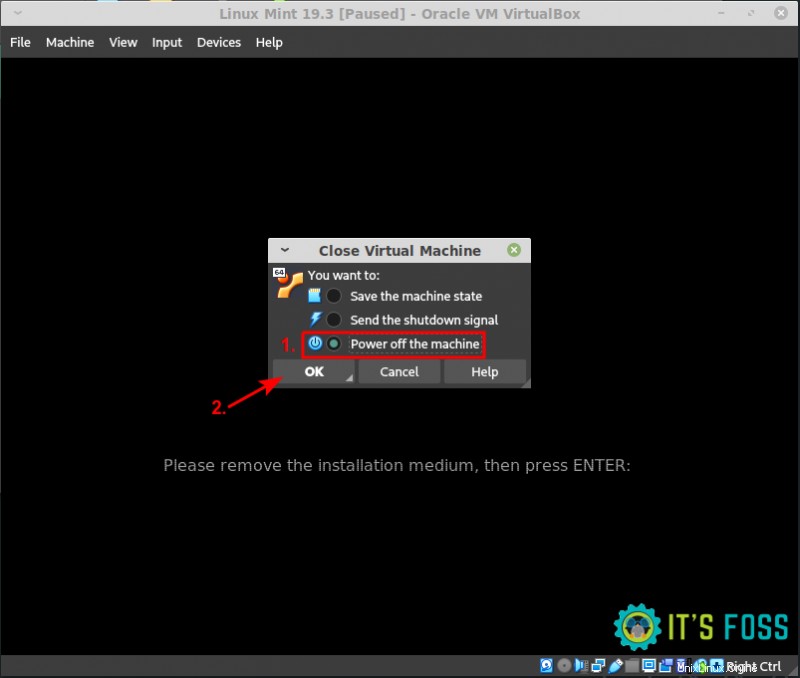
Ora per utilizzare la tua macchina virtuale, fai clic sul pulsante di avvio.
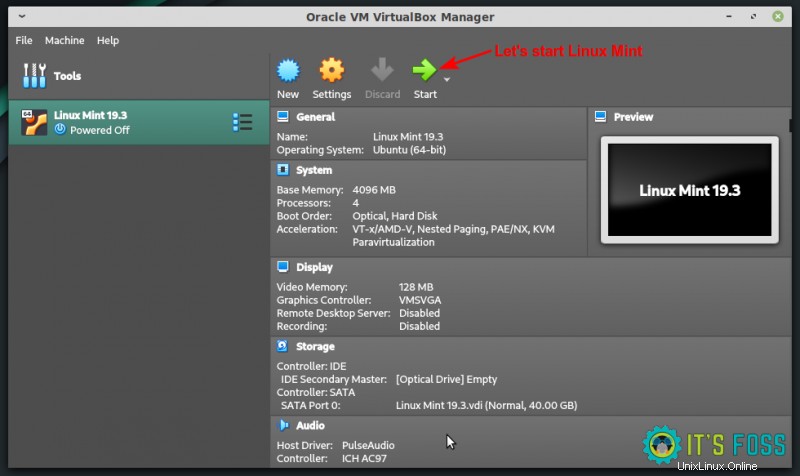
Puoi esplorare un sistema completamente funzionante e in questo momento se spegni Linux Mint come se fosse stato installato fisicamente, spegnerà automaticamente la macchina virtuale.
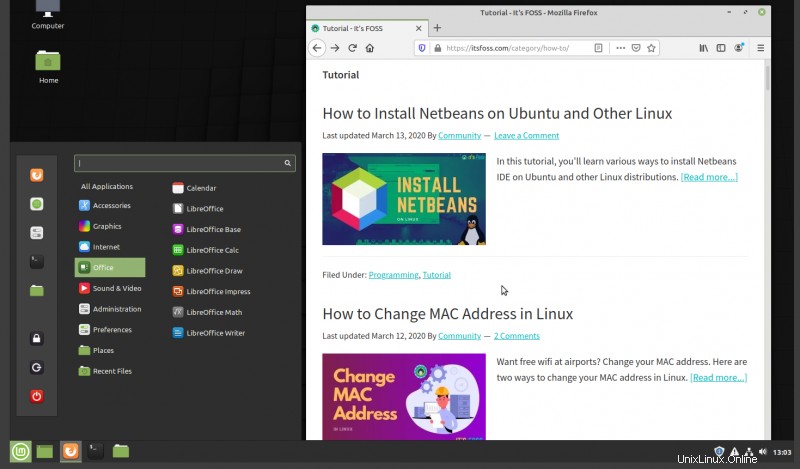
Divertiti con Linux Mint in VirtualBox. Spero che tu sia stato in grado di installare Linux Mint in VirtualBox. In caso di problemi, faccelo sapere nella sezione commenti. Cercherò di aiutarti.