Linux Mint ha una versione principale (come Mint 19) ogni due anni e versioni secondarie (come Mint 19.1, 19.2 ecc.) Ogni sei mesi circa. Puoi aggiornare la versione di Linux Mint da solo o potrebbe essere aggiornata automaticamente per le versioni minori.
Tra tutte queste versioni, potresti chiederti quale versione di Linux Mint stai utilizzando. Conoscere il numero di versione è utile anche per determinare se un particolare software è disponibile per il tuo sistema o se il tuo sistema ha raggiunto la fine del ciclo di vita.
Potrebbero esserci diversi motivi per cui potresti richiedere il numero di versione di Linux Mint e ci sono vari modi per ottenere queste informazioni. Lascia che ti mostri i modi grafici e da riga di comando per ottenere le informazioni sulla versione di Mint.
- Controlla la versione di Linux Mint usando la riga di comando
- Controlla le informazioni sulla versione di Linux Mint utilizzando la GUI
Modi per controllare il numero di versione di Linux Mint usando il terminale
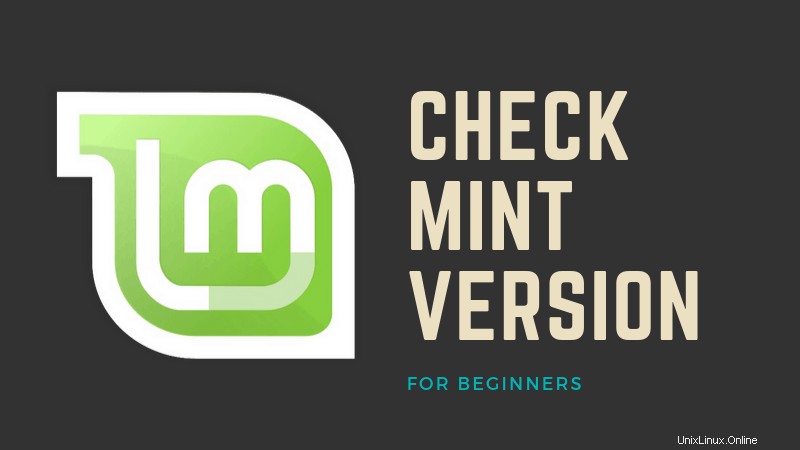
Esaminerò diversi modi in cui puoi controllare il numero di versione e il nome in codice di Linux Mint usando comandi molto semplici. Puoi aprire un terminale dal Menu o premendo CTRL+ALT+T (tasto di scelta rapida predefinito).
Le ultime due voci in questo elenco esce anche la versione Ubuntu su cui si basa la tua attuale versione di Linux Mint.
1. /etc/problema
Partendo dal metodo CLI più semplice, puoi stampare i contenuti di /etc/issue per controllare il tuo Numero di versione e Nome in codice :
[email protected]:~$ cat /etc/issue
Linux Mint 19.2 Tina \n \l2. hostnamectl
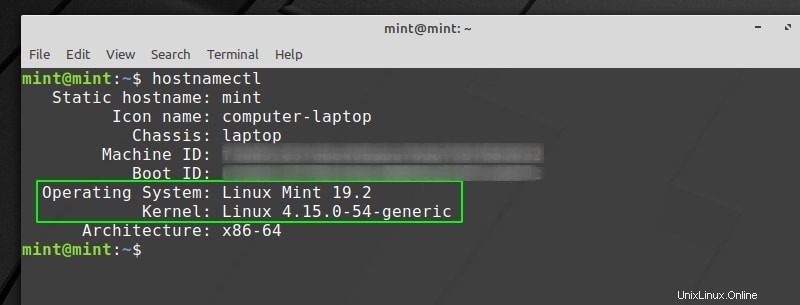
Questo singolo comando (hostnamectl ) stampa quasi le stesse informazioni che si trovano in Informazioni di sistema . Puoi vedere il tuo Sistema operativo (con numero di versione ), nonché la tua versione del kernel .3.
3. lsb_release
lsb_release è un'utilità Linux molto semplice per controllare le informazioni di base sulla tua distribuzione:
[email protected]:~$ lsb_release -a
No LSB modules are available.
Distributor ID: LinuxMint
Description: Linux Mint 19.2 Tina
Release: 19.2
Codename: tinaNota: Ho usato – a tag per stampare tutti i parametri, ma puoi anche utilizzare -s per la forma abbreviata, -d per la descrizione ecc. (controlla man lsb_release per tutti i tag).
4. /etc/linuxmint/info
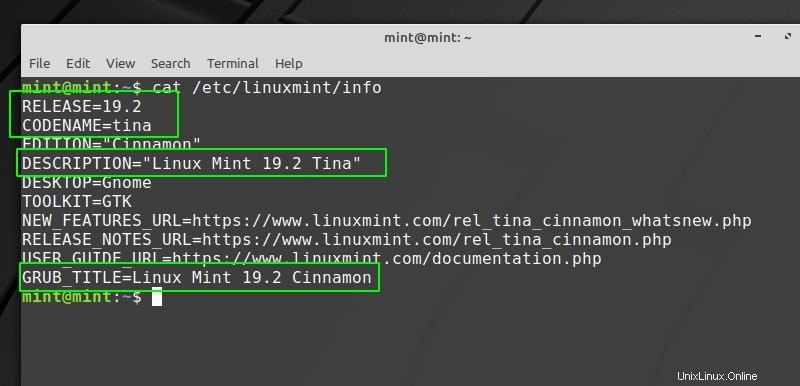
Questo non è un comando, ma piuttosto un file su qualsiasi installazione di Linux Mint. Usa semplicemente il comando cat per stampare i suoi contenuti sul tuo terminale e vedere il tuo Numero di rilascio e Nome in codice .
5. Usa /etc/os-release per ottenere anche il nome in codice di Ubuntu
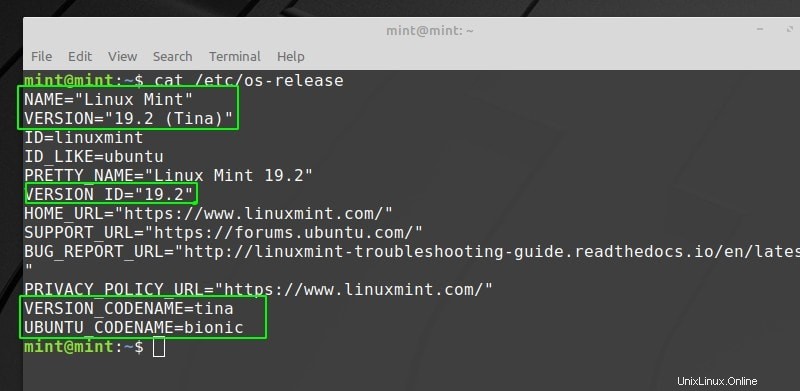
Linux Mint è basato su Ubuntu. Ogni versione di Linux Mint è basata su una diversa versione di Ubuntu. Sapere su quale versione di Ubuntu si basa la tua versione di Linux Mint è utile nei casi in cui dovrai usare il nome in codice di Ubuntu mentre aggiungi un repository come quando devi installare l'ultima Virtual Box in Linux Mint.
rilascio del sistema operativo è un altro file simile a info , mostrandoti il nome in codice di Ubuntu rilascia il tuo Linux Mint è basato su.
6. Usa /etc/upstream-release/lsb-release per ottenere solo le informazioni di base di Ubuntu
Se solo vuoi vedere le informazioni su Ubuntu base, output /etc/upstream-release/lsb-release :
[email protected]:~$ cat /etc/upstream-release/lsb-release
DISTRIB_ID=Ubuntu
DISTRIB_RELEASE=18.04
DISTRIB_CODENAME=bionic
DISTRIB_DESCRIPTION="Ubuntu 18.04 LTS"Suggerimento bonus:puoi semplicemente controllare la versione del kernel Linux con uname comando:
[email protected]:~$ uname -r
4.15.0-54-genericNota: -r sta per rilascio , tuttavia puoi controllare gli altri flag con man uname .
Controlla le informazioni sulla versione di Linux Mint usando la GUI
Se non ti senti a tuo agio con il terminale e i comandi, puoi usare il metodo grafico. Come ti aspetteresti, questo è piuttosto semplice.
Apri il Menu (angolo in basso a sinistra) e poi vai a Preferenze> Informazioni di sistema :
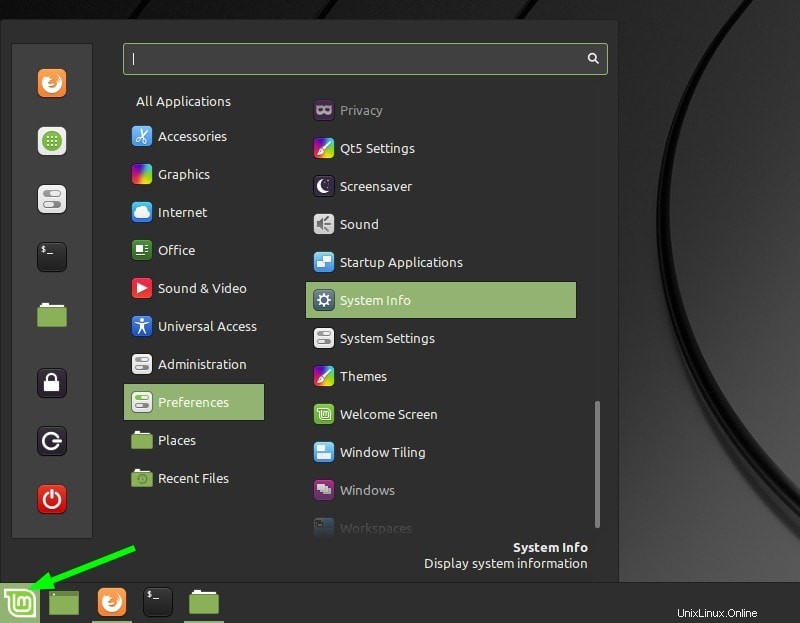
In alternativa, nel Menu puoi cercare Informazioni di sistema :
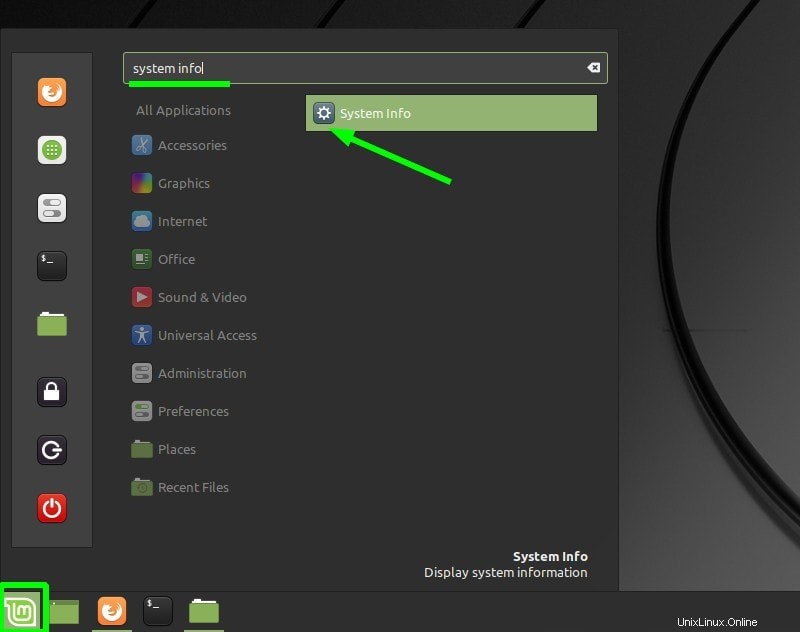
Qui puoi vedere sia il tuo sistema operativo (compreso il numero di versione), il tuo kernel e il numero di versione del tuo DE:
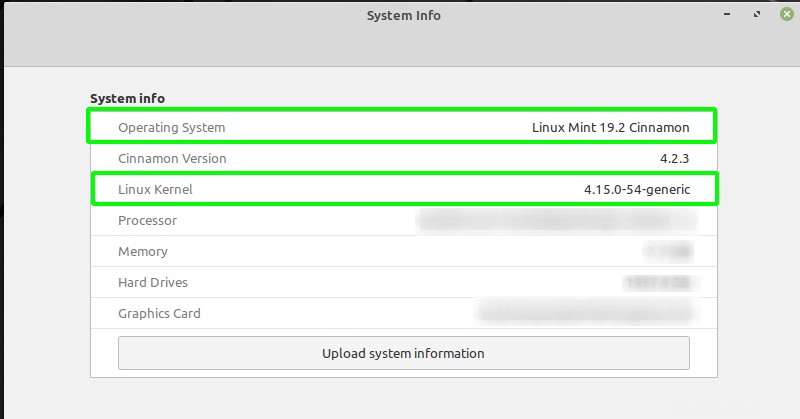
Concludendo
Ho trattato diversi modi in cui puoi controllare rapidamente la versione e il nome (oltre alla base e al kernel di Ubuntu) della versione di Linux Mint in esecuzione. Spero che tu abbia trovato utile questo tutorial per principianti. Facci sapere nei commenti qual è il tuo metodo preferito!