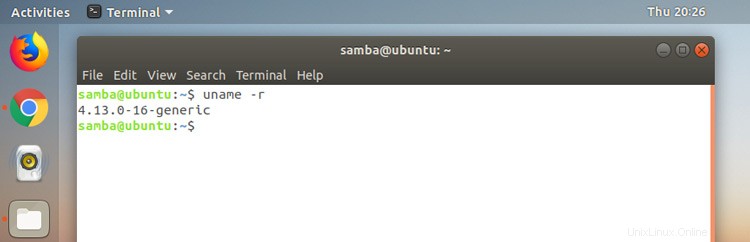
Scopri come controllare la versione del kernel Linux su Ubuntu, Linux Mint e distribuzioni Linux correlate, semplicemente eseguendo un singolo comando.
Tutto ciò di cui hai bisogno è una tastiera funzionante, poche dita e un'app terminale a tua scelta.
Prima di condividere il comando da eseguire per verificare la versione del kernel, ricapitoliamo rapidamente i motivi per cui potresti voler trovare la versione del tuo kernel Linux in primo luogo.
Verifica la versione del kernel

Una cosa unisce ogni distribuzione Linux là fuori, da Ubuntu a Fedora, da Solus ad Arch:il kernel Linux.
Ma cos'è il kernel Linux?
Bene, ci sono molte definizioni approfondite e super complesse che descrivono in dettaglio cos'è il kernel Linux. Ma il modo "per manichini" per descriverlo è come il motore del tuo sistema operativo, su cui si trova tutto il resto.
Il kernel Linux è ciò che consente a tutto ciò che vedi sul tuo computer di essere lì; è responsabile della gestione delle risorse hardware, dell'allocazione della memoria, dell'esecuzione, della comunicazione e dell'esecuzione dei processi.
Nuove versioni del kernel Linux vengono rilasciate regolarmente, incluse le versioni principali con nuove funzionalità, ottimizzazioni delle prestazioni e supporto hardware, e versioni secondarie che contengono correzioni di sicurezza critiche o patch di bug.
Problemi di sicurezza e supporto hardware significano che è importante sapere su quale kernel ti trovi
A volte (come questo mese, con tutti i problemi di sicurezza di Spectre e Meltdown) può essere utile sapere cosa versione di Linux su cui stai utilizzando, poiché diversi problemi di sicurezza influiscono su diverse versioni del kernel.
Sapendo quale versione del kernel sta utilizzando la tua distribuzione Linux, sarai in una posizione migliore per dire se dovresti aggiornare il tuo kernel o meno (e se lo fai, saprai quindi come ricontrollare per assicurarti di essere in il chiaro).
Naturalmente, potrebbero essercene altro motivi per cui vuoi sapere quale versione di Linux stai utilizzando. Il supporto per il nuovo hardware è spesso anche specifico del kernel. Devi aggiornare il kernel Linux per far funzionare correttamente il tuo ultimo gadget o periferica.
Spiegazione finita, vediamo come trovare rapidamente il numero di versione del kernel di Ubuntu (o quello di qualsiasi altra distribuzione)
Trova la versione del kernel Linux
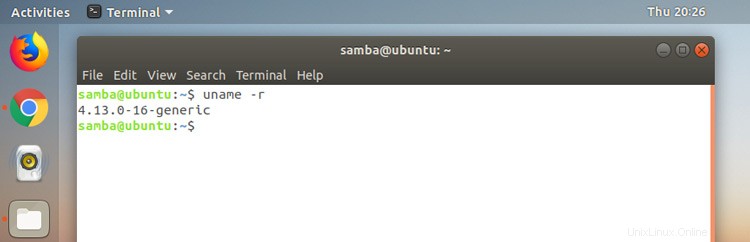
Il modo più rapido per trovare la versione del kernel Linux stai attualmente utilizzando è utilizzare la riga di comando.
Apri il Terminale app dal menu dell'applicazione del tuo sistema (o premi ctrl + alt + t ) ed eseguire il comando seguente:
uname -r
Il uname comando ti dice immediatamente quale versione del kernel Linux stai usando. L'output sarà simile a questo (ma con numeri diversi, ovviamente)
4.14.0-16-generic
Cosa significano questi numeri di versione del kernel Linux?
- 4. – Versione kernel
- 14. – Revisione principale
- 0 – Revisione minore
- –16 – Dettagli sulla correzione/revisione dei bug
- –generico — architettura/build specifico
Il primo numero è la versione del kernel . Questo numero cambia meno frequentemente. Attualmente Linux 4.x è la serie attuale.
Il secondo numero è il maggiore revisione . Negli anni passati un numero di revisione pari denotava una versione stabile e un numero dispari una versione di sviluppo, tuttavia non è più così.
Il terzo e il quarto numero si riferiscono a quale revisione minore e versione di sicurezza/correzione di bug che stai utilizzando.
Visualizza ancora più informazioni sul kernel Linux
Per ottenere ancora più informazioni sul tuo kernel, ad esempio se è a 32 o 64 bit, puoi eseguire di nuovo lo stesso comando, ma questa volta aggiungi il flag -a alla fine ("a" sta per "tutto") :
uname -a
Il nome comando ti dirà immediatamente cosa devi sapere, inclusi maggiori dettagli sulla versione specifica del kernel, sul tuo sistema operativo e persino sulla data di installazione del kernel!
Sto eseguendo l'ultima versione di Linux?
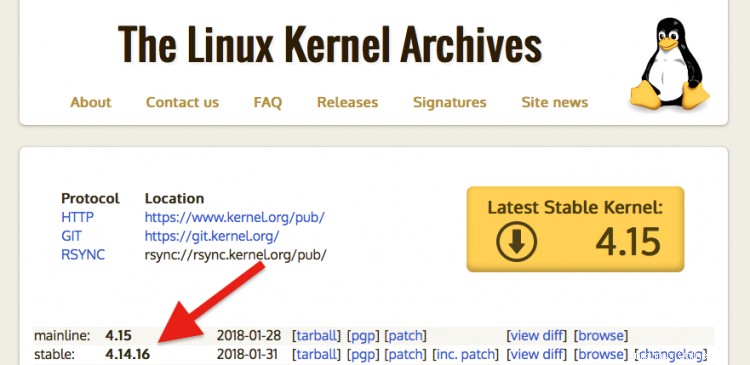
Controlla il tuo numero di kernel rispetto a quello delle ultime versioni del kernel Linux mainline e stabile sul seguente sito Web:
Controlla l'ultima versione del kernel Linux
Suggerimento bonus:usa Neofetch per controllare
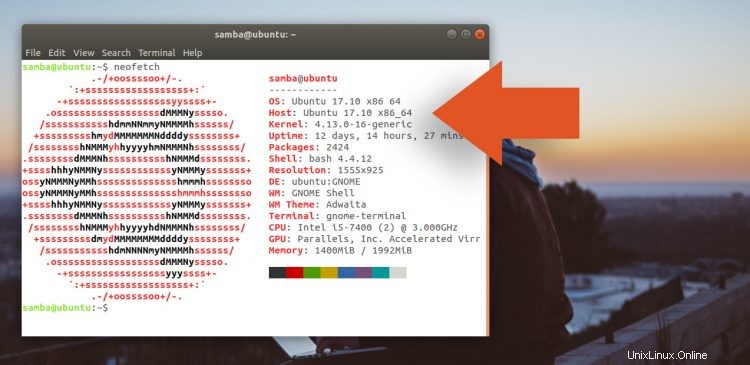
Il uname command è il mio suggerimento per controllare i dettagli del kernel. Ma il mio consiglio principale per coloro che vogliono vedere più informazioni di sistema sulla riga di comando o controllare la versione di Ubuntu, è installare Neofetch ,
Neofetch è una grande utilità. Ti offre una panoramica organizzata di praticamente tutto ciò che è in esecuzione sul tuo sistema, inclusi il nome della distribuzione, la shell del desktop, il tema GTK, oltre a dettagli su versione di Ubuntu, tempo di attività e memoria.
Puoi installare Neofetch su Ubuntu dal software Ubuntu. L'app è disponibile anche nei repository di altre importanti distribuzioni Linux, tra cui Arch e Linux Mint.
Installa Neofetch su Ubuntu 16.10 +
Una volta installato basta eseguire il comando neofetch da un'app terminale:
neofetch
Questo articolo fa parte della nostra serie Ubuntu Basics. Se hai un argomento o un suggerimento per un tutorial, pensi che aiutiamo i nuovi utenti di Ubuntu a mettersi in contatto usando il nostro modulo di contatto.