Breve:questo suggerimento rapido mostra come decomprimere un file in Ubuntu e altre distribuzioni Linux. Sono stati discussi sia i metodi del terminale che quelli della GUI.
Zip è uno dei modi più comuni e popolari per creare file di archivio compressi. È anche uno dei più vecchi formati di file di archivio creato nel 1989. Poiché è ampiamente utilizzato, ti imbatterai regolarmente in un file zip.
In un tutorial precedente, ho mostrato come comprimere una cartella in Linux. In questo breve tutorial per principianti, ti mostrerò come decomprimere i file in Linux.
Prerequisito:verifica di aver decompresso installato
Per decomprimere un file di archivio zip, devi avere il pacchetto unzip installato nel tuo sistema. La maggior parte delle moderne distribuzioni Linux viene fornita con il supporto per uzip, ma non c'è nulla di male nel verificarlo per evitare brutte sorprese in seguito.
Nelle distribuzioni basate su Ubuntu e Debian, puoi utilizzare il comando seguente per installare unzip. Se è già installato, ne riceverai una notifica.
sudo apt install unzipDopo esserti assicurato che il tuo sistema abbia il supporto per la decompressione, è il momento di decomprimere un file zip in Linux.
Puoi utilizzare sia la riga di comando che la GUI per questo scopo e ti mostrerò entrambi i metodi.
- Decomprimi i file nel terminale Linux
- Decomprimi i file in Ubuntu tramite la GUI
Decomprimi il file nella riga di comando di Linux
Usare il comando unzip in Linux è assolutamente semplice. Nella directory, dove hai il file zip, usa questo comando:
unzip zipped_file.zipPuoi anche fornire il percorso del file zip invece di andare alla directory. Vedrai i file estratti nell'output:
unzip metallic-container.zip -d my_zip
Archive: metallic-container.zip
inflating: my_zip/625993-PNZP34-678.jpg
inflating: my_zip/License free.txt
inflating: my_zip/License premium.txtC'è un piccolo problema con il comando precedente. Estrarre tutto il contenuto del file zip nella directory corrente. Non è una cosa carina da fare perché avrai una manciata di file che lasceranno la directory corrente disorganizzata.
Decomprimi nella directory
Una buona pratica è decomprimere nella directory nella riga di comando di Linux. In questo modo, tutti i file estratti vengono archiviati nella directory specificata. Se la directory non esiste, ne creerà una.
unzip zipped_file.zip -d unzipped_directoryOra tutto il contenuto di zipped_file.zip verrà estratto in unzipped_directory.
Dal momento che stiamo discutendo di buone pratiche, un altro consiglio che puoi usare è dare un'occhiata al contenuto del file zip senza estrarlo effettivamente.
Visualizza il contenuto del file zip senza decomprimerlo
Puoi controllare il contenuto del file zip senza nemmeno estrarlo con l'opzione -l.
unzip -l zipped_file.zipEcco un esempio di output:
unzip -l metallic-container.zip
Archive: metallic-container.zip
Length Date Time Name
--------- ---------- ----- ----
6576010 2019-03-07 10:30 625993-PNZP34-678.jpg
1462 2019-03-07 13:39 License free.txt
1116 2019-03-07 13:39 License premium.txt
--------- -------
6578588 3 filesCi sono molti altri usi del comando unzip in Linux, ma immagino che ora tu abbia abbastanza conoscenze per decomprimere i file in Linux.
Decomprimi i file in Linux usando la GUI
Non devi sempre andare al terminale se stai usando Linux desktop. Vediamo come decomprimere graficamente in Ubuntu Linux. Sto usando GNOME desktop qui con Ubuntu 18.04 ma il processo è praticamente lo stesso in altre distribuzioni desktop Linux.
Apri il file manager e vai alla cartella in cui è archiviato il tuo file zip. Fai clic con il pulsante destro del mouse e vedrai l'opzione "estrai qui". Seleziona questo.
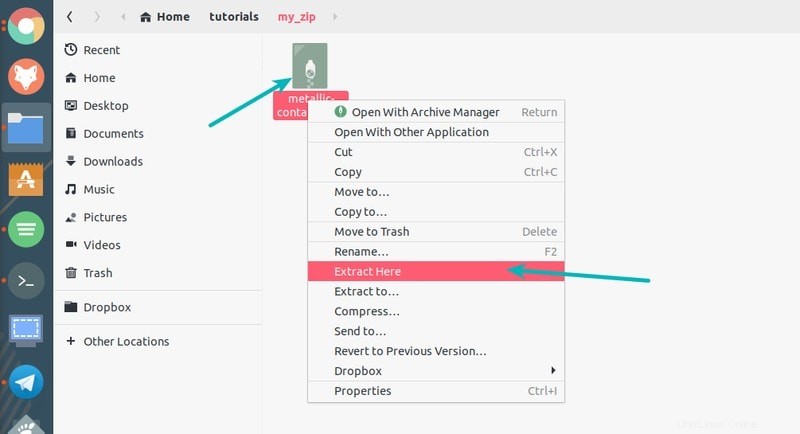
A differenza del comando unzip, le opzioni estrai qui creano una cartella con lo stesso nome del file zippato e tutto il contenuto dei file zippati viene estratto in questa cartella appena creata. Sono contento che questo sia il comportamento predefinito invece di estrarre tutto nella directory corrente.
C'è anche l'opzione "estrai in" e con ciò puoi specificare la cartella in cui vuoi estrarre i file.
Questo è tutto. Ora sai come decomprimere un file in Linux. Forse potresti anche essere interessato a imparare a usare 7zip in Linux.
Se hai domande o suggerimenti, fammi sapere nella sezione commenti.