Tutti coloro che hanno un dispositivo Android sanno che puoi trasferire file collegandolo al tuo computer con un cavo USB. Non tutti sanno che puoi utilizzare il software FOSS per connetterti ai tuoi dispositivi Android in modalità wireless.
So che non è il metodo più semplice là fuori, ma questo è un modo divertente e geniale per farlo. Quindi, se sei in vena di bricolage, lascia che ti mostri come trasferire file tra Linux e Android usando FTP .
Trasferisci file tra Android e Linux tramite FTP
Quindi, ecco il processo passo passo di configurazione dell'FTP per il trasferimento di file tra desktop Linux e smartphone Android.
Fase 1:ottieni il software necessario
Per connetterti al tuo dispositivo Android, hai bisogno di due cose:un server FTP e un client FTP. Ci sono un bel po' di entrambi tra cui scegliere. Consiglierei Filezilla come client FTP perché è open source e disponibile su più piattaforme.
Il mio app store FOSS preferito per Android è F-Droid. F-Droid ha due fantastiche app per server FTP:ftpd primitivo e server FTP (gratuito). Entrambi richiedono Android 4.0 o versioni successive. Mi concentrerò sull'ftpd primitivo in questo articolo, ma è possibile utilizzare passaggi simili per FTP Server (gratuito).
Fase 2:acquisire familiarità con il server FTP
Una volta installati sia il client FTP che il server, è ora di impostare la connessione tra i due. Iniziamo con il server FTP sul dispositivo Android. Innanzitutto, apri il primitivo ftpd dal tuo cassetto delle app.
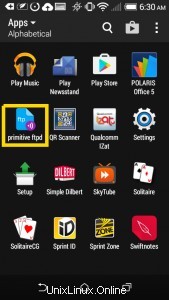
Una volta aperta l'app, ti troverai di fronte a una serie di numeri. Non impazzire. Vedrai che il server ha assegnato un indirizzo IP (in questo test case 192.168.1.131). Se guardi più in basso, vedrai che sia FTP che SFTP non sono attualmente in esecuzione (SFTP è un protocollo leggermente diverso che utilizza SSH per connettersi.). Di seguito puoi vedere il nome utente, che è attualmente impostato su utente.
Nella parte superiore dello schermo, ci sono due pulsanti. Uno avvierà il server FTP e l'altro ti porterà alle impostazioni. L'avvio del server è autoesplicativo.
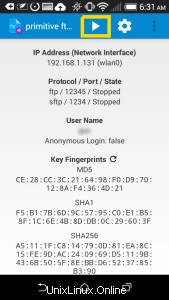
Nel menu delle impostazioni, puoi modificare il nome utente, la password del server e la porta utilizzata dal server. Puoi anche impedire lo standby mentre il server è attivo, impostare il server per l'avvio all'avvio o modificare il tema.
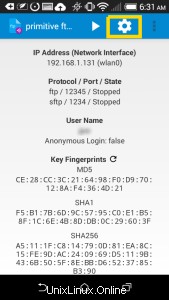
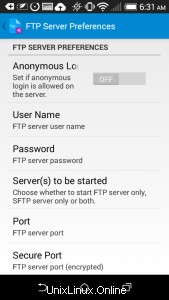
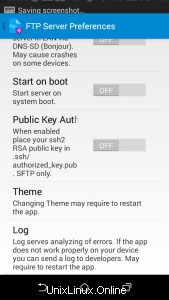
Fase 3:utilizzo di FileZilla
Ora apri FileZilla sul tuo sistema preferito. Hai due opzioni su come utilizzare Filezilla. Puoi digitare manualmente l'indirizzo IP, il nome utente, la password e la porta ogni volta che desideri spostare un file oppure puoi archiviare tali informazioni su Filezilla. (Nota:ogni volta che avvii il server FTP l'indirizzo IP sarà diverso, quindi dovrai aggiornare il numero salvato su Filezilla.) Ti mostrerò entrambi i modi.
Se vuoi farlo manualmente, compila semplicemente lo spazio richiesto nella parte superiore della finestra di FileZilla e premi "connessione rapida".
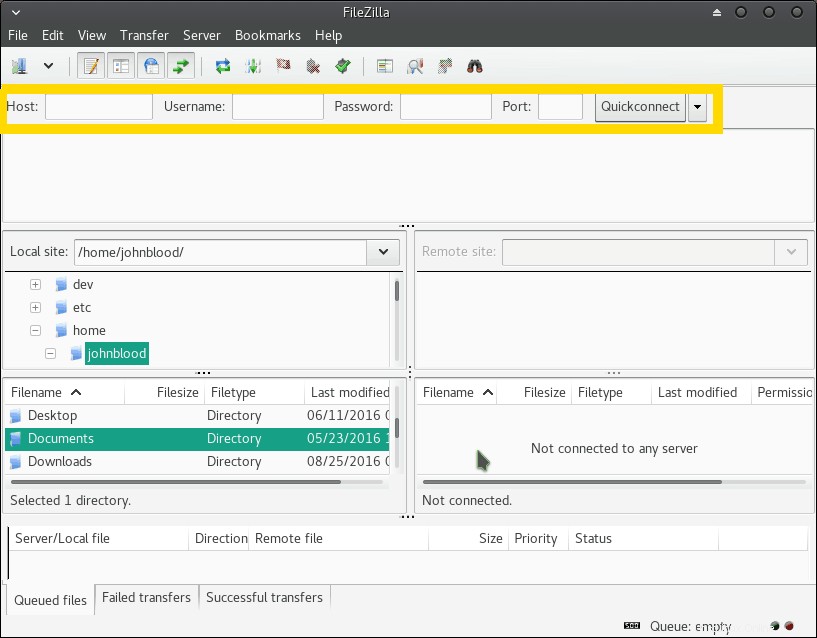
Per salvare le informazioni, fare clic sull'icona sotto il menu file. Si aprirà la finestra di dialogo Gestione sito. Compila le informazioni che vuoi salvare. Di solito imposto "tipo di accesso" su "richiedi password" in alto per essere un po' più sicuro. Se hai intenzione di utilizzare FTP, puoi lasciare l'impostazione predefinita, ma se vuoi utilizzare SFTP devi selezionarlo dalla casella a discesa Protocollo.
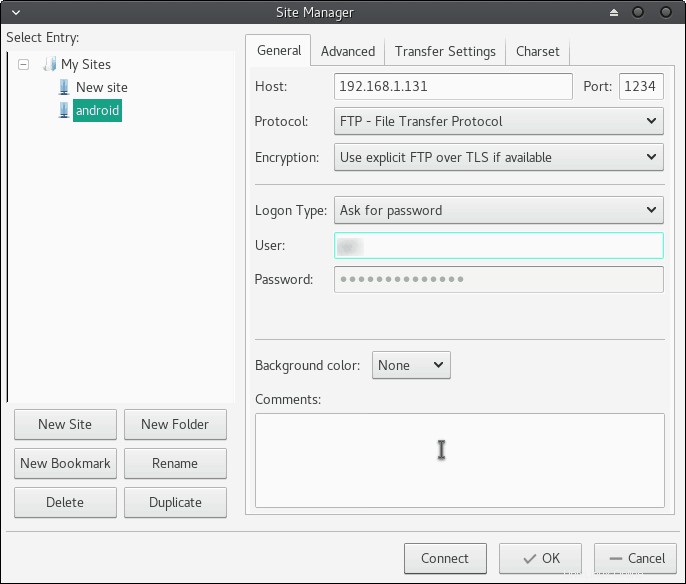
Fai clic su Connetti, inserisci la tua password e sei in. Vedrai un avviso che ti stai connettendo a un nuovo host. Puoi verificare l'impronta digitale sullo schermo rispetto a ciò che dice il primitivo ftpd. Se è corretto (e dovrebbe esserlo) seleziona la casella per aggiungerlo alla cache, così non vedrai questo messaggio in futuro.
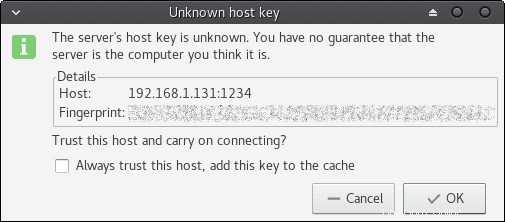
Fase 4:spostamento dei file
Ora vedrai una casella di indirizzo che dice "sito locale" e un'altra che dice "sito remoto". Questi rappresentano rispettivamente il tuo computer e il tuo dispositivo Android. Da qui puoi navigare nel tuo PC e spostare i file sul tuo dispositivo Android. Consiglierei di caricare i file nella cartella Download in modo da poterli tenere traccia più facilmente. Puoi fare clic con il pulsante destro del mouse su un file e selezionare carica o scarica dal menu a comparsa per spostarlo oppure puoi semplicemente fare doppio clic su di esso.
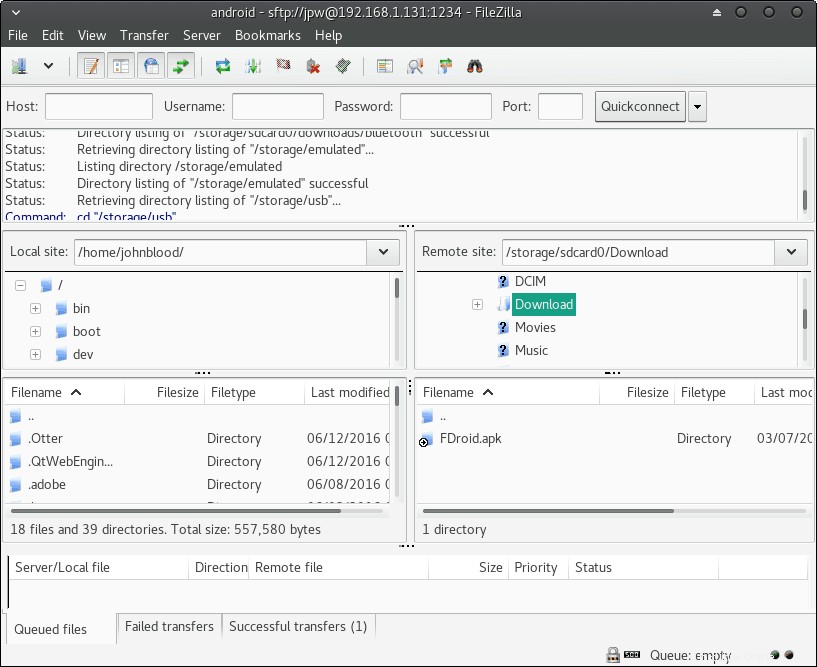
Fase 5:chiusura del negozio
Quando hai finito di spostare i file, tutto ciò che devi fare è fermare il server FTP sul tuo dispositivo Android e chiudere Filezilla. Così facile.
Conclusione
Sono sicuro che molte persone faranno notare che FTP non è davvero molto sicuro. Penso che questo caso d'uso sia diverso perché la connessione sarà molto breve e nella maggior parte dei casi le persone lo faranno nella privacy delle proprie case.
Questo è il mio metodo preferito per spostare i file tra Linux e Android.
L'hai trovato utile? Avete qualche suggerimento per programmi simili? Fatecelo sapere qui sotto nei commenti.
Se hai trovato interessante questo articolo, prenditi un minuto per condividerlo sui tuoi siti di social media preferiti.