Questo può sembrare un argomento strano. Dopotutto, il mio eeePC ha 10 anni. Ma ... recentemente, l'ho riportato con successo a una nuova vita piena e significativa con l'uso di MX Linux! Proprio mentre stavo per ridurlo in cenere, questa piccola e agile distribuzione ha reso il netbook nuovamente rilevante, con prestazioni decenti, software moderno e bell'aspetto. Quindi non solo sono felice, sono anche stupito.
C'erano due problemi hardware con il netbook:la luminosità dello schermo tramite i tasti Fn non funzionava e il controllo della ventola non si attivava. Ho avuto questi STESSI problemi quando ho ricevuto il dispositivo per la prima volta. Non importa, lascia che ti mostri come risolvere questi problemi. Faremo funzionare di nuovo l'intera gamma di tasti Fn e quindi ordinare le ventole. Dopo di me.

Luminosità dello schermo
Abbiamo visto emergere questo trucco alla schiena all'inizio del decennio. Alcuni tasti Fn funzionano, altri no. La soluzione al problema è modificare la configurazione di GRUB (riga di comando). Come abbiamo fatto in passato, dobbiamo dire al sistema di utilizzare la specifica ACPI di Linux. Questo non è predefinito su questo host, perché originariamente è stato fornito con Windows 7 Starter Edition.
Hai bisogno di una certa familiarità con il bootloader, ma è per questo che il mio tutorial di GRUB2 è per, eh. Sarà necessario modificare il file /etc/default/grub e modificare i parametri di avvio:eseguire il backup di questo file prima di apportare le modifiche. Quindi, esegui l'aggiornamento di GRUB. Molto simile se non identico a quello che dovevamo fare anche con la mia macchina Vivobook, anch'essa aggiornata di recente.
sudo "editor di testo" /etc/default/grub
E poi all'interno di questo file, cambia la riga:
GRUB_CMDLINE_LINUX_DEFAULT="spruzzi silenziosi"
A quanto segue:
GRUB_CMDLINE_LINUX_DEFAULT="silenzioso splash acpi_osi=Linux"
Esegui l'aggiornamento del bootloader:
sudo update-grub
Dopo il riavvio, tutti i tasti Fn dovrebbero funzionare.
Controllo ventola
Questo è più complesso, ma comunque fattibile. Ne abbiamo parlato con Xubuntu in passato e i passaggi di base rimangono abbastanza simili. Tuttavia, ci sono alcune piccole differenze. Per cominciare, non sono stato in grado di eseguire effettivamente la procedura guidata pwmconfig e configurare le ventole:
/usr/sbin/pwmconfig:non sono installati moduli sensore compatibili con pwm
Qui, devo ringraziare iandw.net per i bit mancanti in questo particolare compito. Combinando il mio lavoro precedente sul controllo delle ventole con alcuni degli extra descritti nel tutorial sopra, ho presto avuto le ventole che ronzavano bene e rumorosamente e la temperatura della CPU stava scendendo come un dandy.
Bene, il primo passo è assicurarsi che pwmconfig funzioni correttamente - e ciò richiede un'altra modifica alla configurazione di GRUB, ma se hai già fatto quanto sopra, questo è quasi come una seconda natura. Quindi hai bisogno di quanto segue:
acpi_enforce_resources=lax
Senza l'altra modifica (acpi_osi=Linux), ottieni:
GRUB_CMDLINE_LINUX_DEFAULT="spruzzi silenziosi acpi_enforce_resources=lax"
Insieme, sembra:
GRUB_CMDLINE_LINUX_DEFAULT="quiet splash acpi_osi=Linux acpi_enforce_resources=lax"
Dopo il riavvio, il passaggio successivo consiste nel fare in modo che il sistema rilevi i sensori disponibili:
sudo sensors-detect
Cpuid del modulo caricato correttamente.
Sistemi integrati al silicio SIS5595... No
Sensori integrati VIA VT82C686... No
Sensori integrati VIA VT8231... No
Sensori termici AMD K8... No
Sensori termici 10h della famiglia AMD... No
Sensori termici 11h della famiglia AMD... No
Sensori termici 12h e 14h della famiglia AMD... No
Sensori termici 15h della famiglia AMD.. .No
Sensori termici della famiglia AMD 16h... No
Sensori di potenza della famiglia AMD 15h... No
Sensori di potenza della famiglia AMD 16h... No
Sensore termico digitale Intel. .. Successo!
(driver `coretemp')
Sensore termico Intel AMB FB-DIMM... No
Sensore termico Intel 5500/5520/X58... No
Sensore termico VIA C7. .. No
VIA Nano sensore termico... No
La procedura guidata di testo ti chiederà quindi se aggiungere il modulo rilevato all'elenco dei moduli caricati dal kernel durante l'avvio. Puoi lasciarlo fare e quindi riavviare. Oppure puoi anche caricare manualmente il modulo nella memoria e continuare.
I programmi di monitoraggio non funzioneranno finché i moduli necessari non saranno
caricati. Potresti voler eseguire '/etc/init.d/kmod start'
per caricarli.
Scaricamento i2c-dev... OK
Scaricamento cpuid... OK
roger@netbook:~$ sudo /etc/init.d/kmod start
[info] Caricamento del modulo del kernel lp.
[info] Caricamento del modulo del kernel ppdev.
[info] Caricamento del modulo del kernel parport_pc.
[info] Caricamento del ciclo del modulo del kernel.
[info] Caricamento del modulo del kernel coretemp.
[info] Caricamento ecryptfs del modulo del kernel.
È quindi possibile verificare che coretemp venga visualizzato eseguendo lsmod | grep coretemp in una finestra di terminale.
A questo punto, puoi eseguire il comando sensori, per vedere se le ventole funzionano:
sensori sudo
coretemp-isa-0000
Adattatore:adattatore ISA
Core 0:+56.0°C (crit =+100.0°C)
eeepc-isa- 0000
Adattatore:adattatore ISA
fan1:3904 RPM
Fondamentalmente abbiamo finito, ma possiamo anche fare di più:vogliamo un programma di temperatura e ventola migliore rispetto a quello predefinito, motivo per cui dobbiamo eseguire nuovamente la procedura guidata pwmconfig. Ti verranno poste alcune domande e alla fine verrà generato un file di configurazione in /etc/fancontrol che verrà utilizzato dal servizio fancontrol. Puoi incollare manualmente il contenuto lì se lo desideri e riavviare il servizio. Puoi trovare due configurazioni di esempio nel mio tutorial precedente collegato sopra. Ma facciamolo passo dopo passo.
sudo pwmconfig
Dopo aver risposto alle richieste, vedrai:
Il test è completo.
Verifica che tutte le ventole siano tornate alla loro velocità normale.
Lo script di controllo della ventola può rispondere automaticamente alle variazioni di temperatura
del sistema modificando la velocità della ventola.
Vuoi impostare il suo file di configurazione ora (y)?
Quale dovrebbe essere il percorso del file di configurazione di fancontrol (/etc/fancontrol)?
Caricamento della configurazione da /etc/fancontrol ...
Il percorso del dispositivo di hwmon1 è cambiato
Il percorso del dispositivo di hwmon2 è cambiato
Il nome del dispositivo di hwmon1 è cambiato
Il nome del dispositivo di hwmon2 è cambiato
La configurazione sembra essere obsoleta, eliminata
Seleziona l'uscita della ventola da configurare o un'altra azione:
1) hwmon1/pwm1 3) Esci 5) Mostra configurazione
2) Modifica INTERVAL 4) Salva ed esci
seleziona (1-n):1
Non hai finito. In realtà devi configurare i sensori:
Seleziona l'uscita della ventola da configurare o un'altra azione:
1) hwmon1/pwm1 3) Esci 5) Mostra configurazione
2) Modifica INTERVALLO 4) Salva ed esci
seleziona (1-n) :1
Dispositivi:
hwmon0 è acpitz
hwmon1 è eeepc
hwmon2 è coretemp
Le letture della temperatura attuale sono le seguenti:
/>hwmon0/temp1_input 60
hwmon2/temp2_input 53
Selezionare un sensore di temperatura come sorgente per hwmon1/pwm1:
1) hwmon0/temp1_input
2) hwmon2/ temp2_input
3) Nessuno (non influisce su questa uscita PWM)
select (1-n):2
Inserire la bassa temperatura (grado C)
sotto la quale la ventola dovrebbe girare alla velocità minima (20):45
...
Una volta completato questo passaggio, puoi salvare ed uscire. E da quel momento in poi, dovresti sentire le ventole accelerare e diminuire, regolate dalla temperatura della tua CPU. Puoi anche riprodurre manualmente, modificare i valori e quindi avviare o interrompere il servizio di controllo della ventola, per vedere l'effetto. Ma stiamo attenti e non modifichiamo ciecamente le cose.
sudo /etc/init.d/fancontrol start
[ ok ] Avvio del regolatore di velocità della ventola:fancontrol.
Durata della batteria
Quindi la domanda è:in che modo ciò influisce e/o migliora la durata della batteria? Non l'ho testato quando ho impostato la macchina con MX, ma ora che ho il controllo della luminosità, possiamo parlarne. Bene, non possiamo, perché per qualche motivo, l'indicatore della batteria mostra sempre 100% e 4.200 ore. Potenza infinita! Leggendo online, questo sembra essere un bug che verrà corretto in una delle versioni 5.X del kernel.
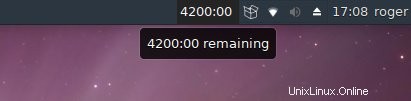
Conclusione
Questo è tutto. Dopo queste due modifiche, il mio Asus eeePC è configurato al 99%, con (quasi) piena compatibilità hardware. A parte l'indicatore della batteria, ora tutto funziona perfettamente e le ventole stanno facendo il loro lavoro nell'evacuare il calore in eccesso dall'interno del telaio del netbook. La piccola macchina è tornata in azione, moderna e attuale, con buone prestazioni e nessun problema hardware. Inoltre, oggi abbiamo imparato alcune cose nuove.
Abbiamo parlato del bootloader GRUB2, dei parametri di avvio e dell'uso degli strumenti dei sensori e della procedura guidata della riga di comando pwmconfig. Soprattutto, MX Linux usa init anziché systemd, quindi è ancora più divertente giocare con servizi e quant'altro. Anche se non sono contento che i problemi antichi non siano stati fusi in kernel moderni e configurazioni di distribuzione, sono lieto che sia possibile risolverli in un modo relativamente indolore. Bene, avevamo due compiti, entrambi svolti. Missione compiuta. Ci vediamo là fuori.