OpenCart è un'applicazione per siti Web basata sull'e-commerce che puoi utilizzare se hai un'attività online. Un modo semplice per installarlo è tramite il cPanel (Pannello di controllo) tramite Softaculous Programma di installazione delle app . Morbido è una funzionalità di cPanel in cui applicazioni web open source come WordPress, Joomla, Magento , tra gli altri, possono essere installati in modo da poter gestire virtualmente i siti web. Il sito Web deve essere prima installato in modo che possa essere gestito tramite cPanel.
Importante :il dominio o il sottodominio in cui verrà installato OpenCart dovrebbe essere già nel cPanel. Segui questi link su come aggiungere un dominio aggiuntivo e un sottodominio nel cPanel.
|
Segui i passaggi seguenti su come installare OpenCart con Softaculous.
Passaggio 1. Accedi a cPanel.
Passaggio 2. Fai clic su Programma di installazione di app Softaculous icona trovata in Software menù.
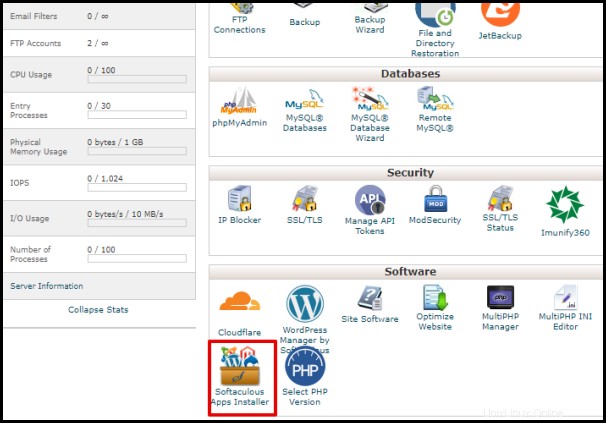
Passaggio 3 . Scorri verso il basso e posiziona il cursore su OpenCart.
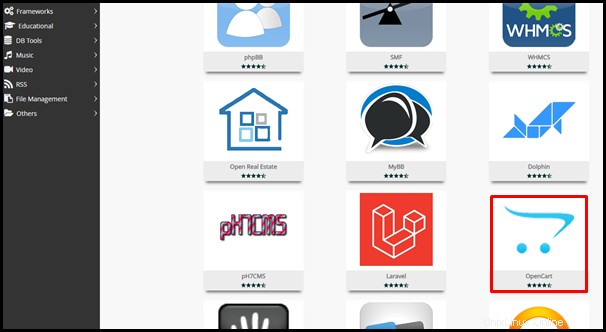
Passaggio 4. Fai clic su Installa.
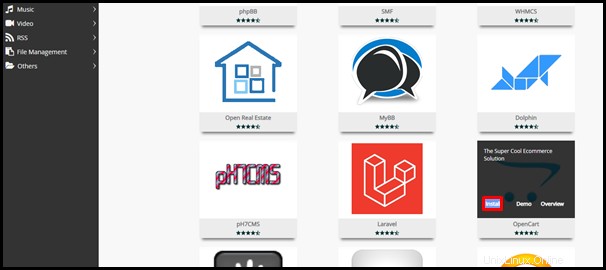
Passaggio 5. Personalizza le impostazioni per il tuo Negozio OpenCart. Prendere nota dei campi importanti di seguito che devono essere configurati. Puoi consultare il tuo sviluppatore web su cosa mettere per il resto delle scatole. Se non sei sicuro delle specifiche, puoi lasciarlo così com'è. Altri campi possono essere configurati dopo l'installazione tramite la pagina di amministrazione di OpenCart.
- Scegli la versione che desideri installare – Scegli la versione di OpenCart che desideri installare dal menu a discesa. È meglio consultare il tuo sviluppatore web.
- Scegli l'URL di installazione – Fai clic sul menu a discesa per scegliere il dominio in cui verrà installato OpenCart. Fai clic su ogni descrizione comando nelle caselle corrispondenti in cui lo stai modificando per ottenere maggiori dettagli su ciascun campo.
| Nota :assicurati di lasciare la In Directory campo vuoto da evitare con questo URL: http://selectdomain.here/opcart . L'URL corretto dovrebbe essere http://selectdomain.here . |
- Impostazioni negozio – Inserisci il nome , descrizione , proprietario e indirizzo del negozio sulla casella corrispondente fornita. Questi dettagli possono essere modificati in Impostazioni di sistema nella pagina di amministrazione di OpenCart dopo l'installazione.
- Nome utente amministratore: Sostituisci o prendi nota del nome utente nella casella per accedere alla pagina di amministrazione di OpenCart.
- Password amministratore – Sostituisci o prendi nota della password nella casella per accedere alla pagina di amministrazione di OpenCart.
- Email amministratore – Assicurati che l'indirizzo email nella casella sia funzionante poiché è qui che vengono inviate le notifiche di OpenCart. In caso contrario, sostituiscilo con qualsiasi indirizzo email esistente che preferisci.
Passaggio 6 . Fai clic sul [+] sig. più n accanto a Opzioni avanzate per vedere se ci sono configurazioni da modificare nella sezione. Fai clic su ciascuna descrizione comando sulle caselle corrispondenti che stai modificando per ottenere maggiori dettagli su ciascun campo.
Passaggio 7. Fai clic su Installa dopo essersi assicurati che tutti i dettagli necessari siano corretti e configurati.

| Nota :Ogni versione di OpenCart ha i propri requisiti PHP, un errore interromperà l'installazione se l'account di hosting non soddisfa i requisiti PHP. Segui questo link su come modificare la versione PHP del tuo hosting. |
Passaggio 8. Attendere il completamento dell'installazione. Lo stato di avanzamento verrà mostrato sulla pagina come mostrato nello screenshot qui sotto.
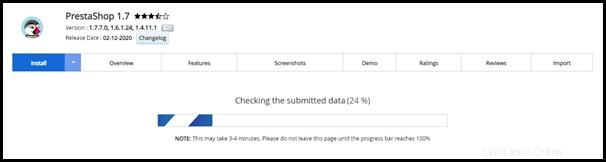
Al termine dell'installazione apparirà un messaggio mostrato nello screenshot qui sotto. Ora puoi iniziare a modificare il sito web accedendo alla pagina di amministrazione di OpenCart con l'URL fornito nella stessa pagina o seguendo le istruzioni su come accedere alle pagine di amministrazione.
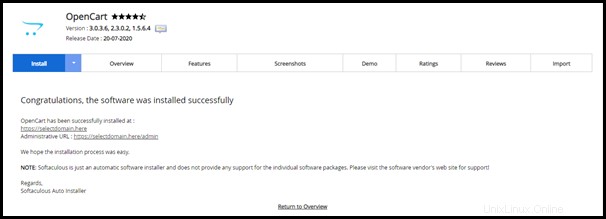
Non esitare a contattare il nostro team di supporto di Singapore o Australia in caso di ulteriori domande.