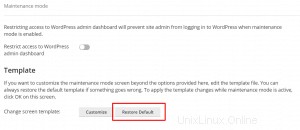WordPress Toolkit è un'interfaccia di gestione che ti consente di installare, configurare e gestire facilmente WordPress in Plesk. In questo articolo, ti mostreremo come attivare e gestire la modalità di manutenzione di WordPress in Plesk. Inizia accedendo al pannello di controllo di Plesk tramite il dashboard di HostPapa.
Tieni presente che WordPress Toolkit può installare, configurare e gestire WordPress versione 4.9 e successive e l'estensione è gratuita con le edizioni Web Pro e Web Host Plesk. È disponibile a pagamento per l'edizione Web Admin.
Come attivare la modalità di manutenzione
Quando un sito Web WordPress entra in modalità di manutenzione, il contenuto del sito Web sarà nascosto ai visitatori, ma non verrà modificato o influenzato. I visitatori che accedono al tuo sito web quando è in modalità di manutenzione vedranno una schermata di manutenzione anziché il contenuto del sito web.
Il tuo sito Web WordPress entrerà automaticamente in modalità di manutenzione quando:
- Aggiornamento dell'installazione di WordPress
- Copia dei dati da un sito Web WordPress a un altro
Se stai modificando il tuo sito web e vuoi nasconderlo temporaneamente ai tuoi visitatori, puoi metterlo manualmente in modalità di manutenzione.
Per mettere manualmente un sito Web WordPress in modalità di manutenzione, procedi nel seguente modo:
- Vai a WordPress .
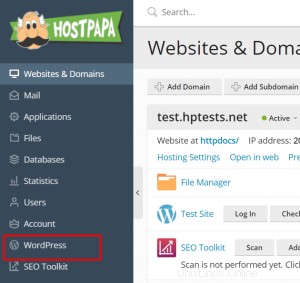
- Scegli l'installazione di WordPress che vuoi mettere in modalità manutenzione.
- Attiva Modalità di manutenzione sulla scheda di installazione.
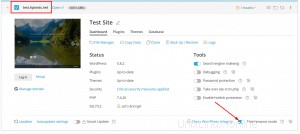
Per disattivare la modalità di manutenzione del tuo sito web, disattiva la Modalità di manutenzione .
Come personalizzare la modalità di manutenzione
Plesk WordPress Toolkit ti consente di modificare impostazioni specifiche della pagina di manutenzione per renderla più informazioni, ad esempio puoi:
- Cambia il testo visualizzato nella pagina di manutenzione
- Aggiungi un conto alla rovescia
- Aggiungi o rimuovi link alle pagine dei social network
Per personalizzare la pagina di manutenzione, segui questi passaggi:
- Vai a WordPress .
- Scegli l'installazione di WordPress di cui vuoi personalizzare la pagina di manutenzione.
- Fai clic sull'icona a forma di ingranaggio accanto a Modalità di manutenzione sulla scheda di installazione.
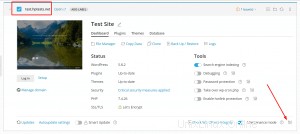
- Nel testo dello schermo sezione, puoi modificare il testo che verrà visualizzato:usa i tag HTML per formattare l'aspetto del testo.
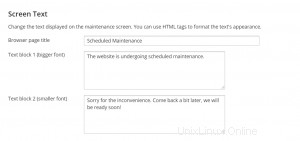
- Nel Timer sezione, è possibile impostare e attivare il conto alla rovescia visualizzato nella pagina di manutenzione. Nota :Il timer ha lo scopo di informare i visitatori sulla durata stimata del tempo di inattività. Il tuo sito web non verrà automaticamente ritirato dalla manutenzione al termine del conto alla rovescia:devi farlo manualmente.
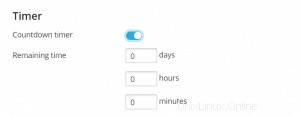
- Nei link ai social network sezione, aggiungere o rimuovere collegamenti a pagine di social network (Facebook, Twitter e Instagram).
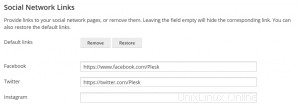
- Fai clic su OK per salvare.
Se hai capacità di programmazione, puoi personalizzare la pagina di manutenzione anche più di quanto sopra.
Per personalizzare la pagina di manutenzione per un determinato sito web, procedi nel seguente modo:
- Vai a WordPress .
- Scegli l'installazione di WordPress che desideri personalizzare.
- Fai clic sull'icona a forma di ingranaggio accanto a Modalità di manutenzione sulla scheda di installazione.
- Fai clic su Personalizza .
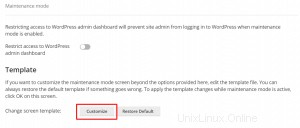
- Modifica il modello di pagina di manutenzione in Editor di codice .
- Fai clic su Salva .
Per ripristinare la pagina di manutenzione predefinita, procedi nel seguente modo:
- Vai a WordPress .
- Scegli l'installazione di WordPress di cui desideri ripristinare la pagina di manutenzione predefinita.
- Fai clic sull'icona a forma di ingranaggio accanto a Modalità di manutenzione sulla scheda di installazione.
- Fai clic su Ripristina predefinito .