In questo articolo, ti mostreremo come accedere a Plesk da Mozilla Thunderbird 31.4.0. Tieni presente che questi passaggi potrebbero non funzionare per le versioni precedenti o successive di Mozilla Thunderbird.
Come configurare Mozilla Thunderbird
1. Apri Mozilla Thunderbird .
2. Fai clic su E-mail in Crea un nuovo account .
3. Fai clic su Salta e usa la mia email esistente .
4. Specificare quanto segue:
- Il tuo nome come vuoi che appaia nei messaggi che invii
- Il tuo indirizzo email e password
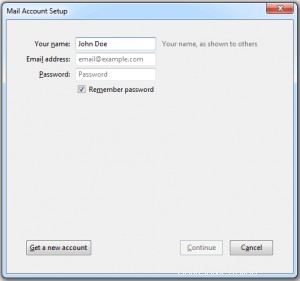
5. Fai clic su Continua .
6. Se Thunderbird non riesce a trovare automaticamente le impostazioni, fai clic su Configurazione manuale .
7. Specifica il tuo Tipo di account . Se desideri conservare copie dei messaggi sul server, seleziona IMAP . Questa opzione ti consentirà anche di addestrare il filtro antispam SpamAssassin sui messaggi di posta elettronica se SpamAssassin è abilitato. Se non desideri conservare i messaggi sul server, seleziona POP3 .
8. Fai clic su Fine .
Se si desidera configurare manualmente un account di posta, utilizzare le seguenti impostazioni di sicurezza della connessione e metodo di autenticazione. Se le impostazioni non funzionano per te, contatta il supporto di HostPapa.
Su Linux, SMTP, IMAP, POP3 :
- Porta POP3 in entrata :995
- Porta IMAP in entrata :993
- Porta SMTP in uscita :465
- Nome utente :il tuo indirizzo email completo
- Indirizzo del server in entrata :l'indirizzo Internet del tuo sito web
- Indirizzo del server in uscita :l'indirizzo Internet del tuo sito web
- SSL/TLS :SSL/TLS
- Autenticazione :password crittografata
________________________________________________________
Su Windows, IMAP :
- Porta IMAP :993
- Porta SMTP in uscita :465
- Nome utente :il tuo indirizzo email completo
- Indirizzo del server in entrata :l'indirizzo Internet del tuo sito web
- Indirizzo del server in uscita :l'indirizzo Internet del tuo sito web
- SSL/TLS :Nessuno
- Autenticazione :password crittografata
________________________________________________________________
Su Windows, SMTP, POP3 :
- Porta POP3 in entrata :995
- Porta SMTP in uscita :465
- Nome utente :il tuo indirizzo email completo
- Indirizzo del server in entrata :l'indirizzo Internet del tuo sito web
- Indirizzo del server in uscita :l'indirizzo Internet del tuo sito web
- SSL/TLS :Nessuno
- Autenticazione :Password normale
Se hai bisogno di aiuto con Plesk, apri un ticket di supporto dalla tua dashboard.