- Organizzazioni statunitensi - https://iupdate.dnb.com/iUpdate/viewiUpdateHome.htm
- Organizzazioni internazionali - https://www.dnb.com/customer-service/global-customer-service-centers.html
Acquisto del tuo certificato
Sarà necessario generare una CSR (Richiesta di firma del certificato) per completare i passaggi descritti di seguito. Se non hai già generato una CSR, consulta l'articolo Come generare una CSR che descrive tale processo.Acquista un SSL da Managed.com
- Accedi al tuo pannello di controllo Managed.com. Se non sei un cliente registrato, puoi accedere al Managed.com Store qui
- Nelle Categorie sezione, fai clic su Certificati SSL
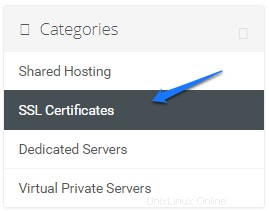
- Dopo aver effettuato l'accesso all'Area Clienti puoi selezionare Servizi> Ordina nuovi servizi
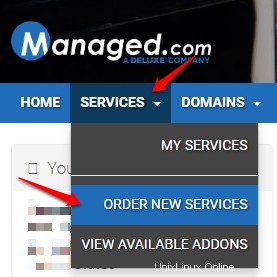
- Dopo aver effettuato l'accesso all'Area Clienti puoi selezionare Servizi> Ordina nuovi servizi
- Seleziona Ordina ora , sul prodotto SSL che desideri acquistare. Se non sei sicuro del tipo di SSL di cui hai bisogno, consulta il nostro articolo sui prodotti SSL e sui prezzi per ulteriori informazioni.
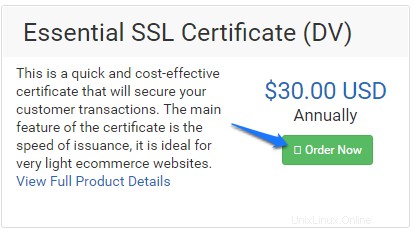
- Nella Configura schermata scegli il tuo ciclo di fatturazione, Annuale o Biennale, e seleziona Continua
- Su Revisione e pagamento seleziona Paga per procedere alla procedura di pagamento
- Sulla Cassa schermata, compila le informazioni richieste, se hai effettuato l'accesso in precedenza al tuo account devono essere compilate tutte le informazioni necessarie.
- Se hai un metodo di pagamento registrato che puoi utilizzare, verrà utilizzato automaticamente nei Dettagli di pagamento nella sezione, tuttavia, dovrai fornire il Numero di sicurezza CVV , se desideri utilizzare una nuova carta di credito, seleziona Invio Informazioni sulla nuova carta di seguito
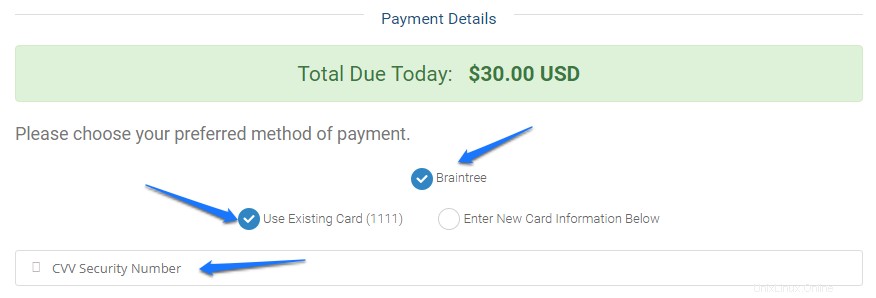
- Dopo aver aggiornato o selezionato il metodo di pagamento, seleziona Completa ordine per avviare il processo per il tuo certificato SSL
- Una volta che hai pagato e l'ordine è stato elaborato, riceverai la seguente email all'indirizzo email che hai sul tuo account con oggetto Il tuo certificato SSL - Passaggi di registrazione :
Nota:ti consigliamo di seguire le istruzioni in questa e-mail, Managed.com elaborerà l'SSL solo tramite il tuo pannello di controllo Managed.com, non forniamo installazione automatica SSL nel cPanel
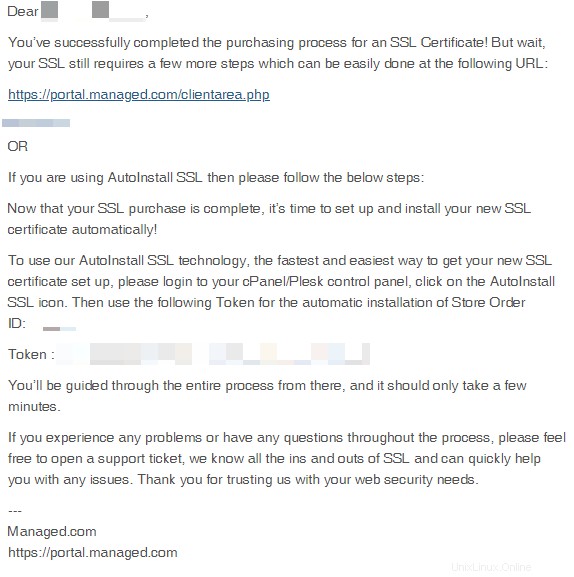
- Il link fornito nell'e-mail che ti è stata inviata ti porterà a Gestisci prodotto schermo
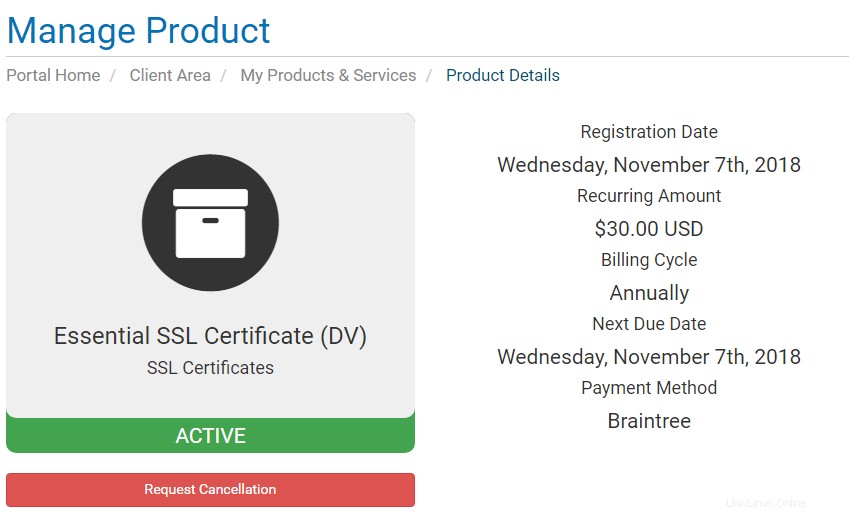
- Mentre sei ancora su Gestisci prodotto schermo scorrere verso il basso e trovare Genera certificato sezione, qui è dove fornisci la tua CSR che è stata generata in precedenza.
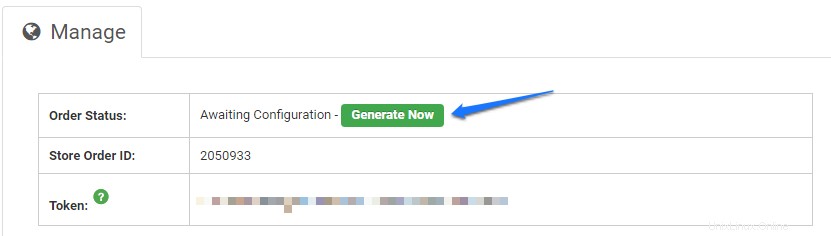
- Inoltre, avrai bisogno di quanto segue:
- Server web - Plesk
Nota:tutti i server condivisi e dedicati di Managed.com eseguono Plesk su un server Windows o Linux, assicurati di selezionare Plesk e solo Plesk, altrimenti lo faremo non sarai in grado di elaborare il tuo SSL e non sarai in grado di installarlo sul server. Se non sei sicuro, contatta il nostro reparto di supporto
- Algoritmo di firma:sarà sempre PREFER_SHA2
- Le informazioni di contatto dovrebbero essere compilate automaticamente in base alle informazioni del tuo account, se devi apportare modifiche a questo ora è il momento di farlo per il certificato SSL
- Dovrai anche avere le seguenti informazioni relative alla *NOTA SPECIALE* sopra:
- Informazioni sull'organizzazione
- Nome legale
- Numero D-U-N-S®
- Dipartimento/Divisione
- Indirizzo 1
- Indirizzo 2 (facoltativo)
- Città
- Stato/Regione
- Paese
- Codice postale o CAP
- Numero di telefono
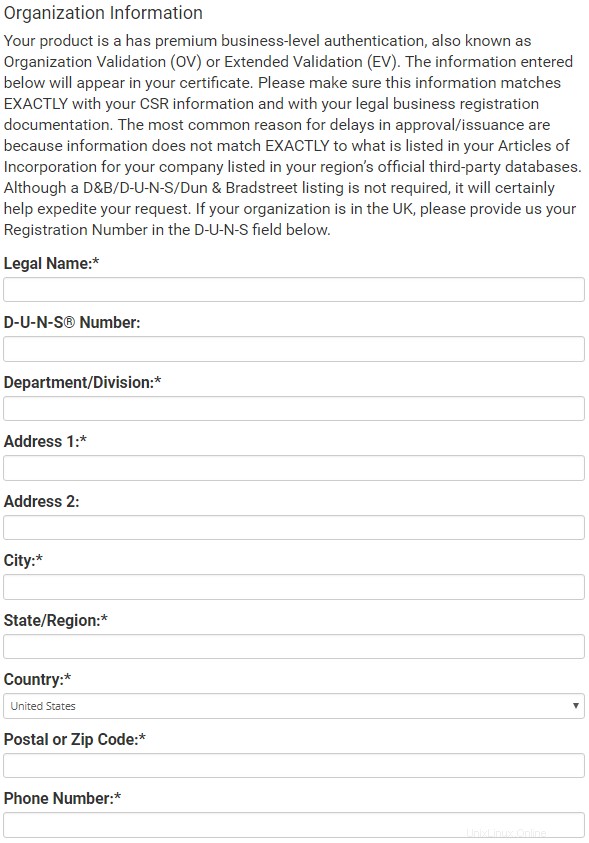
- Informazioni sull'organizzazione
- Seleziona Fai clic per continuare per andare al passaggio successivo
- Server web - Plesk
- Inoltre, avrai bisogno di quanto segue:
- Nella schermata successiva deciderai la tua verifica del dominio passaggi, si prega di leggere attentamente le informazioni presentate
- Il nostro consiglio per la convalida del dominio è di utilizzare basato su file Autenticazione
- Se desideri scegliere un metodo di autenticazione alternativo, consulta i seguenti KB:
Altri metodi di convalida del controllo del dominio
- Se desideri scegliere un metodo di autenticazione alternativo, consulta i seguenti KB:
- Per Autenticazione basata su file , si prega di seguire i passaggi descritti di seguito:
- Seleziona HTTP dal menu a discesa
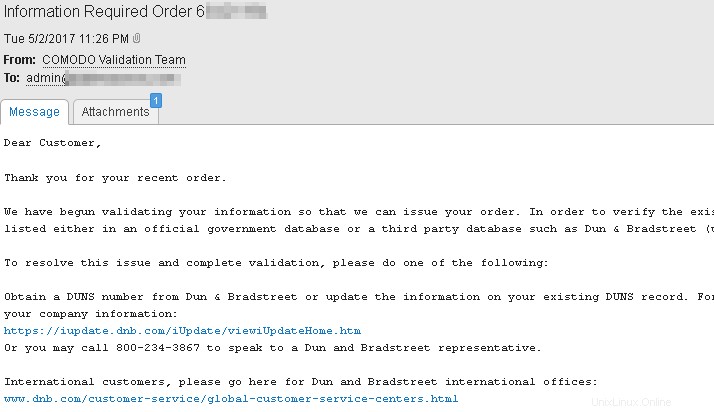
- Seleziona Fai clic per continuare
- Ti verranno presentate le seguenti informazioni:
For File Based Authentication, Please create a folder structure "/.well-known/pki-validation/" under root directory and create file using following details or download the Authentication file by clicking the "Download Auth File" button and place it in the "/.well-known/pki-validation/" of the HTTP server, like so: http://<insert domain name here>/.well-known/pki-validation/<insert CSR hash here>.txt. It may take some time for file to be automatically validated and cert to be issued by Certificate Authority
- Assicurati che le cartelle/i file vengano creati con le informazioni fornite nel passaggio precedente, se ciò viene eseguito in modo errato il tuo dominio non verrà convalidato. Il modo più semplice per completare questo è FTP e creare le directory e caricare l'Authfile selezionando il Scarica Authfile pulsante
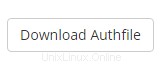
- Seleziona Torna all'Area Clienti
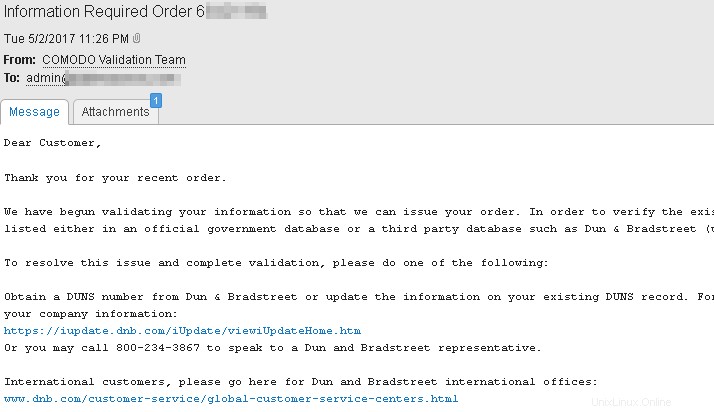
Si prega di notare:se se hai reindirizzamenti o regole di riscrittura, questo metodo fallirà per DCV, se hai bisogno di assistenza con questo, contatta il nostro team di supporto per aiutarti con questo
- Seleziona HTTP dal menu a discesa
- Il nostro consiglio per la convalida del dominio è di utilizzare basato su file Autenticazione
- Dopo aver convalidato la tua richiesta, dovrai attendere l'e-mail finale che ti fornisce il tuo certificato SSL. La durata dipende dal prodotto SSL acquistato, ma puoi aspettarti che Sectigo Essential SSL venga fornito entro 1-2 ore. Una volta tornato nell'area clienti, seleziona il prodotto/servizio appena creato selezionando Attivo

- Dopo essere entrato nella schermata del prodotto, vedrai le seguenti informazioni:
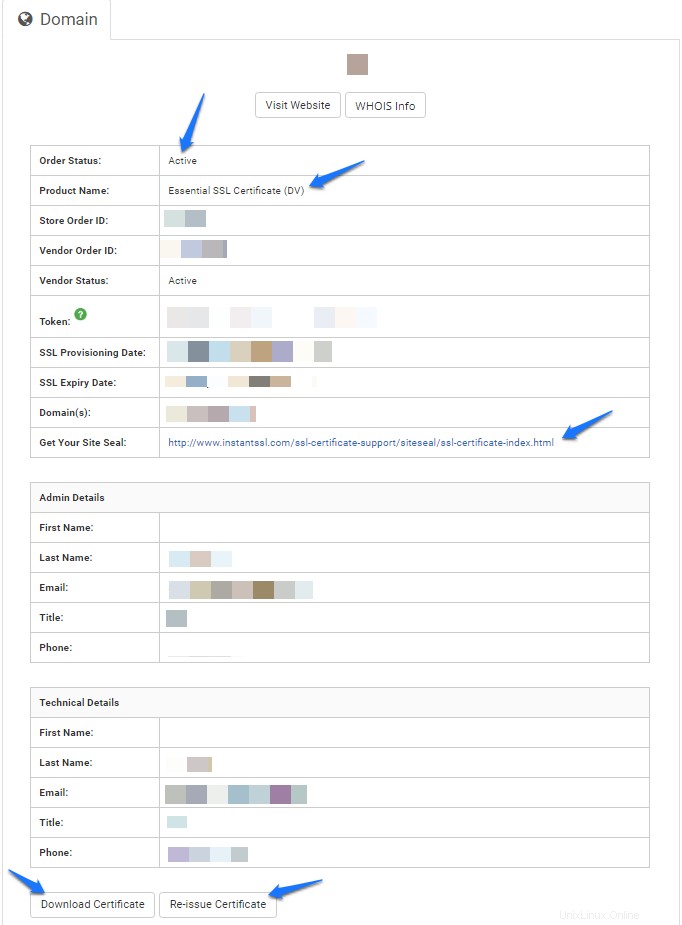
- Seleziona Scarica certificato per scaricare il tuo certificato in un file zip che include il certificato stesso e i certificati CA di Sectigo. Di seguito è riportato un esempio di cosa conterrà il tuo file zip:
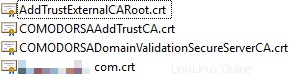
- Se non ti sei pre-registrato con Dun &Bradstreet, riceverai un'email da Sectigo che ti chiederà di farlo per procedere con il processo di verifica. Fare riferimento alle informazioni su Dun &Bradstreet all'inizio di questo articolo, prestando particolare attenzione alla Nota speciale . L'e-mail di Sectigo sarà simile all'immagine qui sotto:
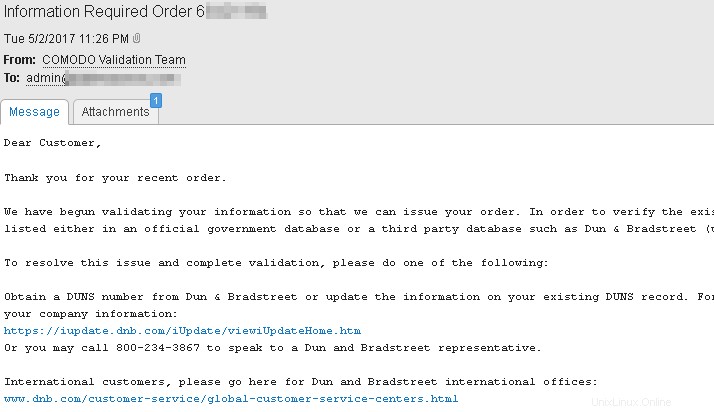
- Una volta completata la registrazione a Dun &Bradstreet o se ti sei pre-registrato, dovresti anche ricevere un'e-mail di richiamata da Sectigo . È molto importante che il numero di telefono che hai fornito nella registrazione a Dun &Bradstreet vada a una persona reale chi gestirà il processo di ordinazione SSL, in quanto viene utilizzato da Sectigo per effettuare una chiamata automatizzata fornendo un codice di verifica. L'e-mail di richiamata sarà simile all'immagine seguente:
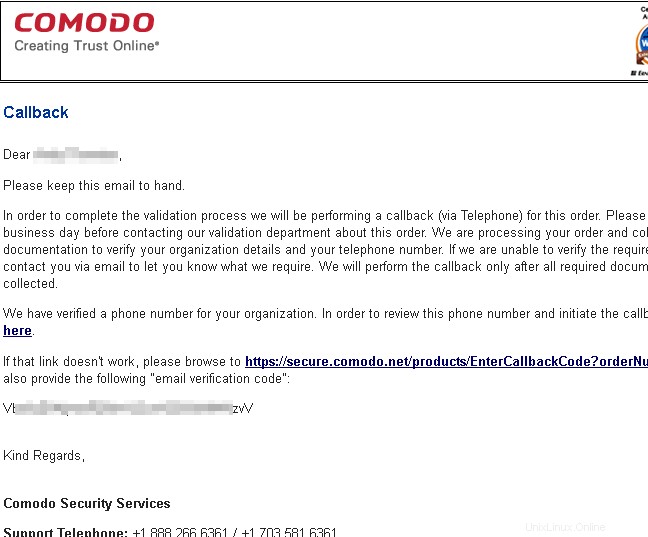
- Una volta completate la convalida del dominio, la registrazione Dun &Bradstreet e la verifica della richiamata, dovrai attendere l'e-mail finale che ti fornisce il certificato SSL. La durata dipende dal prodotto SSL acquistato (Prodotti SSL e prezzi). L'esempio seguente è per Sectigo:Essential SSL, ma l'e-mail che riceverai sarà molto simile:
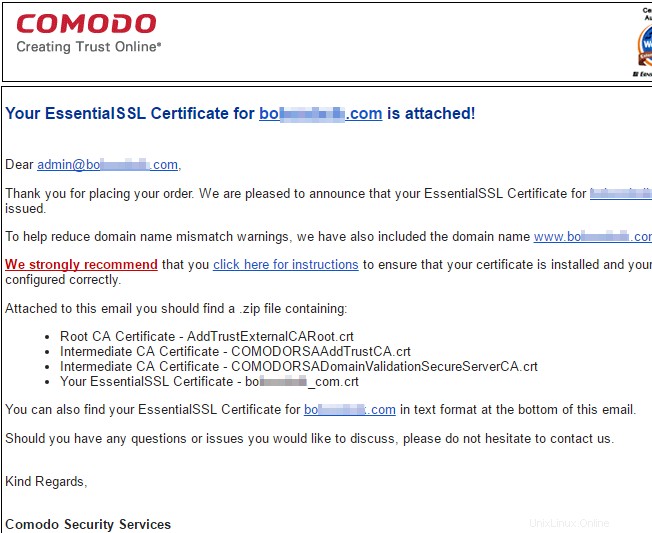
- Una volta ricevuta l'e-mail di cui sopra, il tuo acquisto SSL è completo!
Managed.com Prodotti SSL e prezziCome generare una CSR nel tuo pannello di controllo Indirizzo e-mail di approvazione SSL Di cosa si trattaCome applicare un certificato SSL in Plesk