Spesso è fastidioso quando un programma smette di funzionare e non puoi nemmeno chiuderlo. Il riavvio del sistema non è sempre il modo appropriato e cerchiamo modi per sbarazzarci dei programmi che non rispondono, facilmente e rapidamente. In questo articolo impareremo come utilizzare sia la GUI che la riga di comando per eliminare le applicazioni che non rispondono in un sistema Debian.
Abbiamo eseguito i comandi e le procedure menzionati in questo articolo su un sistema Debian 10. Alcuni dei metodi qui descritti sono stati eseguiti sull'applicazione Terminale della riga di comando. Per aprire il Terminale nel sistema operativo Debian, vai alla scheda Attività nell'angolo in alto a sinistra del desktop. Quindi nella barra di ricerca, digita la parola chiave terminal. Quando viene visualizzato il risultato della ricerca, fai clic sull'icona Terminale.
Metodo 1:utilizzo del pulsante X per applicazioni basate sull'interfaccia utente che non rispondono
Se qualcuno del tuo programma basato sull'interfaccia utente impiega troppo tempo a rispondere, prova a chiuderlo facendo clic sul pulsante x nell'angolo in alto a destra della sua finestra. A volte, quando si tenta di chiudere un'applicazione che non risponde in questo modo, verrà richiesto di inviare il rapporto di errore. Inoltre, in alcuni casi, ti viene data un'opzione per attendere o forzare l'uscita dall'applicazione.
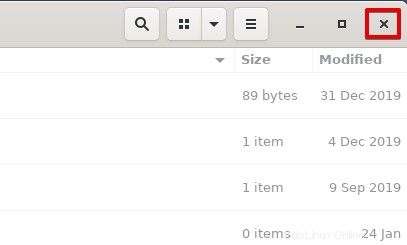
Utilizzando questo metodo, molto probabilmente sarai in grado di chiudere l'applicazione.
Metodo 2:utilizzando System Monitor, Debian Task Manager
Simile al Task Manager di Windows, anche il sistema operativo Debian viene fornito con l'utilità System Monitor integrata. Utilizzando questa utility di monitoraggio del sistema, puoi terminare, terminare, interrompere e continuare i processi in esecuzione sul tuo sistema.
Per avviare Gnome System Monitor utilizzando l'interfaccia utente, premi il tasto super sulla tastiera e digita la parola chiave monitor di sistema . In alternativa, puoi cercare Utilità monitor di sistema nell'elenco delle applicazioni.
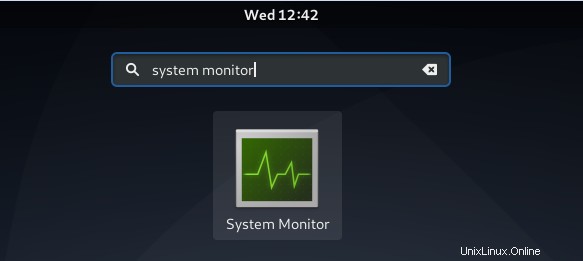
Il Monitor di sistema verrà avviato per impostazione predefinita nella scheda Processi. Qui vedrai tutti i processi in esecuzione sul tuo sistema inclusi anche i processi che non rispondono. Per terminare un programma che non risponde, fai clic con il pulsante destro del mouse su di esso e seleziona Uccidi opzione.
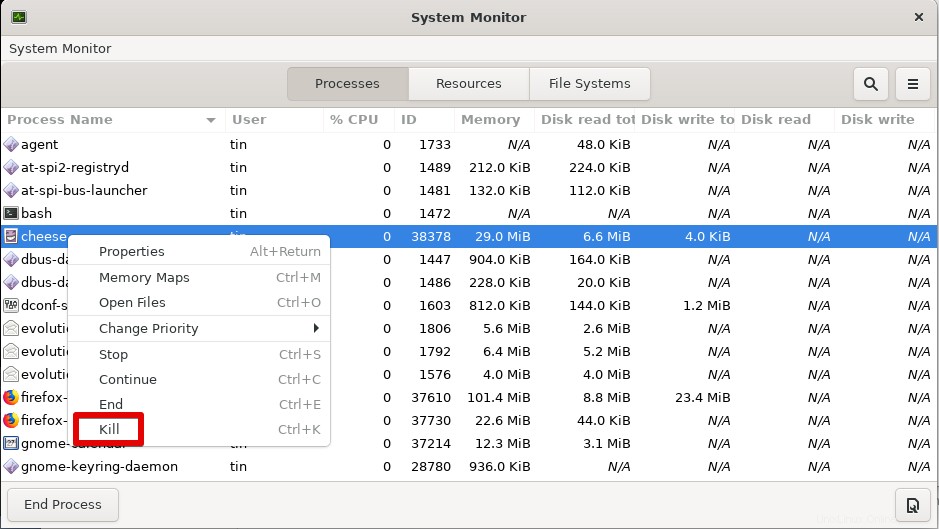
Puoi anche provare l'opzione "Stop" o "End" per chiudere in sicurezza le applicazioni.
Metodo 3:utilizzo dell'utilità Xkill
C'è un'altra utility Linux nota come Xkill che può essere utilizzata per uccidere le applicazioni che non rispondono sul tuo sistema. È preinstallato nella maggior parte delle distribuzioni Linux inclusa Debian.
Per eseguire questa utility, digita semplicemente xkill nel Terminale:
$ xkill
Dopo aver eseguito l'utilità, vedrai che il puntatore del mouse si è trasformato in una "x" o in un teschio. Per chiudere qualsiasi applicazione, posiziona semplicemente il puntatore su di essa e fai clic con il pulsante sinistro del mouse. Ucciderà il programma che non risponde in pochi secondi.
Creazione di una scorciatoia da tastiera per Xkill
Sebbene Xkill sia un'utilità efficace per chiudere i programmi che non rispondono, aprire il Terminale ed eseguire il comando potrebbe sembrare una seccatura. C'è anche un modo più rapido per raggiungere questo obiettivo utilizzando una scorciatoia da tastiera. Basta premere i tasti di scelta rapida e terminare qualsiasi programma che non risponde.
Ecco come puoi farlo:
1. Apri le Impostazioni delle scorciatoie da tastiera
Premi il super tasto sulla tastiera e poi cerca le scorciatoie da tastiera utilizzando la barra di ricerca che appare. 
Quando si apre la finestra Impostazioni, troverai una serie di scorciatoie per scopi diversi.
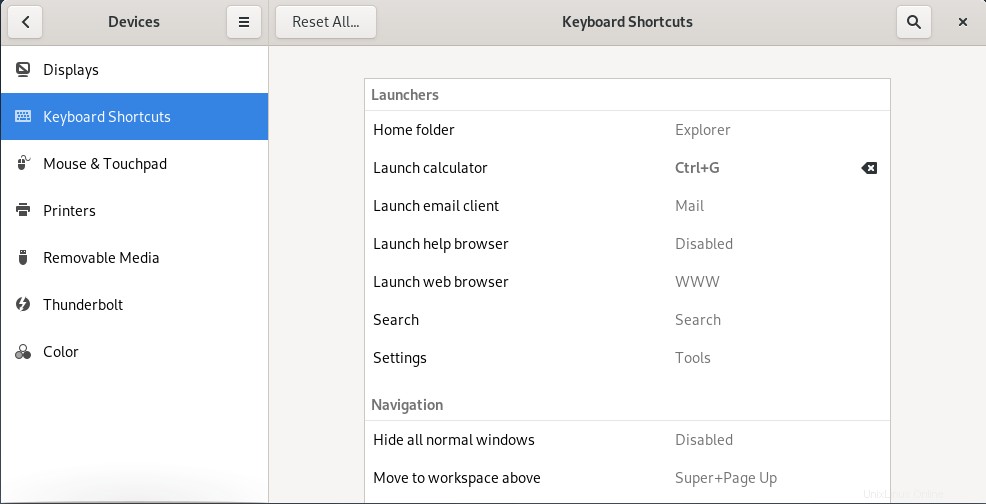
2. Creazione di una scorciatoia personalizzata
Scorri la parte inferiore dello schermo e fai clic sul pulsante +. Per aggiungere la scorciatoia per l'utilità Xkill, fai clic sul pulsante +.
Quando viene visualizzato Aggiungi collegamento personalizzato appare la finestra di dialogo, digita xkill sia nel "Nome" che nel "Comando" archiviato come mostrato nella schermata seguente.
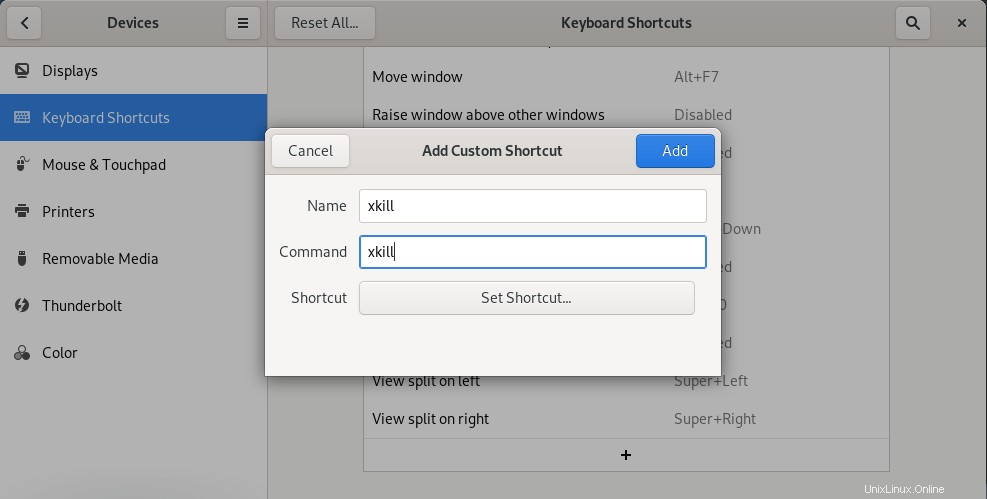 Al termine, fai clic su Imposta collegamento pulsante che ti consentirà di impostare una scorciatoia personalizzata per la tua utility Xkill.
Al termine, fai clic su Imposta collegamento pulsante che ti consentirà di impostare una scorciatoia personalizzata per la tua utility Xkill.
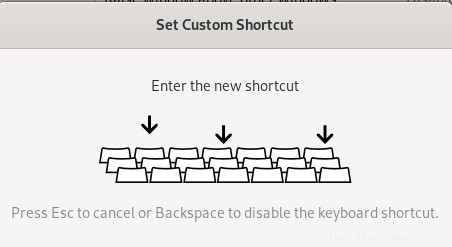
Premi la combinazione di tasti di tua scelta che non è già utilizzata sul tuo sistema. Qui sto inserendo Ctrl+Alt+6 come scorciatoia personalizzata per Xkill.
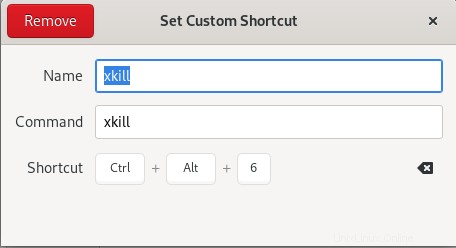
Al termine, chiudere la finestra di dialogo. Successivamente, sarai in grado di vedere il collegamento appena aggiunto nell'elenco.
Ora prova a utilizzare la scorciatoia e sarai in grado di uccidere rapidamente le applicazioni che non rispondono.
Metodo 4:utilizzo dei comandi kill, pkill e killall
Esistono anche altri modi da riga di comando per eliminare le applicazioni che non rispondono in un sistema. Questi metodi sono utili per coloro che preferiscono la riga di comando alla GUI.
Per visualizzare i processi attualmente in esecuzione sul tuo sistema, esegui l'utilità principale utilizzando il seguente comando in Terminale:
$ top
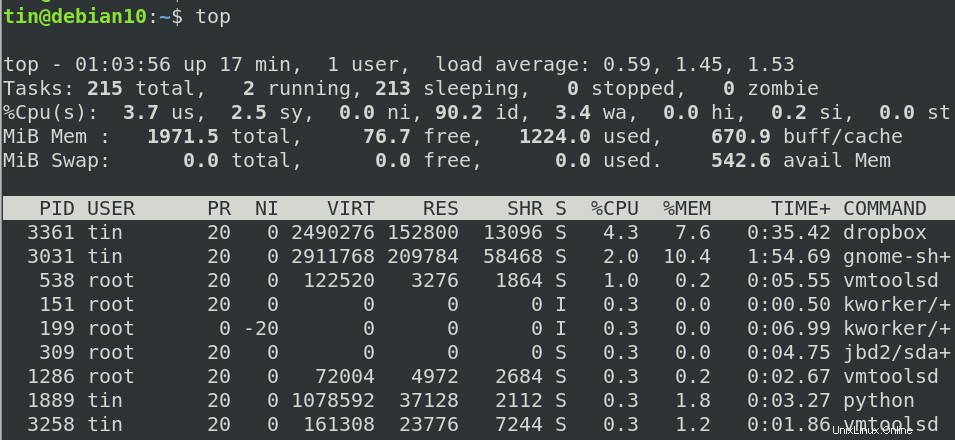
L'output mostra tutti i processi in esecuzione sul tuo sistema insieme al loro ID processo (PID).
Per terminare qualsiasi programma, digita kill seguito dal suo ID processo (PID):
$ kill PID

Pkill può anche essere usato per terminare un processo usando il nome del processo come segue:
$ pkill [Process-name]

Se ci sono molte istanze di qualsiasi applicazione in esecuzione e vuoi ucciderle tutte, prova a usare il seguente comando:
$ killall [Process-name]

In questo articolo, abbiamo imparato come terminare i processi utilizzando la riga di comando e le diverse modalità della GUI. Spero che possa essere utile ogni volta che è necessario eliminare rapidamente qualsiasi applicazione che non risponde che si blocca e non risponde.