In questo articolo, discuteremo di come un principiante può lavorare più velocemente e con maggiore precisione su un server Linux. Condividerò suggerimenti e trucchi semplici e facili da usare in modo che tu possa automatizzare la tua routine quotidiana ed eliminare le cose che ti disturbano eseguendo le tue applicazioni nel cloud. Userò Debian 11 Server Edition per questa guida. Puoi usare lo stesso o qualsiasi server variante Debian, incluso Ubuntu. Tutte le istruzioni e i comandi funzionano senza alcun problema.
Script
Una volta che un principiante si è abituato a come funziona il server Linux, iniziano i problemi più grandi che includono l'aggiornamento del sistema, l'aggiunta, la modifica e l'applicazione di patch ai file per mantenere le applicazioni più fluide.
Ecco che arriva lo scripting. Aiuta un amministratore di sistema a funzionare perfettamente. Non solo lo scripting aiuta l'efficienza del sistema, ma anche le abilità personali a crescere come amministratore di sistema. Invece di digitare lo stesso comando ancora e ancora, è meglio automatizzarli. Non importa quali lingue usi come amministratore di sistema per scrivere i tuoi script. Lascia che siano Python, Ruby o semplici script di shell. Svolgono un unico lavoro per aiutarti a eliminare le attività ripetitive dalla tua routine.
Come automatizzare?
Vediamo come funzionano le cose quando automatizziamo qualcosa.
È stato osservato che tutti gli amministratori di sistema Linux devono mantenere aggiornati i propri server per motivi di sicurezza e prestazioni. Poiché stiamo lavorando con il server Debian 11, dobbiamo eseguire apt update spesso per mantenere aggiornato il nostro sistema. Questo può essere frenetico quando si tratta di eseguire il comando ancora e ancora.
Puoi facilmente automatizzarlo e non dovrai mai più digitare i relativi comandi. Potrebbe essere necessario modificare il file di script se in futuro aggiornerai la configurazione del repository.
Aggiungiamo il seguente script al tuo cron quotidiano lavori:
$ #!/bin/bash $ Date=date $ sudo apt update $ echo “apt udpate has been run at $DATE” >> /var/log/apt-updatestats
Vediamo come funziona questo script:
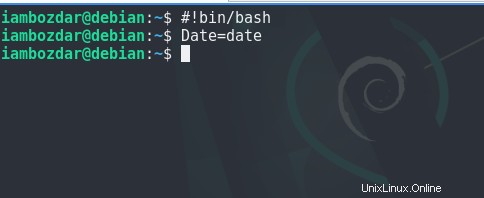
$ #!bin/bash
Questa prima cosa si chiama "shebang". Mostra quale tipo di interprete dovrebbe essere utilizzato per il comando successivo. Questa prima riga ha bisogno di un percorso completo per l'interprete di qualunque lingua tu stia usando. Stiamo usando bash nel nostro caso.
$ DATE=date
La seconda riga afferma che abbiamo inizializzato una variabile DATE che memorizza la data corrente in esso.
$ sudo apt update
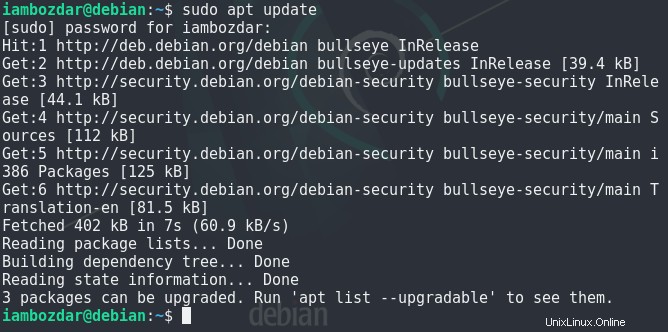
La terza riga esegue il comando per aggiornare apt banca dati.
Ora l'ultima riga è la seguente:
$ echo “apt update has been run at $DATE” >> /var/log/apt-update stats
esporta un messaggio nel nostro file "apt-updatestats ”. Questo ci aiuta a tenere traccia di quante volte il comando è già stato eseguito.

E se avessimo più comandi?
Abbiamo imparato come automatizzare un comando, ma cosa succede se abbiamo più di un comando. Nell'esempio seguente, esamineremo come eseguire più comandi e andare più veloce su un sistema Debian 11.
L'interprete della shell bash è così potente che può creare loop, eseguire funzioni e molto altro. Per utilizzare il potente bash, aggiungeremo i nostri comandi multipli in un unico file e lo recupereremo.
Ecco un esempio tratto da /etc/init.d/hwclock.sh su un server Debian 11:
$ . /lib/lsb/init-functions
Come hwclock.sh è un inizializzazione script, è più facile avere tutte queste funzioni in un unico file. Questo file viene quindi prelevato per eseguire una serie di attività a seconda dell'uso quotidiano del sistema.
Conclusione
In questo articolo, abbiamo spiegato come il semplice scripting bash può aiutarci a evitare di perdere tempo in attività ripetitive. Queste attività dovrebbero essere eseguite in background e in caso di errore dobbiamo semplicemente esaminare i file di registro. Abbiamo trattato sia i comandi a riga singola, sia come utilizzare i file contenenti più comandi per gli interpreti bash. Condividerò alcune tecniche di scripting avanzate nel prossimo articolo. Se hai domande, siamo qui a LinuxWays per aiutarti.