Sviluppato da JetBrains, la stessa azienda dietro IntelliJ IDEA, Pycharm è uno degli IDE (Integrated Development Environment) più utilizzati per lo sviluppo di applicazioni Python. È un IDE ricco di funzionalità che viene fornito con tutte le funzionalità necessarie per scrivere e eseguire il debug del codice Python. Crea un ambiente virtuale che puoi utilizzare per eseguire codice.
Pycharm è disponibile in 3 edizioni:Community, Education e Professional. La Community Edition è assolutamente gratuita e opensource e costantemente mantenuta dagli sviluppatori. La Education Edition fornisce un'interfaccia utente molto più semplice ed è basata sulla Community Edition. L'edizione professionale è un'edizione a pagamento e offre funzionalità estese come il supporto per più lingue e strumenti aggiuntivi per lo sviluppo di database e Web.
In questa guida, ci concentreremo sull'installazione di Pycharm su Debian 11.
Opzione 1:installa Pycharm utilizzando snap
Uno dei modi più semplici per installare Pycharm è usare Snap. Snap è uno strumento di confezionamento e distribuzione del software sviluppato da Canonical, la società madre di Ubuntu.
Uno snap è un'applicazione containerizzata che raggruppa il codice dell'applicazione insieme alle sue dipendenze, librerie, codice sorgente e file di configurazione. Gli snap sono indipendenti dalla distribuzione e funzionano su più distribuzioni diverse. Il vantaggio principale dell'utilizzo degli snap è che le dipendenze sono ben curate, pertanto non dovrai preoccuparti di incappare in errori di dipendenza durante l'installazione di un'applicazione. Gli snap sono ospitati in Snapcraft, un negozio di snap che contiene migliaia di pacchetti di snap.
Per iniziare, dobbiamo installare e abilitare il demone Snapd prima di ogni altra cosa. Questo è un servizio che ti permette di gestire gli snap sul tuo sistema. Successivamente, utilizzeremo snap per installare l'applicazione Pycharm.
Innanzitutto, aggiorna gli elenchi dei pacchetti
$ sudo apt update
Quindi installa snapd come segue:
$ sudo apt install snapd
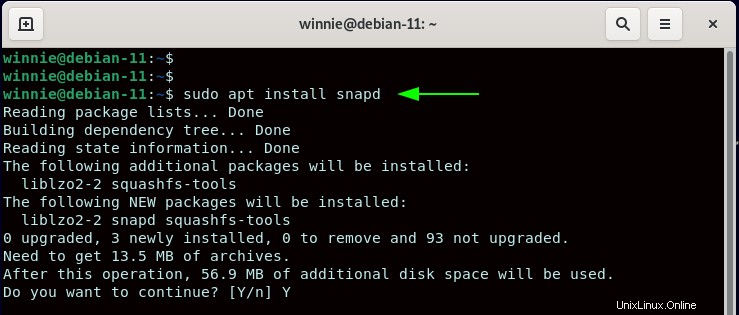
Una volta installato, abilita il demone snapd.
$ sudo systemctl enable snapd —-now

È consigliabile abilitare il supporto per lo snap classico che potrebbe essere necessario per i pacchetti che potrebbero dover essere non confinati dall'applicazione in bundle con lo snap e acquisire l'accesso completo al sistema proprio come altri pacchetti tradizionali. Per abilitare il supporto dello snap classico, esegui il comando:
$ sudo ln -s /var/lib/snapd/ /snap

Inoltre, installa i file principali.
$ sudo snap install core
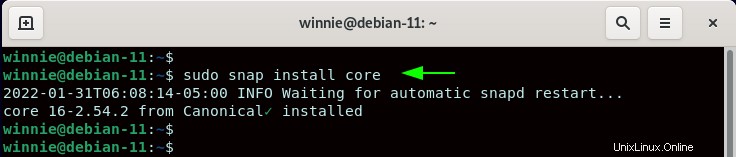
Quindi, riavvia il demone snapd.
$ sudo systemctl restart snapd
Quindi verifica il suo stato come segue.
$ sudo systemctl status snapd
Dall'output, puoi vedere che snapd è attivo e in esecuzione.
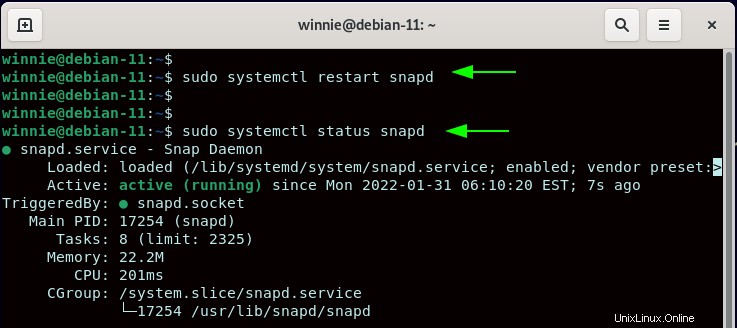
Il prossimo passo è installare Pycharm da Snap. Esistono tre edizioni di Pycharm:Community, Educational e Professional.
Per questa guida, installeremo la Community Edition che è gratuita e opensource. Pertanto, esegui:
$ sudo snap install pycharm-community --classic
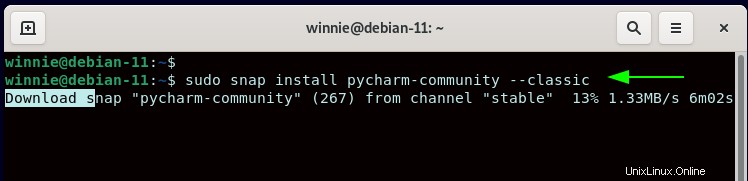
Una volta completata l'installazione, otterrai il seguente output.

Per l'edizione Education, esegui il comando:
$ sudo snap install pycharm-professional --classic
Per l'edizione Professional, esegui il comando:
$ sudo snap install pycharm-educational --classic
A questo punto, Pycharm è installato correttamente. Tuttavia, l'icona Pycharm non sarà disponibile fino al prossimo riavvio. Pertanto, riavvia il sistema.
$ sudo reboot
NOTA:
Sebbene gli snap siano un modo conveniente per installare applicazioni software, occupano una notevole quantità di spazio su disco rispetto all'installazione di pacchetti software da repository ufficiali utilizzando gestori di pacchetti tradizionali come APT e DNF. Tuttavia, il compromesso sono aggiornamenti regolari e pacchetti costantemente aggiornati.
Puoi aggiornare tutti i pacchetti snap in futuro usando il semplice comando:
$ sudo snap refresh
Opzione 2:installa Pycharm da Flatpak
La seconda opzione è l'installazione di Pycharm da Flatpak. Questa è un'altra utilità di gestione dei pacchetti universale che consente di installare e gestire i pacchetti software senza doversi preoccupare delle dipendenze. Come snap, è indipendente dalla distribuzione e ti consente di installare pacchetti software senza doversi preoccupare della tua distribuzione Linux. Le applicazioni Flatpak vengono eseguite in isolamento in un ambiente noto come sandbox che contiene tutto ciò che è necessario per eseguire l'applicazione specifica.
Per utilizzare Flatpak, devi prima installare e abilitare Flatpak sul tuo sistema. Pertanto, inizieremo installando Flatpak come segue:
$ sudo apt install flatpak
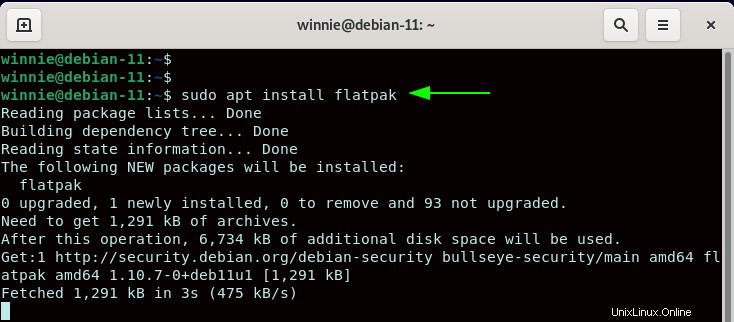
Una volta installato, procedi e abilita il repository Flatpak da Flathub che è un App Store Flatpak per le applicazioni Flatpak.
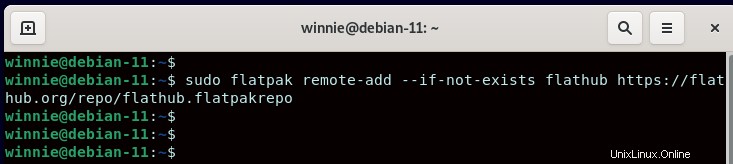
Flatpak fornisce solo edizioni Community ed Educational. Ma come sempre, l'edizione Community è sempre consigliata soprattutto per i principianti.
Per installare la Community Edition eseguire il comando:
$ sudo flatpak install flathub com.jetbrains.PyCharm-Community
Per Professional Edition, esegui il comando seguente:
$ sudo flatpak install flathub com.jetbrains.PyCharm-Professional
Ecco alcuni esempi di output. Assicurati di premere "Y" per tutte le richieste.
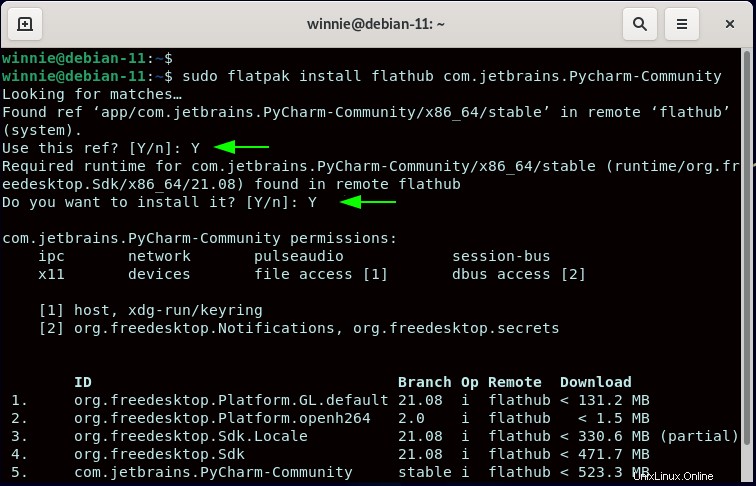
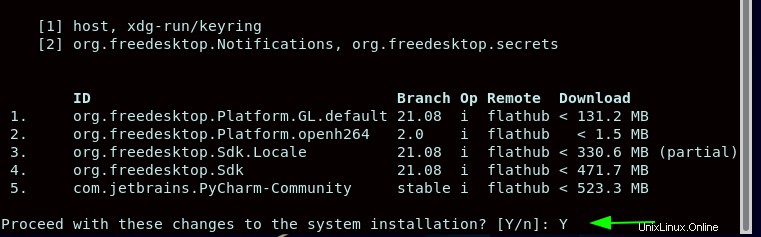
Lancio di Pycharm
Per avviare Pycharm, fai clic su "Attività" nell'angolo in alto a sinistra del desktop e cerca "Pycharm". Fare clic sull'icona per avviare Pycharm.
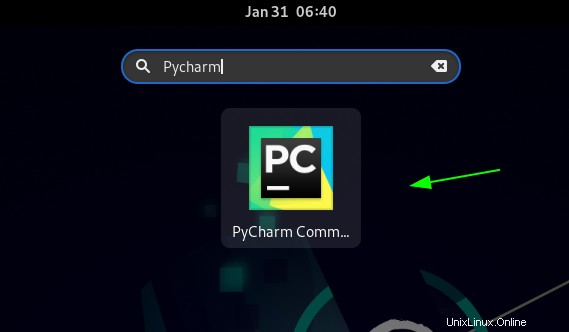
Dopo alcuni secondi, otterrai una GUI pop-up come mostrato. Accetta i Termini del contratto con l'utente e fai clic su "Continua ' per procedere con l'installazione.
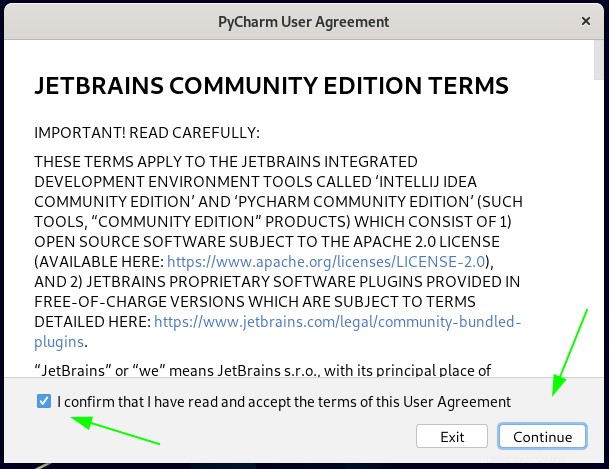
Successivamente, scegli se condividere o meno in modo anonimo i dati della tua applicazione su funzionalità, prestazioni dei plug-in e così via con gli sviluppatori Pycharm.
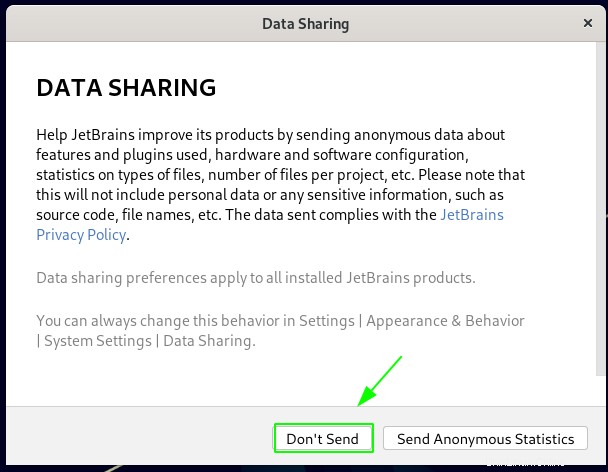
E infine, otterrai la finestra Pycharm predefinita. Fai clic su "Inizia tour ' per familiarizzare con le varie funzionalità di Pycharm con cui inizierai presto a interagire..
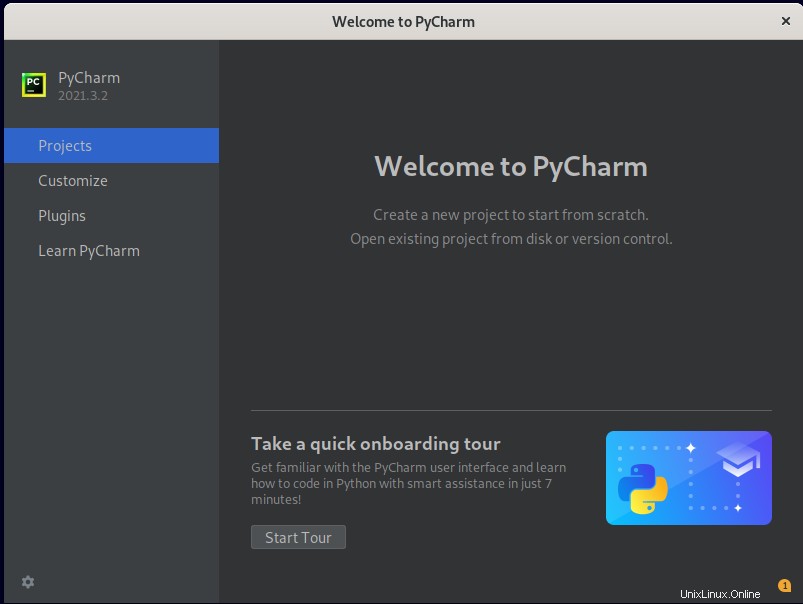
Bravo! Hai installato con successo Pycharm su Debian 11 BullsEye.