Wireshark è un analizzatore di pacchetti gratuito e open source. Consente all'utente di esaminare i dati da una rete live o da un file di acquisizione su disco. Wireshark può essere utilizzato come semplice strumento di risoluzione dei problemi di rete, nonché per l'analisi della sicurezza e lo sviluppo di software.
Installare Wireshark su Debian 10 è facile:in questa guida ti mostreremo come farlo. Spiegheremo anche alcune delle nozioni di base sull'utilizzo di Wireshark in modo che tu possa iniziare subito. Segui la nostra guida passo passo per installare Wireshark su Debian 10!
Prerequisiti
Per seguire la nostra guida all'installazione di Wireshark su Debian 10, avrai bisogno di:
- Una connessione a Internet (per scaricare e installare pacchetti)
- Un account con privilegi sudo per installare e rimuovere pacchetti. Puoi configurarlo seguendo le istruzioni qui.
Aggiornamento dell'elenco delle fonti
Wireshark dipende da una serie di librerie open source. Dobbiamo assicurarci che questi siano aggiornati prima di installare il programma stesso. Debian 10 mantiene tutti i suoi pacchetti aggiornati tramite aggiornamenti regolari, quindi prima eseguiremo un aggiornamento.
sudo apt update -y
Durante l'installazione, ti verrà chiesto di consentire ai non superutenti di acquisire dati dalle tue interfacce di rete. Seleziona Sì per continuare.
Installazione di Wireshark su Debian 10
Ora che siamo aggiornati, possiamo procedere con il download e l'installazione di Wireshark.
1.Wireshark è distribuito come un file .deb del pacchetto. Ciò significa che non è necessario scaricare nulla manualmente. Invece, possiamo semplicemente installarlo tramite apt, come qualsiasi altro programma su Debian 10.
sudo apt install wireshark -y
2.Durante l'installazione, ti verrà chiesto di consentire ai non superutenti di acquisire dati dalle tue interfacce di rete. Seleziona Sì per continuare.
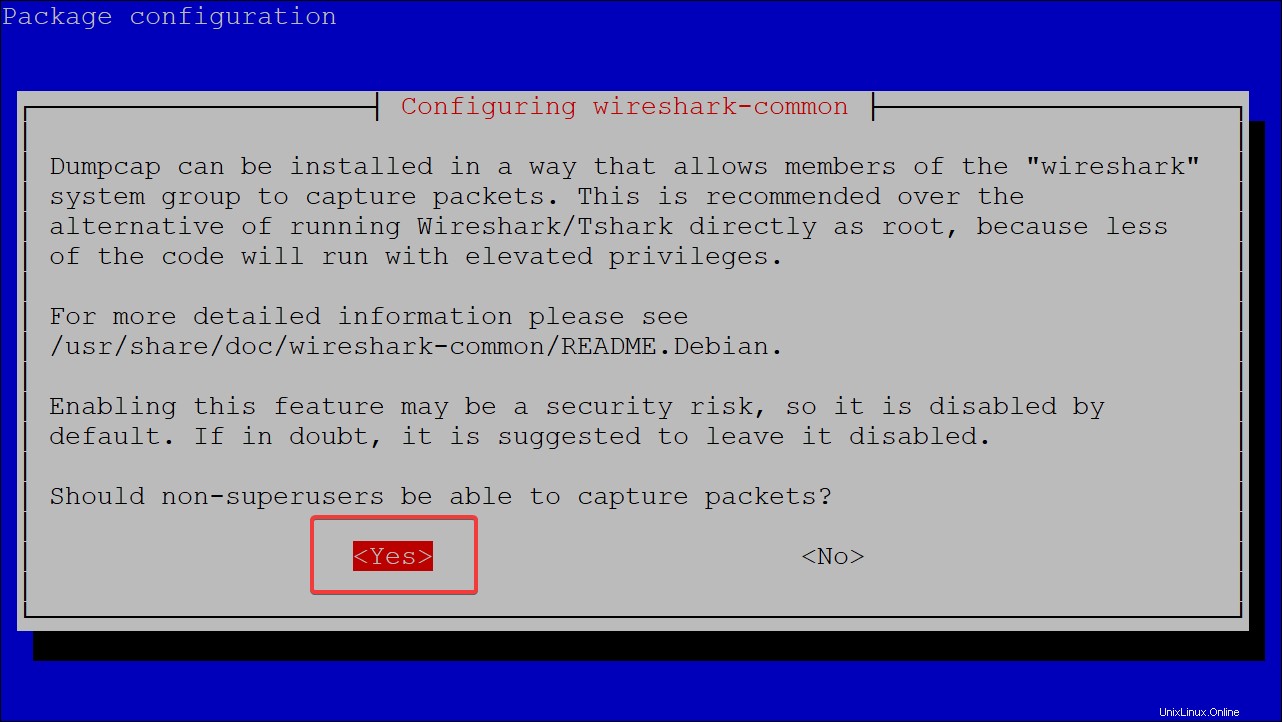
Dopo aver installato Wireshark, esegui il comando sudo apt policy wireshark per verificare la versione di Wireshark che hai installato.
sudo apt policy wireshark
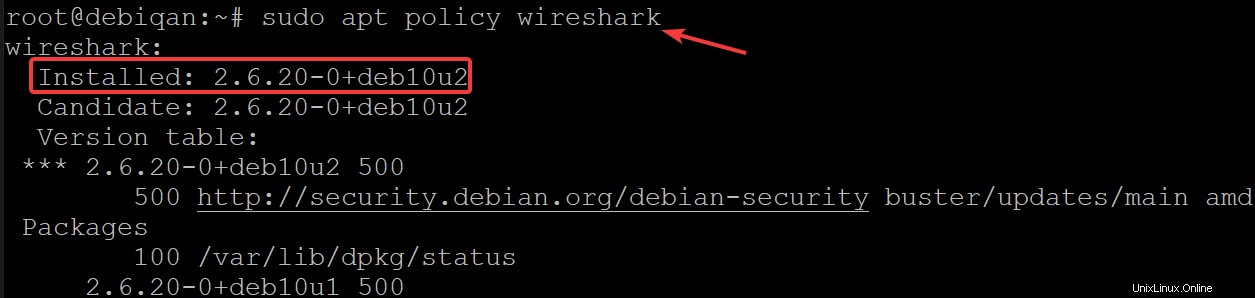
Test di Wireshark
Ora che abbiamo installato Wireshark, facciamo un rapido giro di prova.
1. Per prima cosa, avvia il programma digitando sudo wireshark. Questo apre Wireshark nella sua finestra.
sudo wireshark
2. Puoi anche aprire Wireshark dal sistema di menu del tuo ambiente desktop.
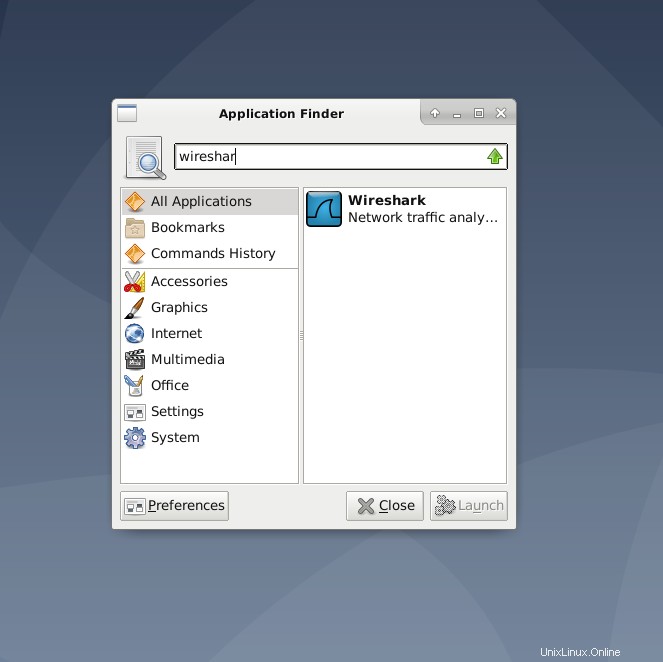
Wireshark ha un'interfaccia utente grafica (GUI) per l'acquisizione dei pacchetti, come mostrato di seguito. Ti verrà presentato un elenco di interfacce di rete disponibili che Wireshark comprende. Se desideri monitorare l'interfaccia in cui il tuo browser web riceve la sua connessione Internet (ad esempio, wlan0), seleziona l'interfaccia e fai clic sul pulsante Start.
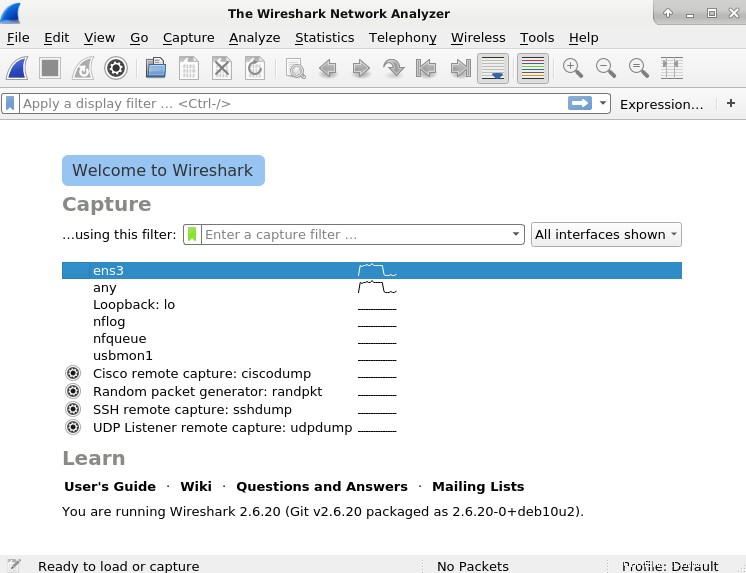
Tuttavia, puoi anche usarlo dal terminale digitando tshark, seguito da un comando per catturare un po' di traffico. Tshark è un programma a riga di comando per il monitoraggio del traffico di rete. Insieme a TShark, fa parte della suite Wireshark. Proprio come il suo equivalente GUI, può acquisire pacchetti e quindi mostrare una descrizione in una finestra di terminale o salvarli in un file in formato binario.
3.Puoi installare tshark digitando il seguente comando nella finestra del tuo terminale:
sudo apt install tshark -y
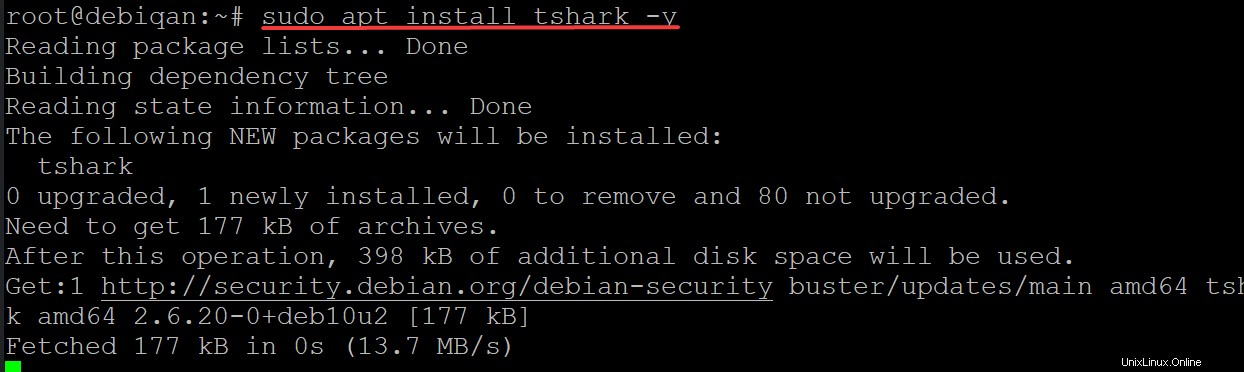
4.Esegui il comando tshark –help di seguito per vedere le diverse opzioni offerte da tshark.
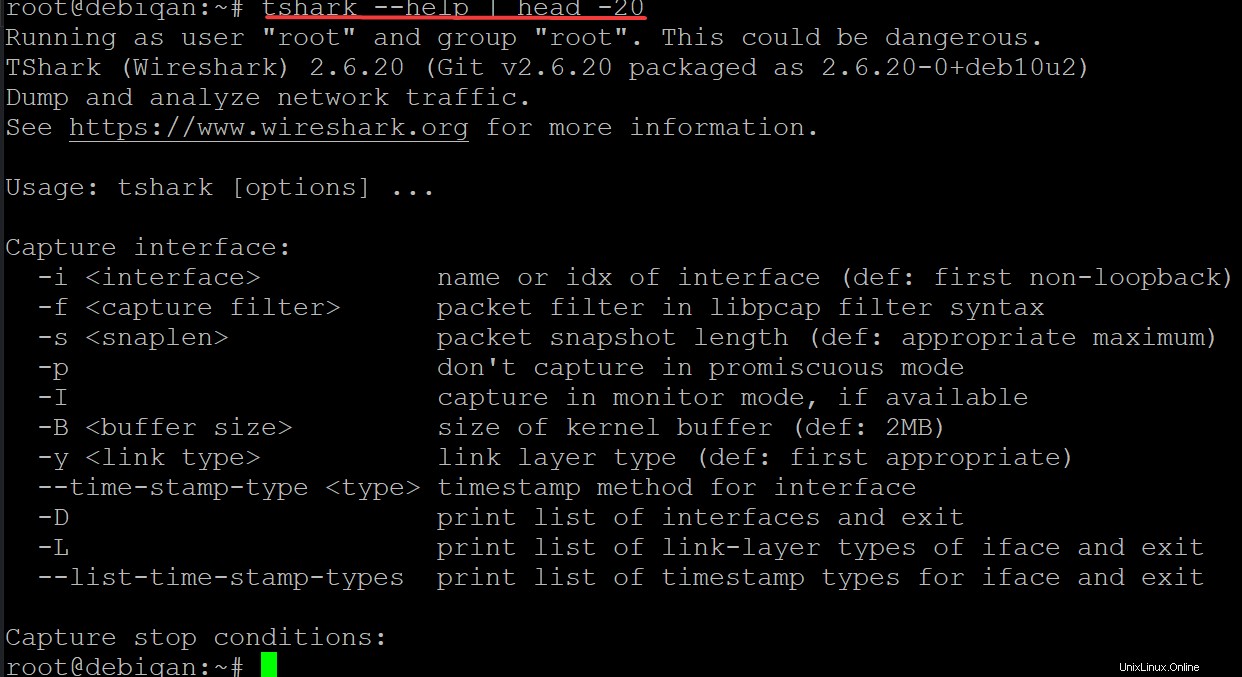
5.Esegui il comando tshark -D di seguito per verificare che le tue interfacce di rete siano riconosciute da tshark.
tshark -D
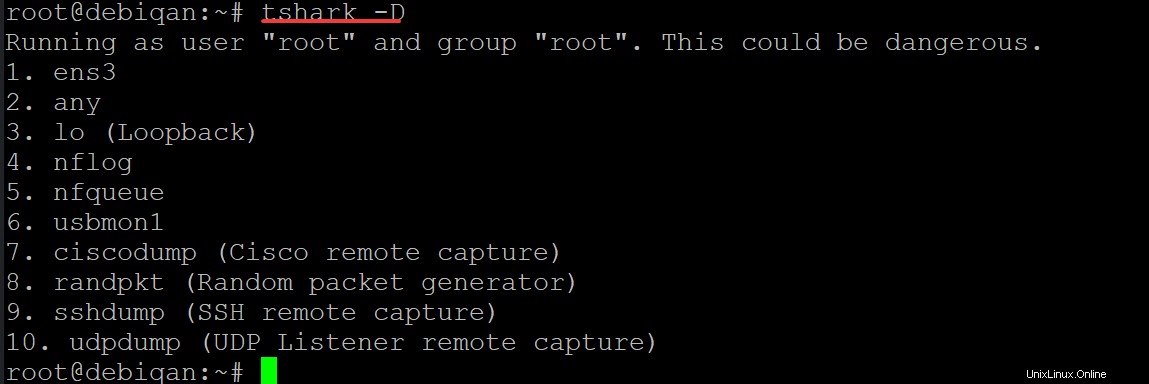
Otterrai un elenco delle tue interfacce di rete come quella qui sotto. Si noti che alcune interfacce di rete potrebbero essere nello stato "disabilitato". Non tutte le interfacce di rete sono attive per impostazione predefinita. Devi trovare le interfacce attive. In questa demo, è l'interfaccia ens3 e lo.
6.Puoi scoprire quale interfaccia è attiva digitando ifconfig nel tuo terminale.
ifconfig
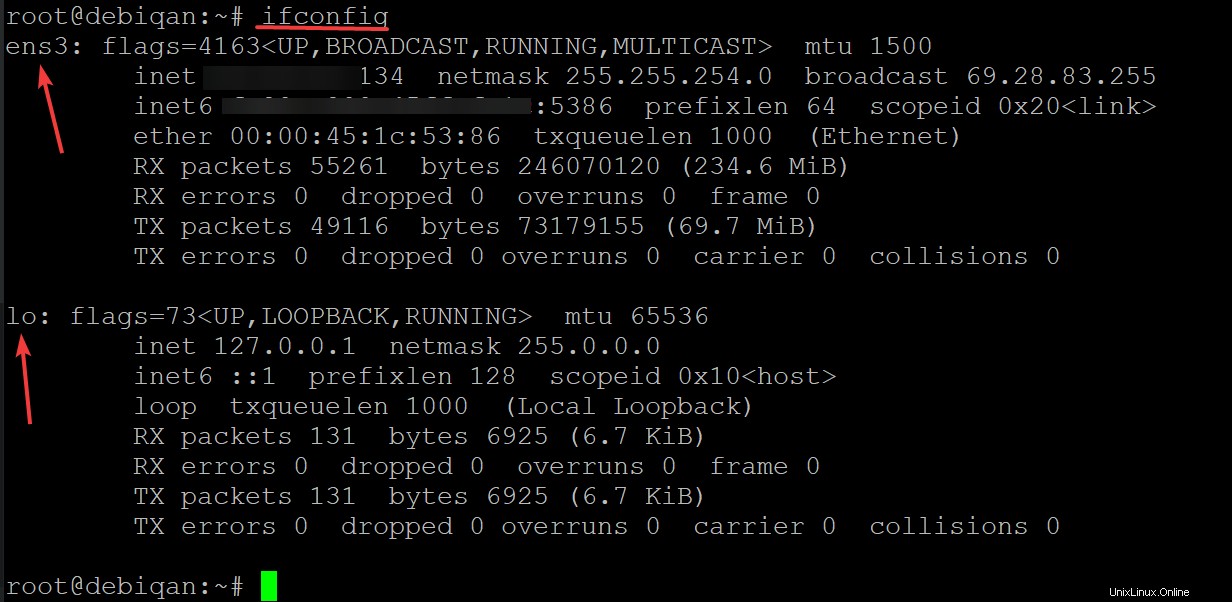
7.Una volta identificata l'interfaccia di acquisizione desiderata, eseguire il comando tshark -i
tshark -i ens3
8. Una volta terminata l'acquisizione dei dati, premere Ctrl-C nella finestra del terminale. Questo interromperà il processo di acquisizione e chiuderà tshark. Vedrai i dati acquisiti visualizzati nella finestra del tuo terminale, come mostrato di seguito.
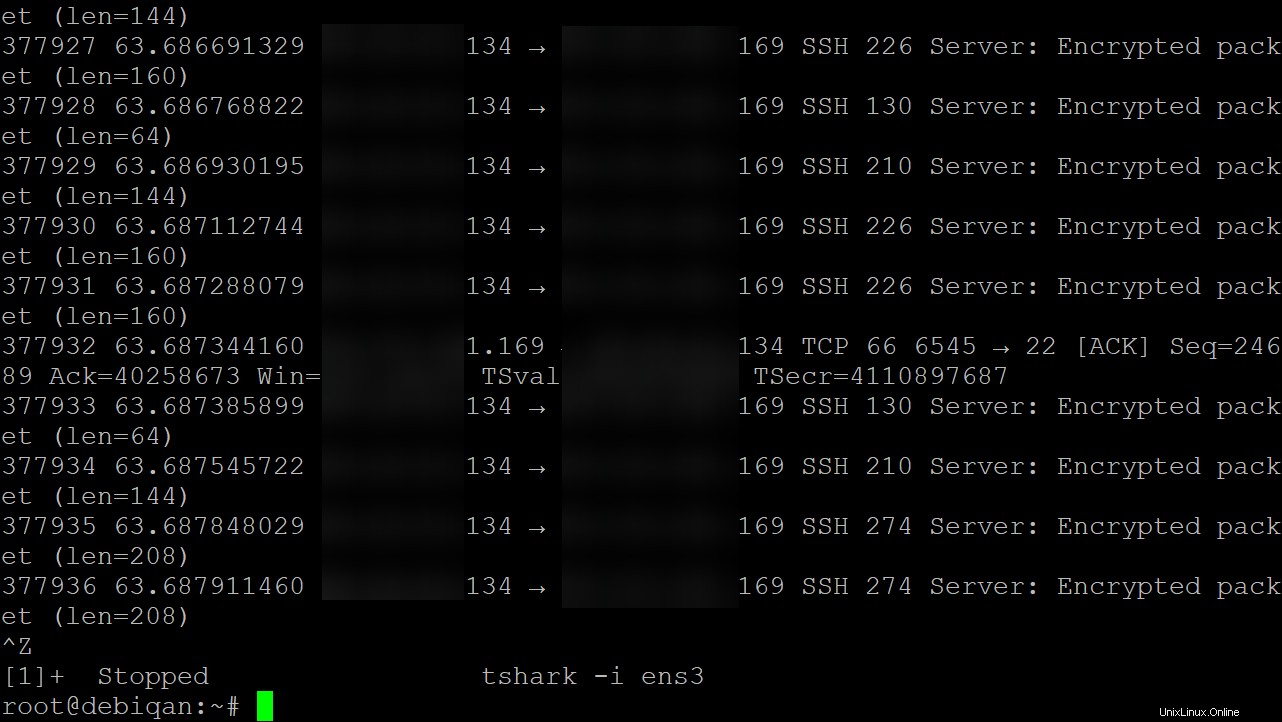
Conclusione
In questa guida, ti abbiamo mostrato come installare Wireshark su Debian 10. Abbiamo anche dimostrato l'uso di Tshark, uno strumento da riga di comando che può essere utilizzato insieme a Wireshark, proprio come il suo equivalente GUI.
A questo punto, dovresti avere una versione funzionante di Wireshark installata sul tuo sistema. Lascia le tue domande e i tuoi input nella sezione commenti qui sotto.
Per ulteriori informazioni, visita il sito Web di Wireshark.