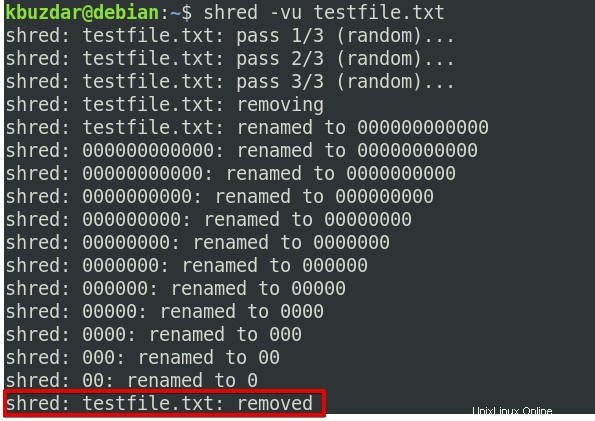Se hai un file contenente le informazioni sensibili, cancellarlo semplicemente con il comando rm o premere il tasto Canc potrebbe non essere sufficiente. Di solito, quando elimini un file usando il comando rm, viene rimosso solo dal nostro elenco di directory. Il file eliminato rimane sul disco rigido e può essere recuperato e utilizzato in modo improprio da un utente malintenzionato con alcune competenze necessarie.
In Linux, il comando shred consente di eliminare in modo sicuro i file sovrascrivendo ripetutamente il file con dati senza senso. Ciò rende il recupero dei dati originali piuttosto difficile o quasi impossibile, anche se il file eliminato viene recuperato. Il comando Shred non solo sovrascrive un file, ma lo elimina anche se specificato. Puoi anche usarlo per sovrascrivere partizioni o un intero disco.
In questo articolo, abbiamo spiegato come utilizzare il comando shred nel sistema operativo Debian10 per eliminare in modo sicuro i file. La stessa procedura può essere seguita in altre versioni di Debian e Ubuntu. Abbiamo anche discusso alcune delle sue opzioni della riga di comando.
Lavorare con il comando Shred
Il comando Shred è una delle GNU Core Utilities ed è disponibile su quasi tutti i sistemi Linux, incluso Debian. Vediamo come lavorare con il comando shred:
Sintassi del comando distruggi
Di seguito è riportata la sintassi del comando shred:
$ shred option <FILE>
Dove il "FILE" può essere un file o qualsiasi partizione del disco rigido.
Quando usi il comando shred senza alcuna opzione, sovrascrive più volte il file con dati senza senso. Per capire cosa fa il comando shred, creiamo un file di test chiamato "testfile.txt" con del testo al suo interno.
$ echo “this file contains some sample text” > testfile.txt
Ecco come appare il nostro file di esempio:

Dopo aver creato il file, controlla anche la dimensione del file. Lo useremo in seguito per confrontarlo con la dimensione del file distrutto.
$ ls -l testfile.txt

Ora esegui il comando shred (senza alcuna opzione della riga di comando) seguito dal nome del file che desideri distruggere.
$ shred testfile.txt
Il comando precedente sovrascriverà il testfile.txt tre volte (per impostazione predefinita). Per vedere cosa è successo al file di test, chiama il comando cat:
$ cat testfile.txt
Dall'output del comando cat, vedrai solo le parole senza senso all'interno del file.
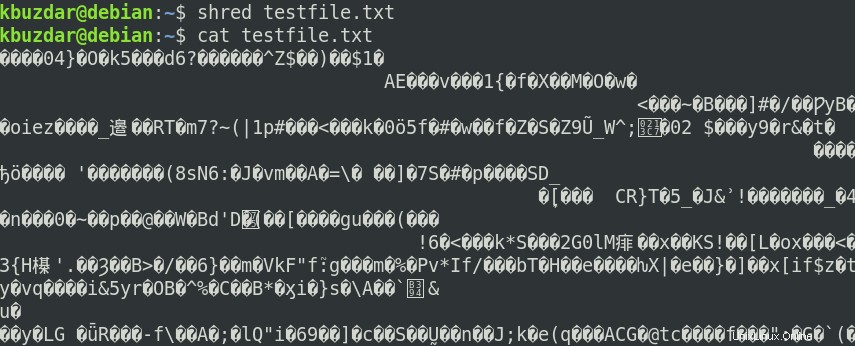
Inoltre, se visualizzi la dimensione del file, noterai che è aumentata.
Distruggi le opzioni della riga di comando
Il comando shred ha alcune opzioni della riga di comando per consentirti di espandere le sue funzionalità. Diamo un'occhiata ad alcuni esempi di come funzionano queste opzioni.
Risultato dettagliato
Usando l'opzione -v o –verbose, puoi vedere cosa sta succedendo in background.
$ shred -v testfile.txt
L'output seguente mostra i tre passaggi di sovrascrittura del file con i numeri casuali.

Nota:successivamente per tutti i seguenti esempi, utilizzeremo l'opzione -v per visualizzare l'output.
Sovrascrivi più file
Se hai più di un file, puoi distruggerli usando un singolo comando invece di distruggerli uno per uno usando comandi separati. Per distruggere più di un file, digitali tutti come argomento (separati da uno spazio) o usa il carattere jolly per specificare tutti i file che hanno le stesse estensioni.
$ shred -v testfile1.txt testfile2.txt testfile3.txt
Tutti e tre i file verranno distrutti in un unico processo, come mostrato nella schermata seguente.
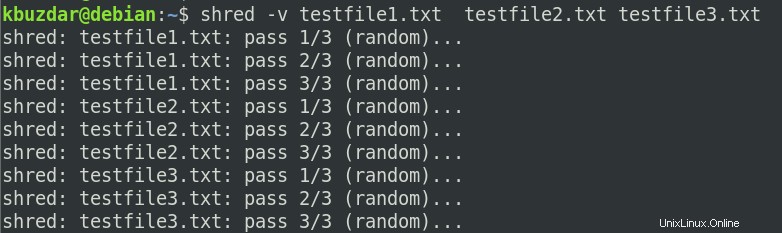
Sovrascrivi unità
Puoi anche usare il comando shred per sovrascrivere le unità e le partizioni. Ad esempio, per sovrascrivere tutti i dati su /dev/sda2 partizione, il comando sarebbe:
$ sudo shred -v /dev/sda2
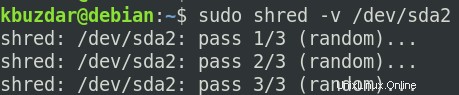
Sovrascrivi con zeri
Di solito, il comando shred sovrascrive il file con i dati casuali. Tuttavia, sarà evidente sul tuo sistema che l'operazione di distruzione è stata eseguita su questo dispositivo. Puoi nascondere il processo di distruzione usando l'opzione -z o –zero con il comando shred.
L'uso del comando shred con l'opzione -z o –zero prima sovrascrive il file con numeri casuali, quindi aggiunge una sovrascrittura finale con zeri.
$ shred -vz testfile.txt
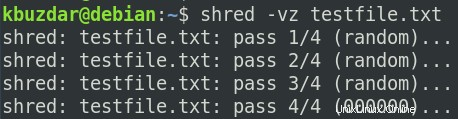
Nell'output sopra, puoi vedere che dopo aver sovrascritto il file tre volte con numeri casuali, lo shred ha finalmente sovrascritto il file con zeri.
Sovrascrivi selettivamente
Il comando shred sovrascrive i file 3 volte con spazzatura casuale. Per aumentare il numero di passaggi di sovrascrittura, usa l'opzione -n o –iterazioni.
Ad esempio, per distruggere il testfile.txt utilizzando 5 numero di passaggi di sovrascrittura, il comando sarebbe:
$ shred -vn5 testfile.txt
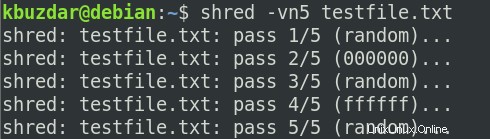
Sovrascrivi solo i primi x byte
Il comportamento predefinito del comando shred consiste nel sovrascrivere l'intero file. L'uso dell'opzione -s o –size con il comando shred consente di sovrascrivere solo i primi x byte. Ad esempio, per sovrascrivere solo i primi 6 byte di testfile.txt , il comando sarebbe:
$ shred -vs6 testfile.txt
Il comando precedente sovrascriverà solo i primi 6 byte del file specificato. Puoi verificarlo chiamando il comando cat.
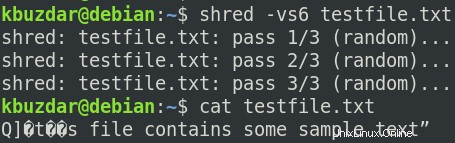
Elimina il file dopo aver sovrascritto
Come discusso in precedenza, il comando shred sovrascrive il file solo se lo utilizziamo senza alcuna opzione della riga di comando. Tuttavia, dopo aver sovrascritto, puoi anche eliminare il file usando l'opzione -u o –remove con il comando shred. Nota che rinominerà anche il file prima dell'eliminazione.
$ shred -vu testfile.txt
Dall'output sopra, puoi vedere che il file è stato finalmente rimosso dopo essere stato sovrascritto e rinominato.
Visualizza la guida
Per trovare maggiori dettagli sul comando shred, usa l'opzione –help o visita la pagina man:
$ shred --help
Oppure
$ man shred
In questo articolo, hai imparato come usare il comando shred nel sistema Debian 10 Buster insieme a varie opzioni della riga di comando. Hai visto come il comando shred sovrascrive ed elimina i file, rendendoli difficili da recuperare utilizzando qualsiasi strumento di ripristino.