Scritto in linguaggio C, FileZilla è un client FTP ampiamente utilizzato che consente agli utenti di connettersi a server FTP e caricare o scaricare file. È un client FTP multipiattaforma che è open source e gratuito da scaricare e utilizzare con licenza GPL. Supporta una miriade di funzionalità tra cui FTP su SSL/TLS, SSH su FTP, noto anche come SFTP e funzionalità di trascinamento della selezione tra molte altre funzionalità.
In questa guida mostriamo come installare e utilizzare FileZilla su Debian 10 Buster.
Prerequisiti
All'inizio, assicurati di avere un'istanza di Debian 10 con un utente sudo configurato. Inoltre, una buona connessione Internet tornerà utile durante l'installazione di FileZilla e delle sue librerie.
Detto questo, andiamo d'accordo con l'installazione!
Aggiorna l'indice dei pacchetti Debian
All'inizio, avvia il tuo terminale e aggiorna l'indice del pacchetto come indicato di seguito. Questo sincronizzerà i tuoi elenchi di pacchetti con i repository online.
$ sudo apt update
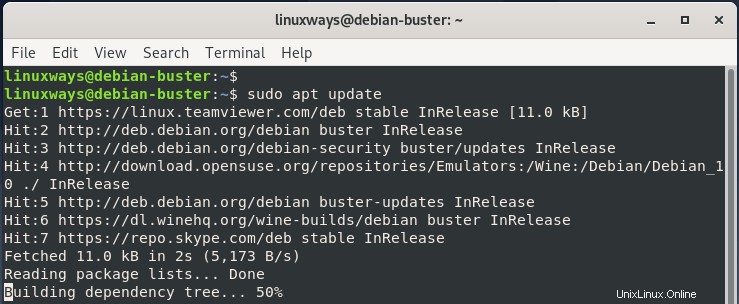
Installa FileZilla
Ci sono due modi per installare FileZilla. Puoi usare la riga di comando che approfondiremo a breve. Inoltre, puoi scegliere di utilizzare il Software Center che fornisce un modo più semplice senza eseguire comandi sul terminale.
Installa FileZilla utilizzando la riga di comando
Una volta completato l'aggiornamento, richiama subito il comando APT di seguito per installare FileZilla.
$ sudo apt install filezilla
Alla richiesta, premi "Y ' sulla tastiera e premere INVIO.
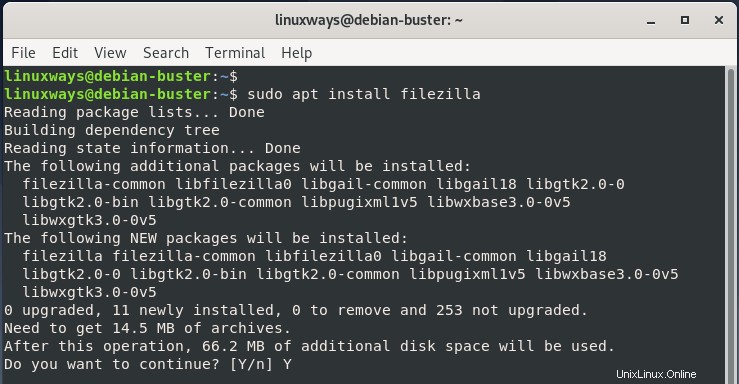
L'installazione dovrebbe richiedere dai 2 ai 3 minuti se disponi di una connessione Internet abbastanza stabile.
Verifica installazione
Una volta completata l'installazione di FileZilla, verifica la versione installata come illustrato.
$ sudo dpkg -l | grep filezilla
Quando si scrive questo tutorial, l'ultima versione di FileZilla è 3.39 come puoi vedere stampato nell'output.
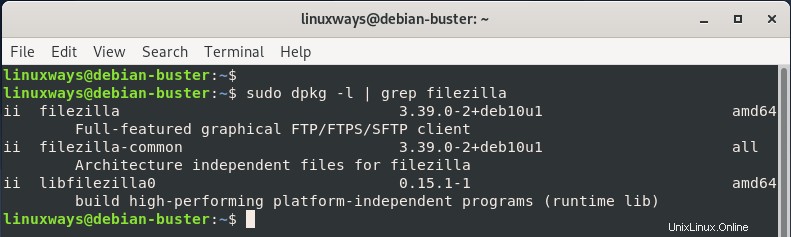
Installa FileZilla utilizzando Software Center
Inoltre, puoi utilizzare il Software Center come alternativa all'installazione di FileZilla sul terminale. Questo fornisce un modo molto più semplice soprattutto a coloro che sono intimiditi dal lavoro sul terminale.
Avvia il Centro software utilizzando il gestore dell'applicazione.
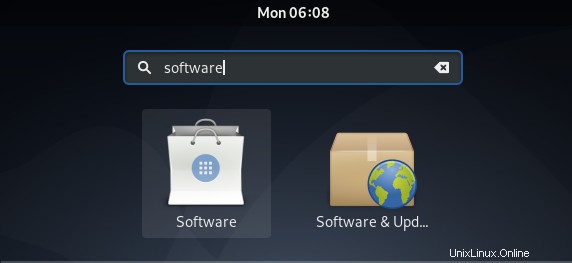
Una volta avviato il Software Center, cerca FileZilla nel campo di testo di ricerca. Dovrebbe essere visualizzata l'icona di FileZilla.
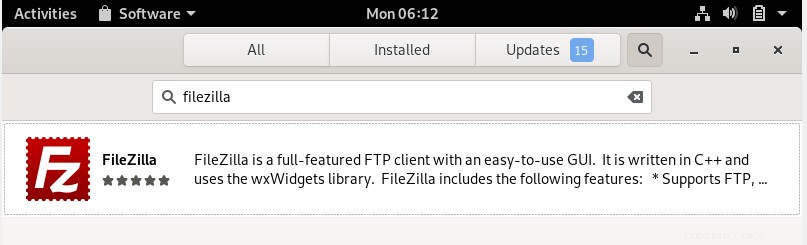
Quindi, seleziona l'opzione "FileZilla" e fai clic su "Installa" pulsante come mostrato. Potresti anche considerare di dedicare del tempo a dare un'occhiata alla panoramica delle funzionalità che offre.
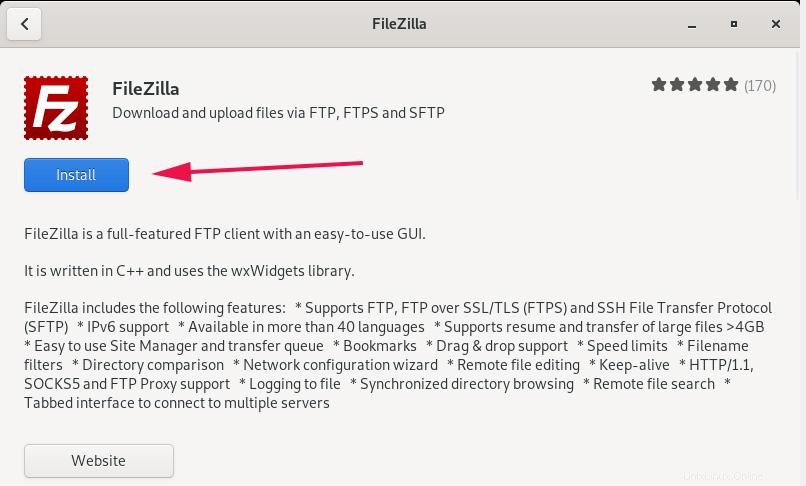
Il tuo sistema ti chiederà l'autenticazione, quindi fornisci la tua password e premi "Autentica pulsante '.
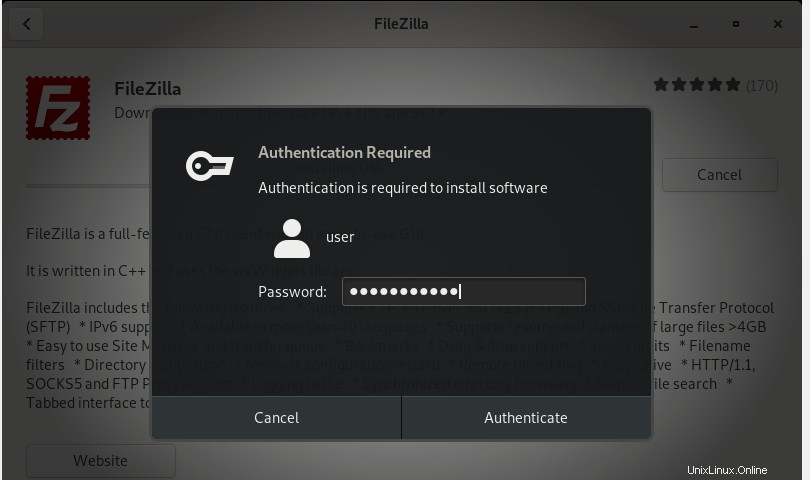
Con una buona connessione Internet, l'installazione dovrebbe richiedere circa 2 minuti, come nel mio caso.
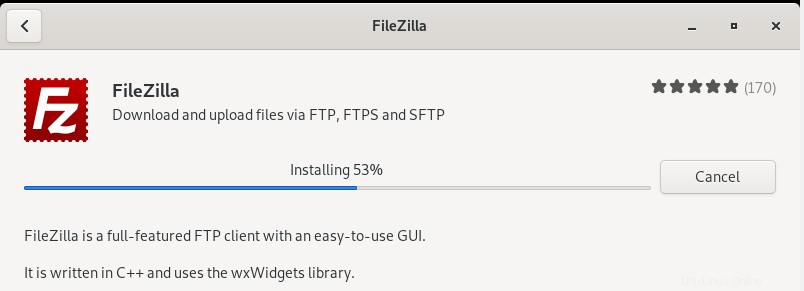
Avvia FileZilla
Una volta completato, fai clic sul pulsante "Avvia" per avviare FileZilla.
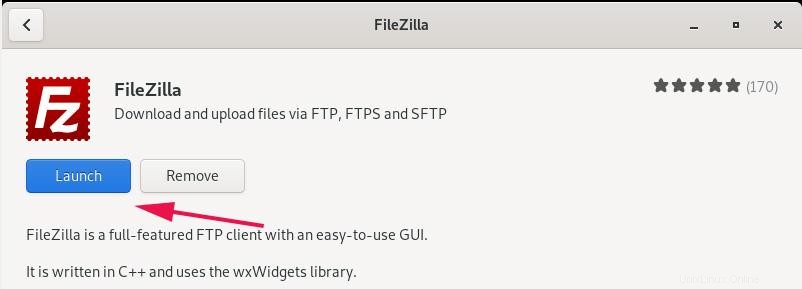
Inoltre, puoi cercare e fare clic sull'icona FileZilla come mostrato.
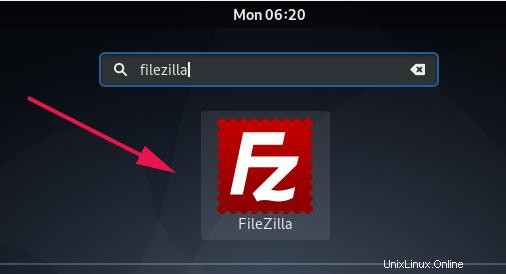
Viene visualizzata una finestra di dialogo con collegamenti utili su come iniziare, inclusa documentazione aggiuntiva sull'utilizzo e la configurazione di base dei comandi. Puoi scegliere di visitare questi link, ma per ora, fai semplicemente clic sul pulsante "Ok".
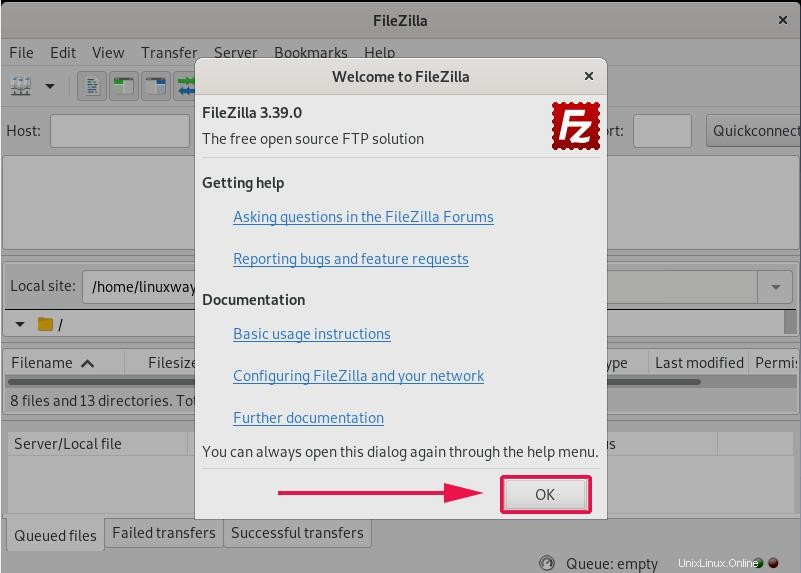
Utilizzo di FileZilla per connettersi a un server FTP remoto
Per connetterti a un server remoto, devi prima conoscere l'indirizzo IP o il nome di dominio dell'host, il nome utente e la password insieme alla porta su cui è in ascolto FTP.
Sulla tua interfaccia utente FileZilla, fornisci i dettagli mostrati e premi il "Quickconnect pulsante '. Se il tuo server ascolta qualsiasi altra porta oltre alla porta 21, devi specificarla in "Porta ' campo di testo.
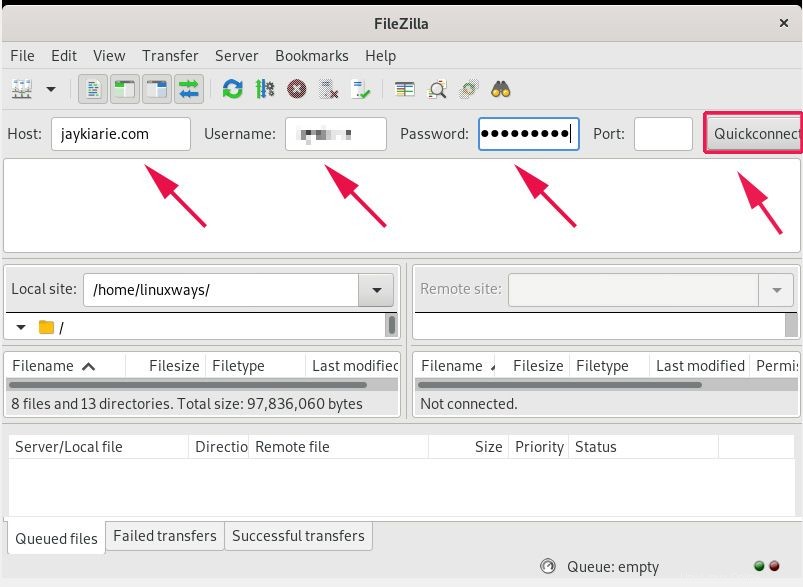
Successivamente, riceverai questo pop-up che ti informa che il certificato del server non è stato riconosciuto. Ma non è motivo di allarme, procedi e fai clic su "Ok pulsante '.
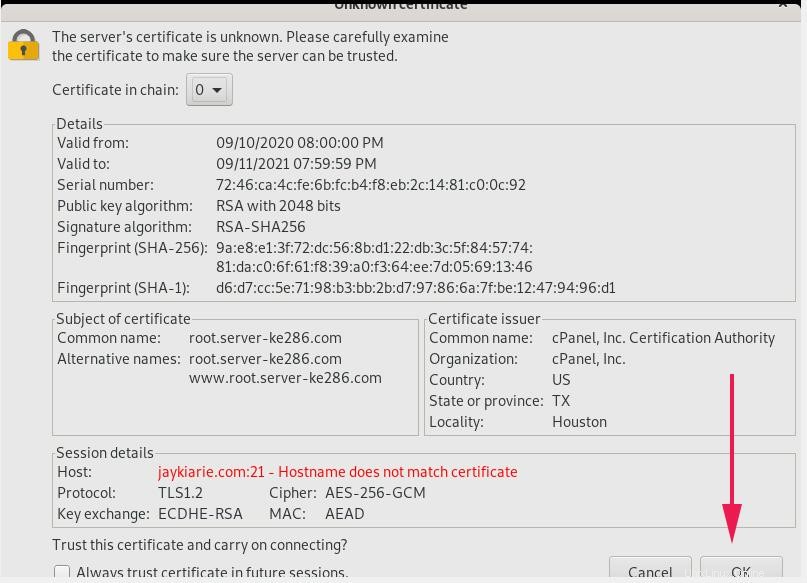
Se tutto è andato bene, riceverai la notifica che l'elenco delle directory è andato a buon fine e ora puoi caricare o scaricare file dal server FTP.
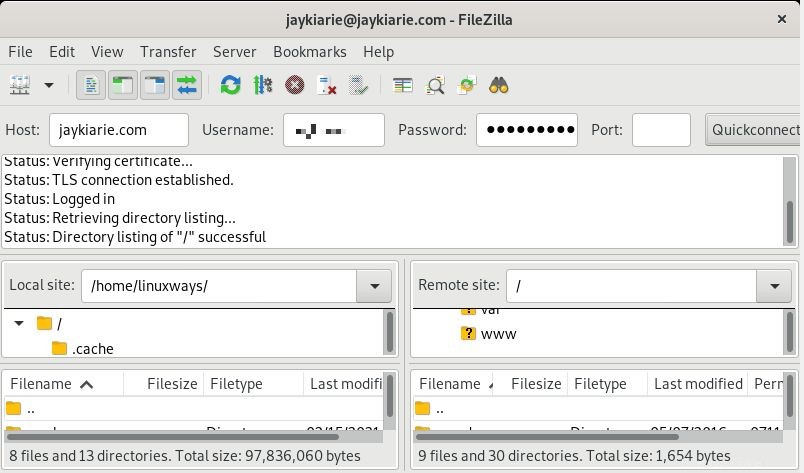
Rimuovi o disinstalla FileZilla
Nel caso in cui desideri disinstallare FileZilla, esegui dalla riga di comando:
$ sudo apt remove filezilla
Per eliminare FileZilla insieme ai suoi file di configurazione, sostituisci rimuovi con eliminazione come indicato.
$ sudo apt purge filezilla
Conclusione
Questo tutorial ti ha portato attraverso l'installazione di FileZilla su Debian 10. FileZilla è un potente client FTP open source che è utile quando vuoi semplicemente accedere al tuo server FTP e gestire i file.