Introduzione:
Ogni sistema di computer ha determinate specifiche che potrebbe essere necessario esaminare durante le configurazioni di sistema, l'installazione di determinate applicazioni su di esso, la condivisione delle specifiche con qualcun altro o persino la modifica di qualsiasi componente del sistema del computer. Esistono diversi modi attraverso i quali puoi trovare i dettagli di sistema specifici che desideri in ogni sistema operativo. Oggi faremo luce su tutti i metodi per visualizzare i dettagli di sistema in Debian 10.
Metodi di visualizzazione dei dettagli di sistema in Debian 10:
Esistono due metodi di base per visualizzare i dettagli del sistema in Debian 10 che sono elencati di seguito. Il primo metodo mostra tutti i dettagli del sistema in una volta, mentre nel secondo metodo ti spiegheremo i modi in cui puoi eseguire query per dettagli specifici del sistema separatamente.
Metodo n. 1:visualizzazione di tutti i dettagli del sistema in un colpo d'occhio:
Per dare un'occhiata a tutti i dettagli di sistema in Debian 10 in una volta, devi eseguire il seguente comando nel tuo terminale:
uname –a

Il riepilogo di tutti i dettagli del sistema è mostrato nell'immagine seguente:

Metodo n. 2:visualizzazione separata di dettagli specifici del sistema:
Per visualizzare separatamente dettagli di sistema specifici in Debian 10, puoi seguire i modi elencati di seguito:
Visualizzazione del nome del kernel del tuo sistema con il comando "uname":
Il semplice comando "uname" può essere utilizzato con diversi flag per visualizzare dettagli specifici del sistema. Tuttavia, questo comando può anche essere eseguito senza alcun flag nel modo seguente:
uname

L'esecuzione di questo comando senza flag visualizzerà il nome del kernel del tuo sistema come mostrato nell'immagine seguente:
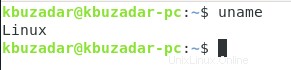
Visualizzazione del nome del kernel del tuo sistema con il flag "-s":
C'è anche un flag dedicato per visualizzare il nome del kernel del tuo sistema che può essere usato nel modo seguente:
uname –s

Il nome del kernel del nostro sistema è mostrato nell'immagine seguente:

Visualizzazione della versione del kernel:
Se vuoi che la tua versione del kernel venga visualizzata sul tuo terminale Debian 10, puoi usare il flag "-v" nel modo seguente:
uname –v

La versione del nostro kernel di sistema è mostrata nell'immagine seguente:

Visualizzazione del numero di versione del kernel:
Se vuoi che il tuo numero di versione del kernel venga visualizzato sul tuo terminale Debian 10, puoi usare il flag "-r" nel modo seguente:
uname –r

Il numero di versione del nostro kernel di sistema è mostrato nell'immagine seguente:
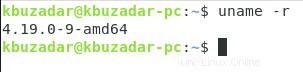
Visualizzazione del nome host del tuo nodo di rete:
Se desideri controllare il nome host del tuo nodo di rete sul tuo terminale Debian 10, puoi usare il flag “–nodename” nel modo seguente:
uname --nodename

Il nome host del nostro nodo di rete è mostrato nell'immagine seguente:

Visualizzazione del tipo di processore:
Puoi anche controllare il tuo tipo di processore sul tuo terminale Debian 10 usando il flag "-p" nel modo seguente:
uname –p

L'output del nostro comando "uname –p" è mostrato nell'immagine seguente:
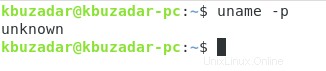
Visualizzazione del nome dell'hardware della tua macchina:
Puoi anche controllare il nome (marca/modello) dell'hardware della tua macchina utilizzando il flag “–m” nel modo seguente:
uname --m

Il nome dell'hardware della nostra macchina è mostrato nell'immagine seguente:
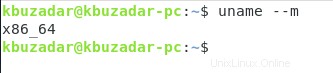
Visualizzazione del sistema operativo della tua macchina:
Se vuoi controllare quale sistema operativo stai utilizzando sulla tua macchina, puoi usare il flag "-o" nel modo seguente:
uname –o

Il sistema operativo in esecuzione sulla nostra macchina è mostrato nell'immagine seguente:
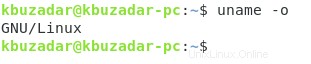
Visualizzazione della piattaforma hardware della tua macchina:
Puoi anche controllare la piattaforma hardware della tua macchina usando il flag “-i” nel modo seguente:
uname –i

L'output del nostro comando "uname –i" è mostrato nell'immagine seguente:
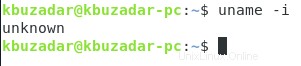
Metodi per visualizzare i dettagli hardware in Debian 10:
Come bonus, vorremmo anche condividere con te i metodi per visualizzare altre utili statistiche del sistema Debian 10. Queste statistiche sono discusse di seguito:
Visualizzazione delle statistiche relative all'hardware:
Se desideri visualizzare tutte le statistiche relative all'hardware sul tuo terminale, devi installare l'utilità "lshw" sul tuo sistema Debian 10 eseguendo il seguente comando:
sudo apt-get install lshw

La corretta installazione di questa utility renderà i messaggi mostrati nell'immagine qui sotto sul tuo terminale:

Una volta che questa utility è stata installata correttamente, possiamo facilmente utilizzarla per visualizzare le nostre statistiche relative all'hardware nel modo seguente:
sudo lshw

Le statistiche relative all'hardware del nostro sistema Debian 10 sono mostrate nell'immagine seguente:
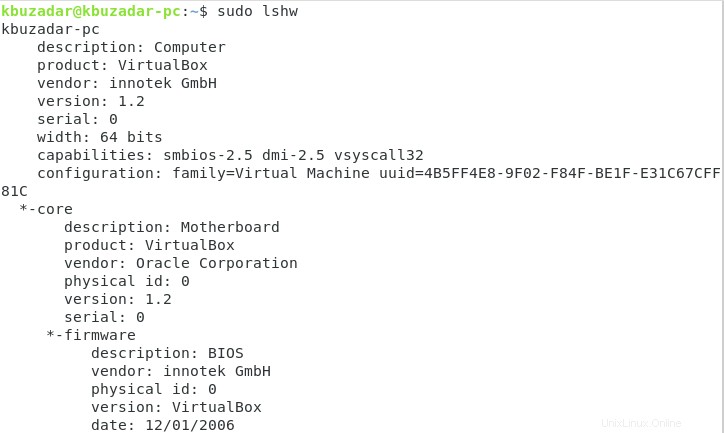
Visualizzazione di un riepilogo delle statistiche relative all'hardware:
Puoi vedere dall'output del semplice comando "lshw" che è troppo lungo per essere compreso in una sola occhiata. Pertanto, puoi persino visualizzare un riepilogo di tutte le tue statistiche relative all'hardware nel modo seguente:
sudo lshw –short

Il riepilogo delle statistiche relative all'hardware del nostro sistema Debian 10 è mostrato nell'immagine seguente:
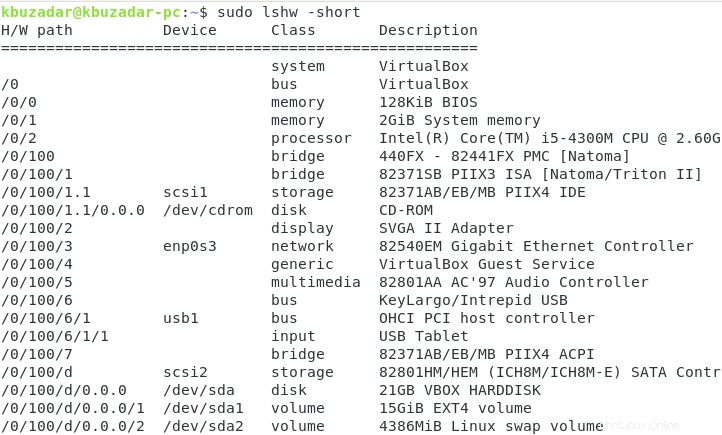
Salvataggio delle statistiche relative all'hardware in un file HTML:
Se devi accedere frequentemente alle tue statistiche relative all'hardware, puoi persino salvarle in un file HTML in modo da poter accedere semplicemente a questo file ogni volta che desideri visualizzare le tue statistiche relative all'hardware. Per salvare le tue statistiche hardware in un file HTML, dovresti eseguire il seguente comando nel terminale:
sudo lshw –html > HardwareInfo. html

Dopo aver eseguito questo comando, il file HardwareInfo.html verrà archiviato nella directory Home. Pertanto, ogni volta che vuoi accedere a questo file, devi semplicemente andare alla directory Home del tuo sistema Debian 10 e fare doppio clic su questo file per accedervi. Il contenuto del file HardwareInfo.html è mostrato nell'immagine seguente:
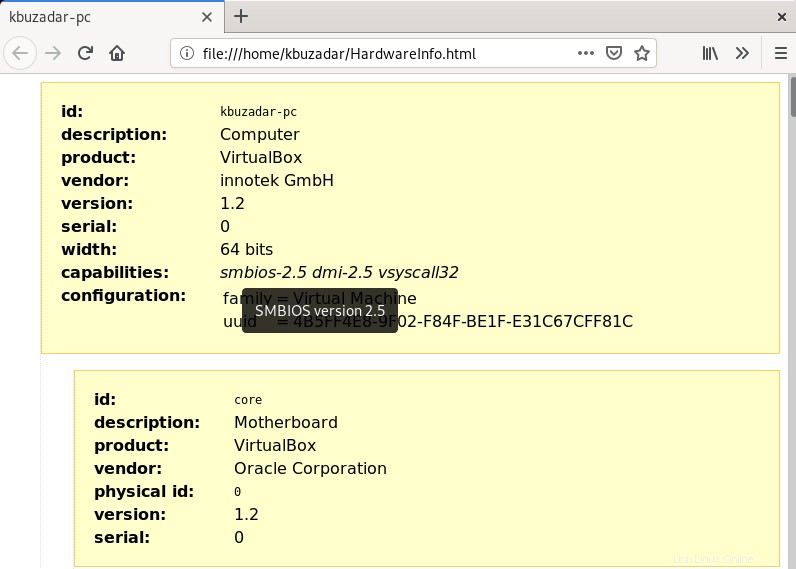
Visualizzazione di tutte le informazioni relative alla CPU:
Puoi persino visualizzare tutte le informazioni relative alla tua CPU sul terminale come processore, frequenza, modello, numero di core, ecc. Questo può essere fatto visualizzando il contenuto del file /proc/cpuinfo sul terminale nel modo seguente:
cat /proc/cpuinfo

Le informazioni relative alla CPU del nostro sistema Debian 10 sono mostrate nell'immagine seguente:
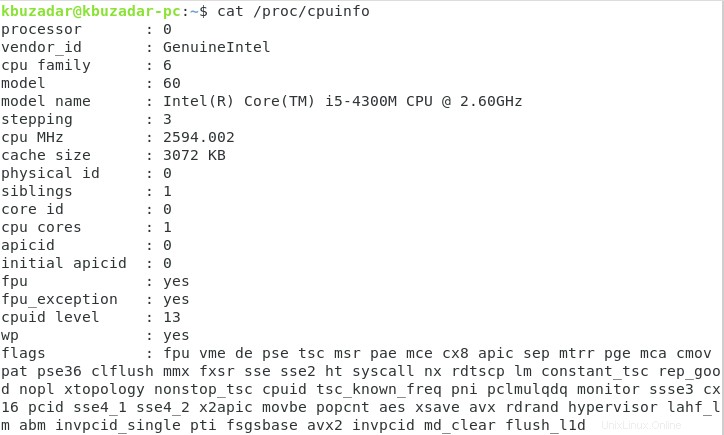
Visualizzazione di informazioni relative al disco rigido:
Se vuoi controllare le informazioni relative al disco rigido del tuo sistema Debian 10 come partizionamento, dimensioni, informazioni di montaggio, ecc. allora dovrai eseguire il seguente comando:
lsblk

Le informazioni relative al disco rigido del nostro sistema Debian 10 sono mostrate nell'immagine seguente:
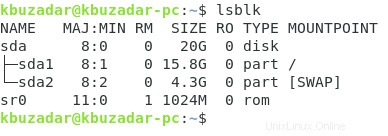
Visualizzazione dell'architettura del tuo sistema Debian 10:
Possiamo anche controllare l'architettura del nostro sistema Debian 10 eseguendo il seguente comando:
dpkg --print-achitecture

L'architettura del nostro sistema è amd64 che viene mostrata anche nell'immagine seguente:

Verifica se la virtualizzazione è abilitata o meno sul sistema Debian 10:
Ci sono alcuni dispositivi che supportano la virtualizzazione mentre altri no. Pertanto, se vuoi eseguire qualsiasi attività sul tuo sistema Debian 10 che implichi la virtualizzazione, devi prima assicurarti che sia supportato dal tuo hardware e abilitato su di esso. Per verificare se la virtualizzazione è abilitata sul nostro sistema Debian 10, possiamo eseguire il seguente comando:
lscpu

Poiché la virtualizzazione era supportata dal nostro sistema Debian 10 ed era anche abilitata, quindi, il suo tipo viene visualizzato nell'output di questo comando come evidenziato nell'immagine mostrata di seguito:
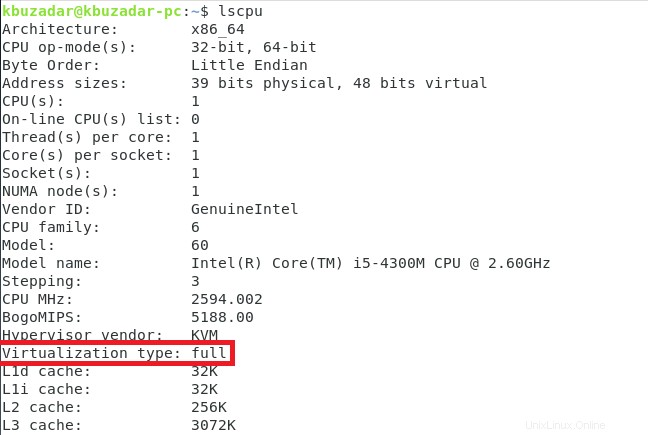
Visualizzazione di tutte le informazioni relative alla scheda madre:
Infine, puoi persino visualizzare tutte le informazioni specifiche della scheda madre del tuo sistema come produttore, versione, numero di serie, ecc. Per farlo in Debian 10, devi eseguire il seguente comando nel tuo terminale:
sudo dmidecode –t 2

Le informazioni relative alla scheda madre del nostro sistema sono mostrate nell'immagine seguente:
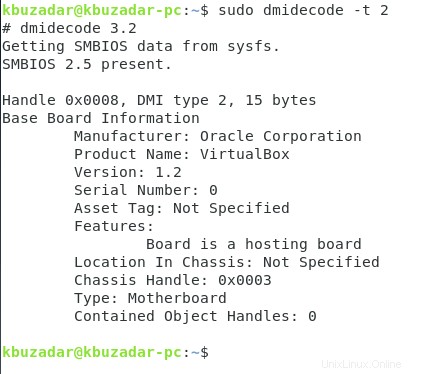
Conclusione:
Per visualizzare i dettagli di sistema nel tuo sistema Debian 10, puoi usare il metodo n. 1 che visualizzerà tutti i dettagli in una volta sola oppure puoi anche usare il metodo n. 2 attraverso il quale puoi visualizzare separatamente ogni dettaglio specifico. A seconda delle tue esigenze particolari, puoi selezionare comodamente quale dei due metodi desideri seguire. Quindi abbiamo anche condiviso con te alcuni suggerimenti bonus che puoi utilizzare se desideri scoprire quelle statistiche specifiche.