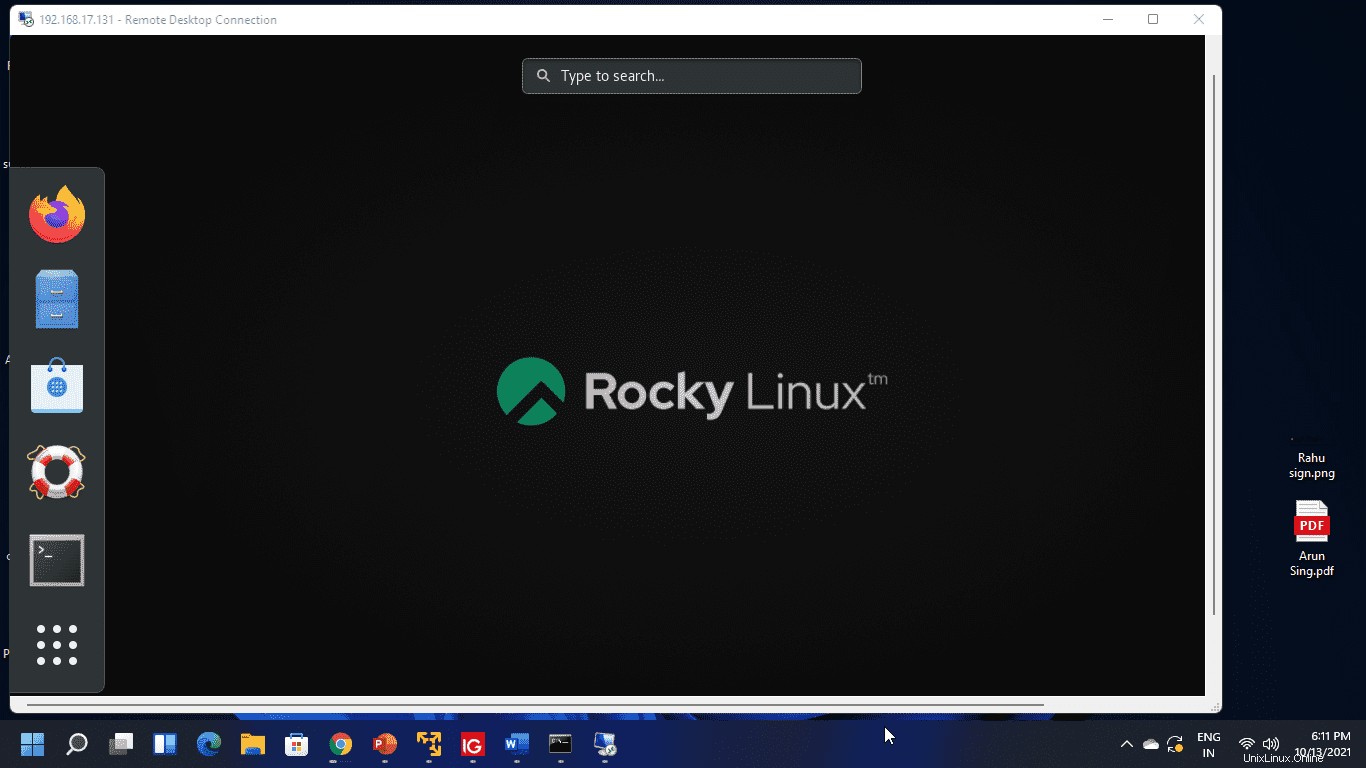Se hai Rocky Linux 8 desktop e Windows 7/10/11 in un ambiente locale e desideri accedere utilizzando il protocollo RDP-Remote desktop, allora ecco la strada.
Per connettere sistemi operativi Linux come Rocky Linux, AlmaLinux 8 o CentOS, possiamo utilizzare l'implementazione open source del protocollo desktop remoto chiamato XRDP. RDP è sviluppato da Microsoft ed è stato parte integrante dei sistemi operativi Windows. Consente agli utenti di controllare e utilizzare in remoto i sistemi desktop della GUI proprio come uno locale. Sebbene Windows possa funzionare immediatamente con questo protocollo, per Linux è necessario installare alcuni pacchetti aggiuntivi. Qui impariamo come configurare una connessione desktop remota a Rocky Linux 8.
Accedi al desktop remoto Rocky Linux 8 utilizzando Windows 7/10/11 RDP
La guida fornita può essere utilizzata per Rocky Linux, Almalinux, CentOS 8/7, RHEL 8/7, Oracle Linux e altri sistemi operativi simili basati su RHEL.
Nota :Il tuo Linux deve essere in esecuzione su un'interfaccia utente grafica, in caso contrario vedi le istruzioni fornite.
- Come installare la GUI di Gnome su Rocky o Almalinux 8
- Passaggi per installare Xfce Desktop su Rocky Linux
- Installa KDE Plasma Desktop su Rocky Linux 8...
1. Aggiungi Epel Repository su Rocky Linux
I pacchetti per installare XRDP su Rocky Linux non sono disponibili tramite il repository di streaming app predefinito del sistema operativo. Quindi, per prima cosa, dobbiamo abilitare il repository EPEL-Extra Packages for Enterprise Linux usando il comando indicato di seguito:
sudo dnf install epel-release
2. Esegui l'aggiornamento del sistema
Emetti il comando update una volta per aggiornare la cache di sistema e aggiornare i pacchetti Linux già installati alle versioni più recenti.
sudo dnf update
3. Installa XRDP su Rocky Linux o AlmaLinux 8
Come all'inizio dell'articolo, abbiamo già discusso del fatto che XRDP è l'implementazione open source di Microsoft RDP, utilizza il numero di porta 3389 per stabilire una connessione. E, naturalmente, non è disponibile immediatamente come Windows su sistema Linux, quindi è necessario configurarlo manualmente. Usa il comando indicato di seguito:
sudo dnf install xrdp
4. Avvia e abilita il servizio XRDP
Per assicurarci che il servizio Xrdp si avvii automaticamente ogni volta che il sistema si avvia, dobbiamo abilitare lo stesso. Pertanto, prima avvia e poi abilita il servizio utilizzando il comando dato:
sudo systemctl start xrdp sudo systemctl enable xrdp
Per verificare che il servizio funzioni correttamente senza errori, utilizza questo:
systemctl status xrdp
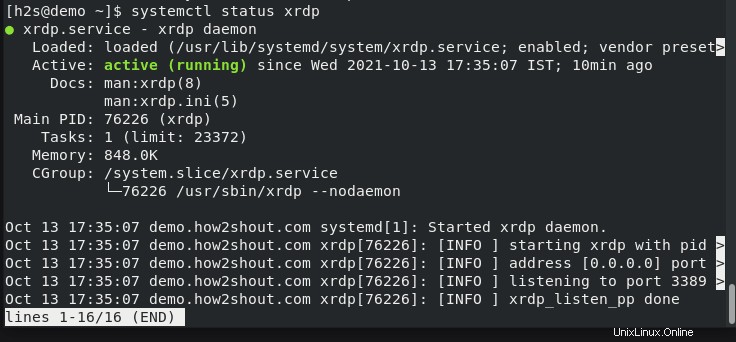
5. Consenti la porta 3389 nel firewall
Se hai un firewall attivato sul tuo Rocky o su un altro Linux basato su RHEL che stai utilizzando, quindi per connetterlo tramite il protocollo desktop remoto, consenti la porta 3389 attraverso il firewall.
#Add Firewall firewall-cmd --permanent --add-port=3389/tcp #Reload Firewall service firewall-cmd --reload
6. Esci dalla sessione Linux
Ora, disconnetti la tua sessione corrente di Rocky Linux, in modo che possiamo accedervi su Windows utilizzando la sua applicazione desktop remoto.
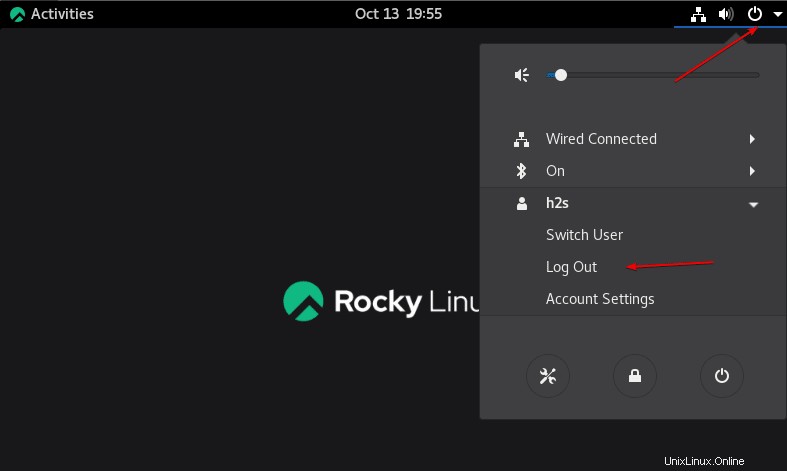
7. Esegui Windows 7/8//10/11/server Desktop remoto
Ora vai al tuo sistema operativo Windows e cerca per aprire l'applicazione Desktop remoto. In alternativa, puoi utilizzare RUN scatola. Premi Vin+R chiave e digita- mstsc.exe dopodiché premi Invio chiave.
Una volta che hai la casella Connessione desktop remoto, inserisci il tuo indirizzo IP Linux remoto , eccolo per Rocky Linux.
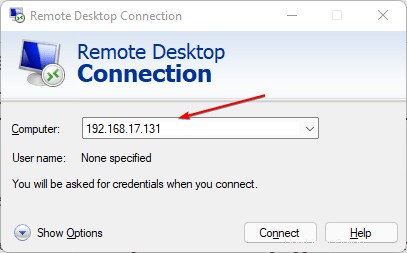
8. Accedi al desktop remoto Rocky Linux
Una volta stabilita la connessione avrai la finestra Xvnc per inserire il nome utente e la password del sistema operativo Linux remoto. Entra quello e premi OK pulsante.
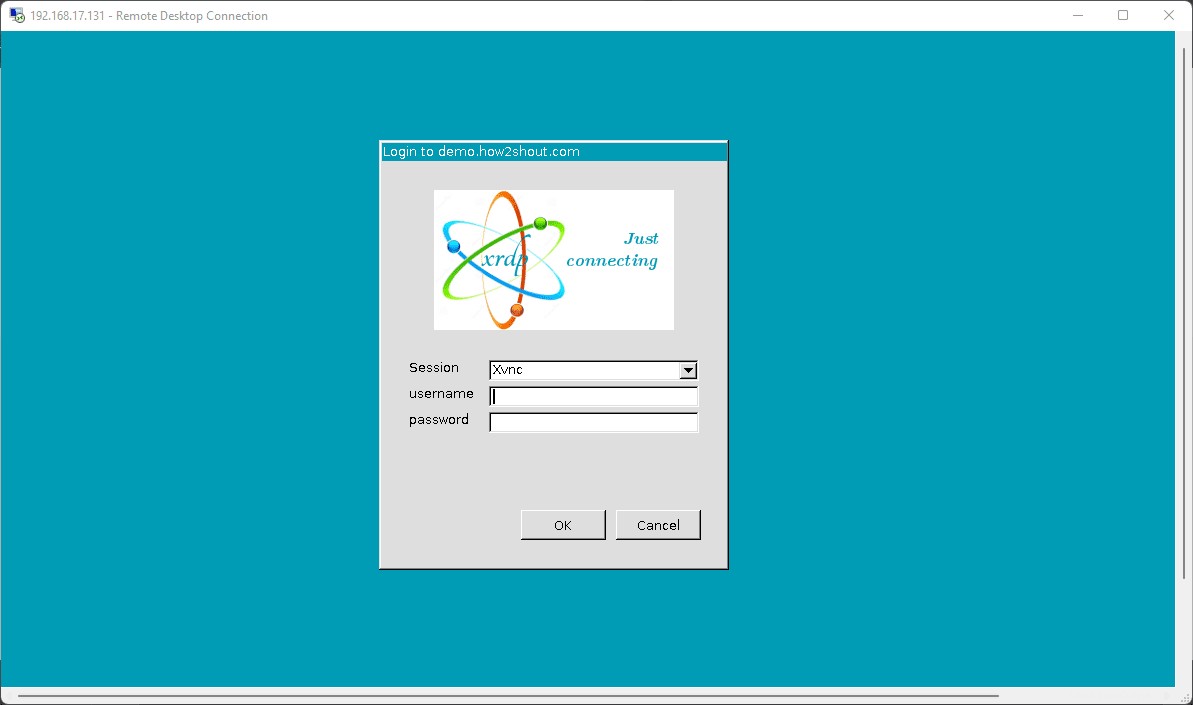
Infine, puoi utilizzare la tua interfaccia utente grafica Linux remota su Windows utilizzando il protocollo Desktop remoto.