Apache Solr o Solr è una piattaforma di ricerca gratuita e open source basata sulla libreria Apache Lucene. Solr è l'acronimo di Searching On Lucene with Replication, è una piattaforma di ricerca di livello aziendale scritta in Java.
Solr è una piattaforma di ricerca altamente scalabile e affidabile con indicizzazione a tolleranza di errore e distribuita. Inoltre, include la replica e il failover e il ripristino automatizzati.
Nella maggior parte dei casi, Solr viene utilizzato per creare applicazioni di livello aziendale che offrono prestazioni elevate. Solr è utilizzato da alcuni grandi siti Internet come Adobe, Bloomberg, AT&T, Magento, Netflix, Instagram, ecc.
In questa guida imparerai come installare Apache Solr sul sistema Rocky Linux, abilitare l'autenticazione di base Solr, impostare il limite massimo di file aperti e il limite massimo di processi per la distribuzione di Solr e come creare il primo core Solr dalla riga di comando.
Prerequisiti
Prima di iniziare, assicurati di avere i seguenti requisiti:
- Sistema operativo:Rocky Linux 8.5 (Green Obsidian)
- Memoria:2 GB per il test
- CPU:2
- Privilegi di root
Ora iniziamo.
Installazione di Java OpenJDK
Per installare Solr sul sistema Linux, è necessario almeno Java OpenJDK 1.8 o successivo. Rocky Linux fornisce più versioni di Java OpenJDK e, in questo esempio, installerai Java OpenJDK 1.11 per l'installazione di Solr.
1. Esegui il comando DNF di seguito per installare Java OpenJDK 1.11 sul sistema Rocky Linux.
sudo dnf install java-11-openjdk java-11-openjdk-devel
Digita 'y ' per confermare l'installazione e premere 'Invio ' per continuare.
2. Se l'installazione di java viene completata, verifica l'installazione utilizzando il comando seguente.
java --version
Di seguito è riportato l'output simile che otterrai.
openjdk 11.0.13 2021-10-19 LTS
OpenJDK Runtime Environment 18.9 (build 11.0.13+8-LTS)
OpenJDK 64-Bit Server VM 18.9 (build 11.0.13+8-LTS, mixed mode, sharing)
Hai completato l'installazione di Java OpenJDK 1.11 sul sistema Rocky Linux e sei pronto per scaricare e installare Solr sul tuo sistema.
Installazione di Solr su Rocky Linux
In questo passaggio, installerai l'ultima versione di Solr (la versione corrente è 8.11) sul sistema Rocky Linux. Installerai Solr utilizzando lo script di installazione incluso nel pacchetto Solr.
1. Modificare la directory di lavoro corrente in '/opt' e scaricare il codice binario Solr utilizzando il comando seguente.
cd /opt/
wget https://downloads.apache.org/lucene/solr/8.11.0/solr-8.11.0.tgz
2. Al termine del processo di download, estrarre lo script del programma di installazione dal pacchetto Solr.
tar xzf solr-8.11.0.tgz solr-8.11.0/bin/install_solr_service.sh --strip-components=2
Ora vedrai lo script di installazione di Solr 'install_solr_service.sh '.
3. Eseguire lo script di installazione come di seguito per installare Solr.
sudo bash ./install_solr_service.sh solr-8.11.0.tgz -i /opt -d /var/solr -u solr -s solr -p 8983
Ora lo script di installazione installerà Solr nei seguenti dettagli:
- La directory di installazione è '/opt/solr '.
- La directory dei dati di Solr sarà disponibile in '/var/solr ' directory.
- Solr verrà eseguito come utente di sistema 'solr '.
- Definisci lo script systemd per Solr con lo script 'solr '.
- Solr è ora in esecuzione sulla porta predefinita '8083 '.
E vedrai un output simile come di seguito al termine dell'installazione di Solr.

Vedrai un messaggio di avviso sul limite di file e sul limite di processo per Solr, lo risolverai nel passaggio successivo. E il Solr è ora attivo e funzionante sulla porta '8983'.
4. Verifica "ASCOLTA ' sul tuo sistema usando il seguente comando.
ss -aplnt | grep java
Se l'installazione di Solr è corretta, vedrai che la porta '8983' è ora utilizzata dall'applicazione Java.
LISTEN 0 50 [::ffff:127.0.0.1]:7983 *:* users:(("java",pid=4512,fd=48))
LISTEN 0 50 *:8983 *:* users:(("java",pid=4512,fd=157)) Ora uccidi il processo Solr usando il seguente comando.
pkill java
kill -9 PID
PID è l'ID di processo dell'applicazione Solr. Puoi vedere il PID dell'applicazione Solr dal comando ss in alto.
5. Quindi, ricarica il gestore di sistema per applicare il nuovo file di servizio systemd.
sudo systemctl daemon-reload
6. Successivamente, avvia e abilita il servizio 'solr ' usando il seguente comando.
sudo systemctl enable --now solr
Verifica il 'solr ' servizio utilizzando il comando seguente.
sudo systemctl status solr
Ora vedrai che il servizio 'solr' è 'attivo (uscito)'. Il servizio 'solr' è in esecuzione, ma systemd non riesce a trovare alcun demone da monitorare.
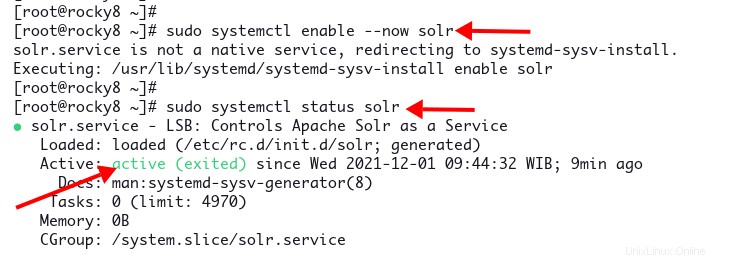
E hai terminato l'installazione di base di Solr sul sistema Rocky Linux.
L'impostazione limita i file aperti e il processo massimo per l'utente Solr
Come puoi vedere in alto, durante l'installazione di Solr hai ricevuto un messaggio di avviso sul limite di file aperti e sul limite di processo. Solr ha richiesto il limite minimo di file aperti e il limite massimo di processi a '65000 '.
Per risolvere questi messaggi di avviso, devi modificare la configurazione '/etc/security/limits.conf' e definire il limite massimo di file aperti e il limite massimo di processi per l'utente 'solr'.
1. Modifica la configurazione '/etc/security/limits.conf ' usando l'editor nano.
sudo nano /etc/security/limits.conf
Copia e incolla la seguente configurazione in fondo alla riga.
solr soft nofile 65000
solr hard nofile 65000
solr soft nproc 65000
solr hard nproc 65000
Salva la configurazione ed esci.
2. Successivamente, verifica i limiti del file aperto e il numero massimo di utenti elaborati utilizzando quanto segue.
sudo -u solr ulimit -a
E vedrai il limite di file aperti e il limite massimo di processi utente a "65000 ' come di seguito.
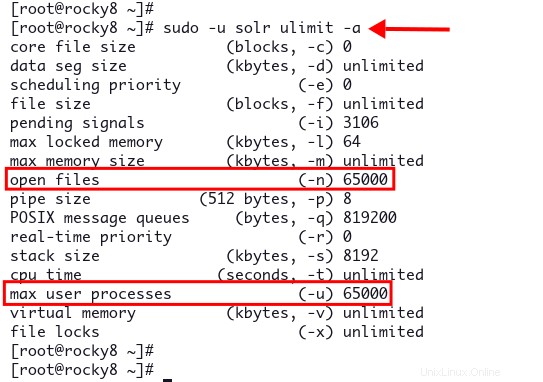
3. Ora riavvia il 'solr ' servizio utilizzando il seguente comando.
sudo systemctl restart solr
Ora hai completato la configurazione del limite massimo di file aperti e del limite massimo di processi per l'applicazione Solr.
Verifica installazione Solr
Per verificare l'installazione di Solr, è necessario aggiungere la porta '8983 ' al firewalld, quindi puoi accedere alla dashboard dell'applicazione web Solr.
1. Esegui il comando firewall-cmd di seguito per aggiungere la porta '8983 ' per firewalld e ricaricare.
sudo firewall-cmd --add-port=8983/tcp --permanent
sudo firewall-cmd --reload
2. Ora apri il tuo browser web e digita l'indirizzo IP del server con la porta '8983 ' come di seguito.
http://192.168.1.10:8983/
E vedrai la dashboard di Solr come di seguito.
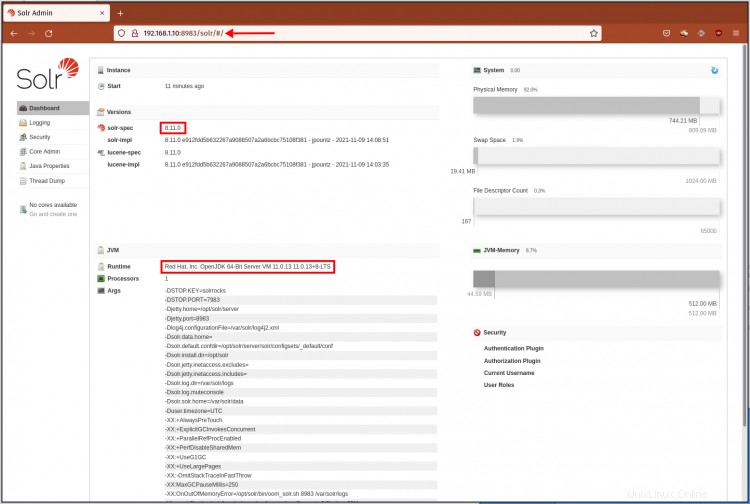
Non ci sono autenticazione e autorizzazione abilitate nell'installazione Solr predefinita. Passa alla fase successiva per proteggere la distribuzione di Solr con autenticazione e autorizzazione.
Protezione di Solr con l'autenticazione di base
In questo passaggio imparerai come abilitare "Autenticazione di base per Solr.
Per abilitare l'autenticazione di base Solr, devi creare un nuovo file di configurazione 'security.json ', e definire il modulo di autenticazione e autorizzazione. La configurazione 'security.json' deve trovarsi nella directory dei dati Solr '/var/solr/data '.
Inoltre, puoi controllare la directory dei dati di Solr dalla dashboard di Solr come di seguito.
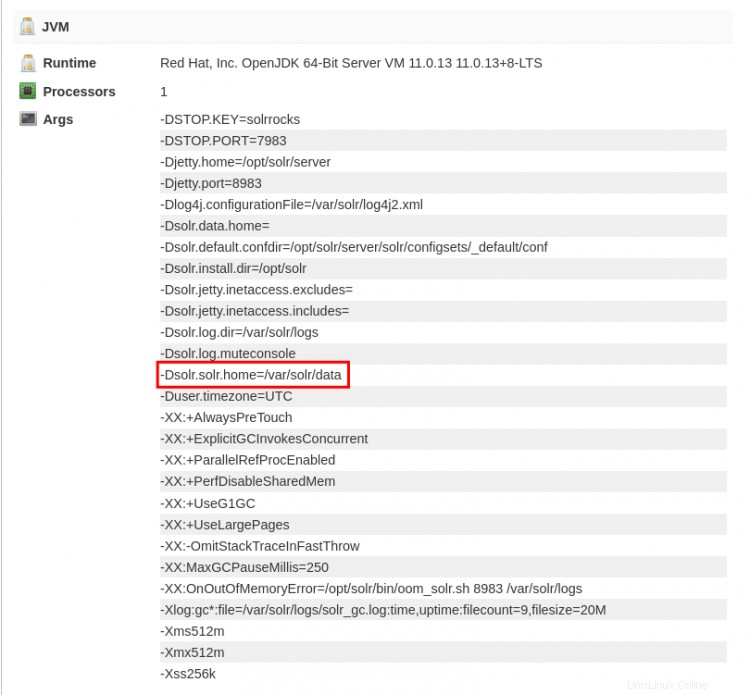
1. Cambia la tua directory di lavoro in '/var/solr/data' e crea un nuovo file di configurazione 'security.json ' usando l'editor nano.
cd /var/solr/data/
sudo -u solr nano security.json
Copia e incolla la seguente configurazione.
{
"authentication":{
"blockUnknown": true,
"class":"solr.BasicAuthPlugin",
"credentials":{"solr":"IV0EHq1OnNrj6gvRCwvFwTrZ1+z1oBbnQdiVC3otuq0= Ndd7LKvVBAaZIF0QAVi1ekCfAJXr1GGfLtRUXhgrF8c="},
"realm":"My Solr users",
"forwardCredentials": false
},
"authorization":{
"class":"solr.RuleBasedAuthorizationPlugin",
"permissions":[{"name":"all", "role":"admin"}],
"user-role":{"solr":"admin"}
}
} Salva la configurazione ed esci.
Questo creerà un nuovo utente amministratore 'solr ' con la password 'SolrRocks '
2. Quindi, riavvia il servizio 'solr' per applicare una nuova configurazione utilizzando il comando systemctl riportato di seguito.
sudo systemctl restart solr
3. Per verificare l'autenticazione Solr, torna al tuo browser web e digita l'indirizzo IP del server con la porta Solr '8983 '.
http://192.168.1.10:8983/
Ora verrai reindirizzato alla pagina di accesso di Solr come di seguito.

Digita il nome utente 'solr ' e password 'SolrRocks ', quindi fai clic sul pulsante 'Accedi'.
E vedrai la dashboard di Solr.
Nella sezione 'Sicurezza ', vedrai un plug-in di autenticazione e autorizzazione dettagliato con il nome utente e i ruoli che stai attualmente utilizzando.

Ora hai protetto l'installazione di Solr con il plug-in di autenticazione di base.
Crea prima un nucleo Solr
In Solr, il termine core si riferisce a un singolo indice Lucene ed è possibile creare più core in un'unica distribuzione Solr.
Ciascun core contiene registri delle transazioni e file di configurazione come solrconfig.xml, file di schema e così via. Inoltre, puoi indicizzare i dati con strutture diverse su ciascun core e presentarli a diverse applicazioni/audience.
Puoi creare il core usando 'solr ' dalla riga di comando o utilizzando la dashboard di amministrazione di Solr.
In questo passaggio imparerai come creare un core usando 'solr ' riga di comando.
1. Prima di creare un core, devi configurare le credenziali Solr.
Cambia la tua directory di lavoro in '/opt/solr/bin ' e copia la configurazione predefinita 'solr.in.sh.orig ' a 'solr.in.sh '.
cd /opt/solr/bin/
cp solr.in.sh.orig solr.in.sh
Modifica la configurazione 'solr.in.sh ' usando l'editor nano.
sudo nano solr.in.sh
Decommenta l'opzione 'SOLR_AUTH_TYPE ' e cambia il valore in 'base '. Questo dirà al comando 'solr' di utilizzare il plug-in di autenticazione di base
SOLR_AUTH_TYPE="basic"
Decommenta l'opzione 'SOLR_AUTHENTICATION_OPTS ' e modificare il valore con l'utente e la password Solr come di seguito.
SOLR_AUTHENTICATION_OPTS="-Dbasicauth=solr:SolrRocks"
Salva la configurazione ed esci.
2. Quindi, crea un nuovo core usando il comando solr di seguito. In questo esempio, creerai un nuovo core con il nome 'new_core' e il nome di configurazione 'ConfigName '.
su - solr -c "/opt/solr/bin/solr create -c new_core -n ConfigName"
3. Ora torna alla dashboard di amministrazione Solr per verificare il core Solr.
Vedrai i dettagli core come di seguito.

E hai creato un core Solr usando la riga di comando 'solr'.
Conclusione
Congratulazioni! Hai imparato l'installazione di Solr sul sistema Rocky Linux. Inoltre, hai imparato come proteggere la distribuzione di Solr con il plug-in di autenticazione di base e come creare il core dalla riga di comando 'solr'.