Java è un linguaggio di programmazione basato su classi e orientato agli oggetti creato da Sun Microsystem nel 1995. Java è un linguaggio di programmazione di alto livello progettato per essere portatile e per avere il minor numero di dipendenze possibile per essere eseguito su qualsiasi sistema. Lo scopo generale del linguaggio di programmazione Java è consentire agli sviluppatori di scrivere programmi o applicazioni una sola volta, ma l'applicazione stessa può essere eseguita su qualsiasi sistema su più sistemi operativi.
OpenJDK è un'implementazione gratuita e open source di Java Standard Edition (Java SE) e Java Development Kit (JDK). OpenJDK è stato inizialmente rilasciato nel 2007 sotto la GNU General Public License, è il risultato dello sviluppo di Sun Microsystem iniziato nel 2006. Java OpenJDK condivide lo stesso codice di OracleJDK, anche funzionalità compatibili con OracleJDK. La principale differenza tra i due è che OpenJDK è open source gratuito e OracleJDK è un closed source.
In questo tutorial imparerai come installare Java OpenJDK sul sistema Rocky Linux. Installerai Java con alcuni metodi diversi e configurerai la versione predefinita di Java per il tuo ambiente di sviluppo e produzione. Imparerai inoltre come impostare la variabile di ambiente $JAVA_HOME che determinerà quale versione Java verrà utilizzata per eseguire le applicazioni.
Prerequisiti
- Un sistema Rocky Linux. Assicurati che tutti i pacchetti e i repository siano aggiornati all'ultima versione
- Un utente root o un utente con privilegi di root. Utilizzerai questo utente per installare nuovi pacchetti e modificare le configurazioni di sistema.
Aggiorna repository e verifica versione Java disponibile
Innanzitutto, aggiornerai il repository Rocky Linux e verificherai la versione disponibile di Java OpenJDK fornita dal repository Rocky Linux ufficiale.
1. Esegui il comando DNF di seguito per aggiornare il repository e aggiornare tutti i pacchetti alle versioni più recenti.
sudo dnf update
Se desideri eseguire l'upgrade dei pacchetti, digita 'y ' e premi 'invio ' per confermare.
2. Se tutti i pacchetti sono aggiornati, controlla Java OpenJDK disponibile sul repository Rocky Linux usando il comando seguente.
dnf search openjdk
Ora vedrai un output simile come di seguito.
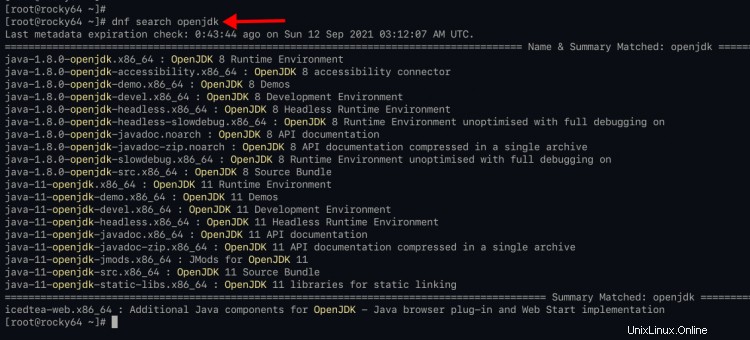
Come puoi vedere nello screenshot in alto, il repository Rocky Linux fornisce Java OpenJDK 1.8.x e 11.x .
Ora puoi installare la versione OpenJDK preferita per il tuo sviluppo o produzione utilizzando le seguenti guide. Inoltre, puoi installare più versioni di OpenJDK sullo stesso sistema, quindi configurare la versione predefinita corretta di cui hai bisogno in seguito.
Installazione di Java OpenJDK 11
1. Per installare Java OpenJDK 11 su Rocky Linux, eseguire il comando seguente.
sudo dnf install java-11-openjdk java-11-openjdk-devel
Ora digita 'y ' e premi 'Invio ' per continuare l'installazione.
2. Se l'installazione di tutti i pacchetti è completa, verifica la tua versione di Java utilizzando il comando seguente.
java -version
Vedrai che Java OpenJDK 11 è installato sul sistema Rocky Linux come nella schermata qui sotto.
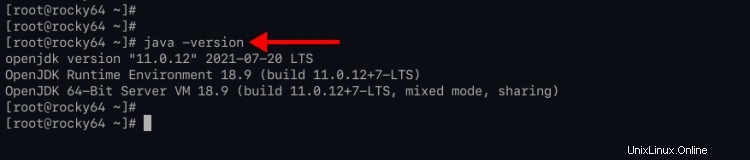
Installazione di Java OpenJDK 8
1. Successivamente, se il tuo sviluppo o produzione richiede Java OpenJDK 1.8, installalo utilizzando il comando seguente.
sudo dnf install java-1.8.0-openjdk java-1.8.0-openjdk-devel
Ora digita 'y ' e premi 'Invio ' per continuare l'installazione.
2. Se tutta l'installazione è stata completata, verifica la versione di Java OpenJDK utilizzando il comando seguente.
java -version
E vedrai Java OpenJDK 1.8 installato sul sistema Rocky Linux.
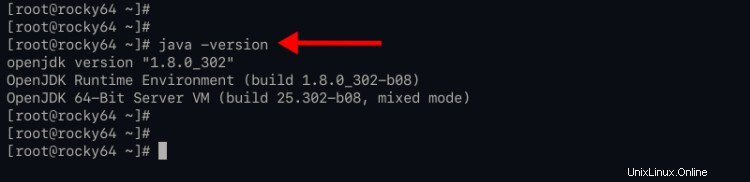
Installa Java OpenJDK 16 manualmente dal file TAR.GZ
Al momento, l'ultima versione stabile di OpenJDK è la versione 16.x, che non è ancora disponibile nel repository Rocky Linux. Per ottenere l'ultima versione, devi installarla manualmente scaricando il pacchetto binario Java.
Per ottenere l'ultima versione di Java OpenJDK, puoi scaricarla da java.net ufficiale. Inoltre, alcune organizzazioni di terze parti hanno fornito il pacchetto binario Java OpenJDK per il download e l'installazione. Condividono lo stesso codice dell'originale OpenJDK, ma con ad esempio https://adoptopenjdk.net/, https://www.azul.com/downloads/ e https://www.openlogic.com/openjdk-downloads.
In questa fase imparerai come installare Java OpenJDK 16.x dal file TAR.GZ, che può essere scaricato dal sito ufficiale java.net.
1. Innanzitutto, scarica il pacchetto binario Java OpenJDK ed estrailo utilizzando il comando seguente.
wget https://download.java.net/java/GA/jdk16.0.2/d4a915d82b4c4fbb9bde534da945d746/7/GPL/openjdk-16.0.2_linux-x64_bin.tar.gz
tar -xf openjdk-16.0.2_linux-x64_bin.tar.gz
Ora vedrai il nome della directory binaria Java OpenJDK come 'java-16.x'.
2. Esegui il comando seguente per creare una nuova directory '/usr/lib/jvm ' e sposta il Java OpenJDK estratto al suo interno.
mkdir -p /usr/lib/jvm
mv jdk-16.0.2 /usr/lib/jvm
3. Successivamente, aggiungi la nuova versione di java OpenJDK al tuo sistema utilizzando il comando seguente.
alternatives --install "/usr/bin/java" "java" "/usr/lib/jvm/jdk-16.0.2/bin/java" 0
alternatives --install "/usr/bin/javac" "javac" "/usr/lib/jvm/jdk-16.0.2/bin/javac" 0

Comando e opzioni che devi conoscere:
- Se disponi di più versioni di un'applicazione sul tuo sistema, puoi utilizzare le "alternative ' comando per passare da una versione all'altra.
- L'opzione '--installa ' ti permette di aggiungere il percorso binario della tua applicazione al sistema e renderlo un'alternativa.
4. Per verificare l'installazione di Java OpenJDK, eseguire le 'alternative ' comando qui sotto.
alternatives --list
Ora vedrai che Java OpenJDK 16.x è disponibile come alternativa sul sistema Rocky Linux
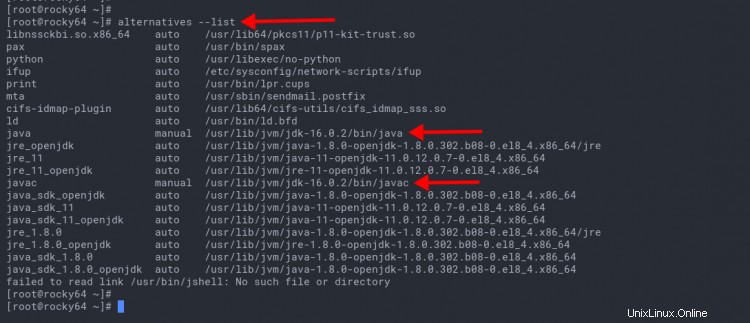
Imposta la versione Java predefinita
A questo punto, hai installato più versioni Java sul sistema Rocky Linux. E ora imparerai come passare a una versione java diversa di Rocky Linux usando il comando 'alternative '.
1. Richiamare il comando seguente per passare a una versione java diversa.
sudo alternatives --config java
Digita il numero in base alle versioni Java che desideri utilizzare e premi 'Invio ' per confermare.
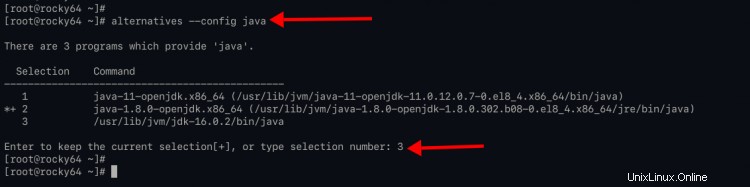
Come puoi vedere, ci sono 3 diverse versioni di Java che hai appena installato in cima.
- Java 11 - installato dal repository Rocky Linux.
- Java 1.8 - installato dal repository Rocky Linux.
- Java 16 - installato manualmente dal file TAR.GZ.
2. Quindi, esegui il comando seguente per cambiare la versione di 'javac '.
sudo alternatives --config javac
Digita la versione di 'javac ' che desideri utilizzare e premi 'Invio ' per confermare.
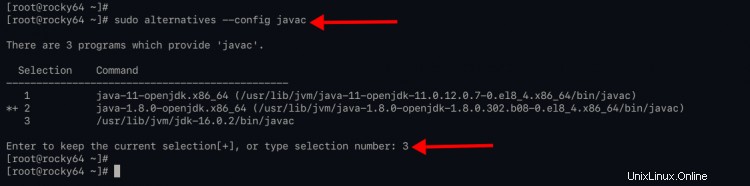
3. Ora esegui il seguente comando per verificare la tua configurazione Java.
java --version
javac --version
E vedrai la versione Java che scegli in base al comando alternative in alto.
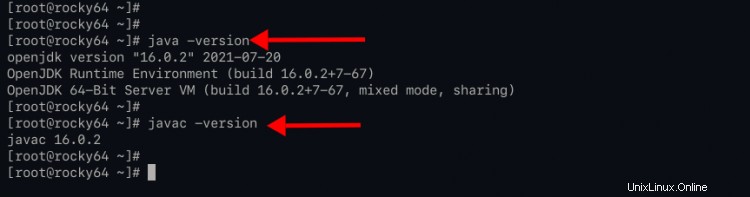
Imposta la variabile di ambiente JAVA_HOME
Dopo aver impostato la versione Java predefinita per la tua applicazione, devi anche configurare 'JAVA_HOM E' variabile d'ambiente.
L'ambiente JAVA_HOME determinerà la versione Java che verrà utilizzata per eseguire l'applicazione e può essere configurata a livello di sistema tramite '/etc/profile.d/ ' o configurazione per utente tramite '~/.bashrc ' file di configurazione.
Configura JAVA_HOME a livello di sistema
1. Per la configurazione a livello di sistema, aggiungi un nuovo file di configurazione a '/etc/profile.d ' directory.
Cambia la directory di lavoro in '/etc/profile.d ' e crea un nuovo file di configurazione 'java.sh ' usando nano
cd /etc/profile.d/
nano java.sh
2. Copia e incolla la seguente configurazione e assicurati di modificare il percorso Java con la versione corrente.
JAVA_HOME="/usr/lib/jvm/jdk-16.0.2"
Premi il pulsante 'Ctrl+x ' e digita 'y ', quindi premi 'Invio ' per salvare la configurazione ed uscire.
3. Ora applica la configurazione eseguendo il comando seguente.
source /etc/profile.d/java.sh
4. Successivamente, verifica la variabile di ambiente JAVA_HOME utilizzando il comando seguente.
echo $JAVA_HOME
Se la tua configurazione è corretta, vedrai il tuo percorso Java OpenJDK come screenshot qui sotto.

Configura JAVA_HOME per utente
Facoltativamente, se desideri configurare JAVA_HOME in base all'utilizzo, puoi modificare '~/.bashrc ' configurazione. Inoltre, questa configurazione sovrascriverà la configurazione a livello di sistema come sopra.
1. accedi come utente 'johndoe ' e modifica '~/.bashrc ' configurazione utilizzando nano.
su - johndoe
nano ~/.bashrc
2. Copia e incolla la seguente configurazione e assicurati di modificare il percorso Java con la versione corrente.
JAVA_HOME="/usr/lib/jvm/java-1.8.0-openjdk"
Ora salva la configurazione premendo il pulsante 'Ctrl+x ' e digita 'y ', quindi premi 'Invio ' per uscire.
3. Per applicare la nuova configurazione, ricaricare '~/.bashrc' configurazione utilizzando il comando seguente.
source ~/.bashrc
4. Ora verifica la variabile di ambiente JAVA_HOME utilizzando il comando seguente.
echo $JAVA_HOME
Se la tua configurazione è corretta, vedrai l'utente 'johndoe ' ha il percorso Java OpenJDK come nella schermata qui sotto.
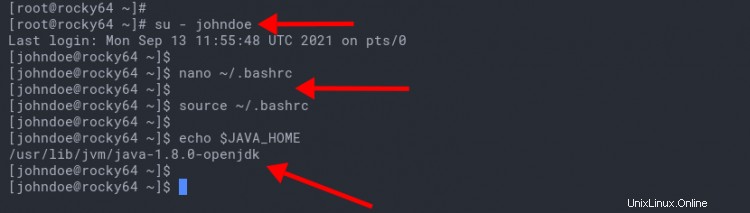
5. Successivamente, per eseguire l'applicazione Java, puoi utilizzare il comando format come di seguito.
JAVA_HOME=/usr/lib/jvm/java-1.8.0-openjdk command --option
Conclusione
Congratulazioni! Ora hai installato con successo più versioni Java su Rocky Linux. Inoltre, hai imparato come impostare la versione Java predefinita per le tue applicazioni e impostare la variabile di ambiente JAVA_HOME. E ora sei pronto per sviluppare un'applicazione utilizzando Java o distribuendo applicazioni per il tuo ambiente di produzione.