La maggior parte dei moderni sistemi desktop Linux viene fornita con un driver Nvidia preinstallato nel Nouveau driver di dispositivo grafico open source per schede video Nvidia. Per la maggior parte, questo è accettabile; tuttavia, se stai utilizzando il tuo sistema Linux per la progettazione grafica o per i giochi, potresti ottenere driver migliori.
Storicamente, i driver proprietari Nouveau sono più lenti dei driver proprietari di Nvidia, oltre alla mancanza delle più recenti funzionalità, tecnologia software e supporto per l'hardware della scheda grafica più recente. Nella maggior parte delle situazioni, aggiornare i driver Nvidia utilizzando la seguente guida è più vantaggioso che non farlo. In alcuni casi, potresti notare alcuni miglioramenti sostanziali nel complesso.
Nella seguente guida, saprai come installare i driver Nvidia sul tuo desktop AlmaLinux 8 .
Prerequisiti
- Sistema operativo consigliato: AlmaLinux 8.
- Account utente: Un account utente con privilegi sudo o accesso root (comando su) .
Aggiornamento del sistema operativo
Aggiorna il tuo AlmaLinux sistema operativo per assicurarsi che tutti i pacchetti esistenti siano aggiornati:
sudo dnf upgrade --refresh -yIl tutorial utilizzerà il comando sudo e supponendo che tu abbia lo stato sudo . Per verificare lo stato di sudo sul tuo account:
sudo whoamiEsempio di output che mostra lo stato di sudo:
[joshua@localhost ~]$ sudo whoami
rootSe non hai impostato un account utente sudo e lo desideri, visita il nostro tutorial su Come aggiungere un utente ai sudoer su AlmaLinux .
Per utilizzare l'account root , usa il comando seguente con la password di root per accedere.
suInstalla i driver Nvidia per AlmaLinux
Preinstalla dipendenze
La seguente installazione è progettata per il kernel AlmaLinux predefinito; eventuali installazioni del kernel Linux modificate potrebbero non funzionare.
Il primo passaggio consiste nell'importare il repository da EPEL (Extra Packages for Enterprise Linux) come segue:
sudo dnf install epel-releaseEsempio di output:
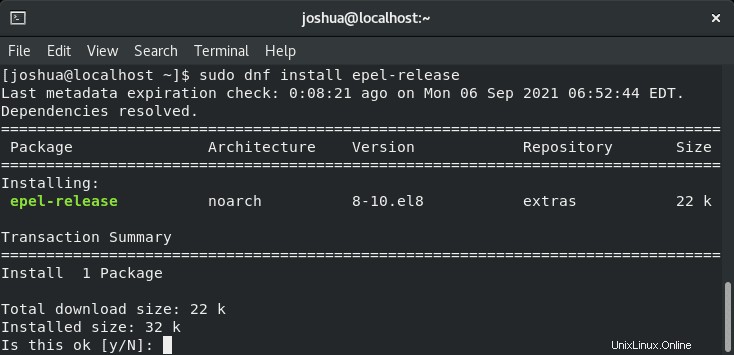
Digita "Y" , quindi premere il "INVIO CHIAVE" per procedere.
Quindi, aggiungi il repository Nvidia:
sudo dnf config-manager --add-repo https://developer.download.nvidia.com/compute/cuda/repos/rhel8/x86_64/cuda-rhel8.repoEsempio di output:
Adding repo from: https://developer.download.nvidia.com/compute/cuda/repos/rhel8/x86_64/cuda-rhel8.repoIl secondo passo è installare il kernel-devel e gli header che utilizzeranno i driver Nvidia:
sudo dnf install kernel-devel-$(uname -r) kernel-headers-$(uname -r)Esempio di output:

Digita "Y" , quindi premere il "INVIO TASTO" per procedere.
Installa i driver Nvidia
Ora con il repository aggiunto, puoi procedere all'installazione dell'ultimo driver stabile Nvidia come segue:
sudo dnf install nvidia-driver nvidia-settingsEsempio di output:
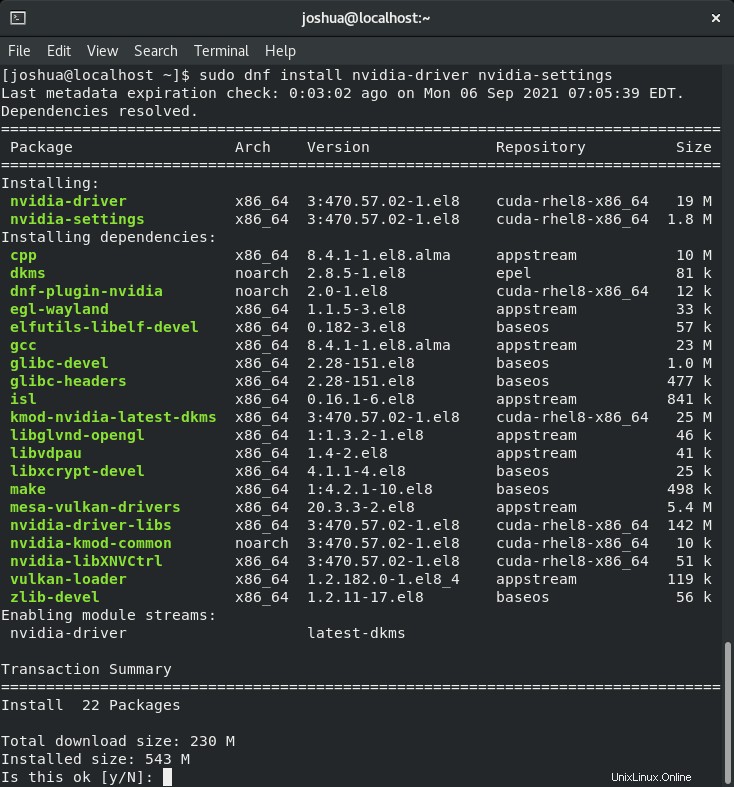
Digita "Y" , quindi premere il "INVIO TASTO" per procedere.
Nota, durante l'installazione ti verrà chiesto di importare la chiave GPG come segue:
--------------------------------------------------------------------------------
Total 18 MB/s | 230 MB 00:12
warning: /var/cache/dnf/cuda-rhel8-x86_64-f1d7a46f058da57c/packages/dnf-plugin-nvidia-2.0-1.el8.noarch.rpm: Header V4 RSA/SHA512 Signature, key ID 7fa2af80: NOKEY
cuda-rhel8-x86_64 8.7 kB/s | 1.6 kB 00:00
Importing GPG key 0x7FA2AF80:
Userid : "cudatools <[email protected]>"
Fingerprint: AE09 FE4B BD22 3A84 B2CC FCE3 F60F 4B3D 7FA2 AF80
From : https://developer.download.nvidia.com/compute/cuda/repos/rhel8/x86_64/7fa2af80.pub
Is this ok [y/N]: Digita "Y" , quindi premere il "INVIO TASTO" per procedere.
Facoltativamente puoi anche installare i driver CUDA :
sudo dnf install cuda-driverEsempio di output:
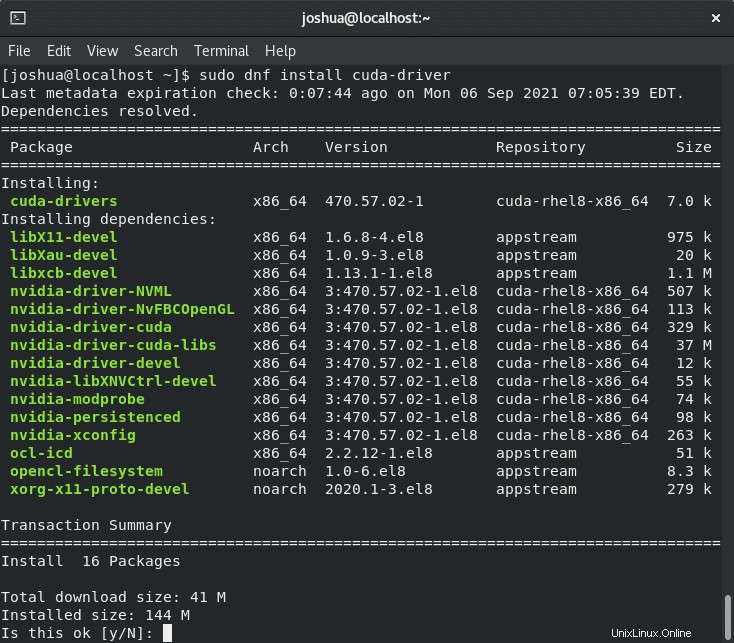
Digita "Y" , quindi premere il "INVIO TASTO" per procedere.
Una volta installato, riavvia il desktop:
reboot nowDopo il riavvio, verifica che l'installazione abbia funzionato eseguendo il comando seguente:
nvidia-smiEsempio di output:
~$ nvidia-smi
Fri Sep 3 13:01:34 2021
+-----------------------------------------------------------------------------+
| NVIDIA-SMI 460.80 Driver Version: 460.80 CUDA Version: 11.2 |
|-------------------------------+----------------------+----------------------+
| GPU Name Persistence-M| Bus-Id Disp.A | Volatile Uncorr. ECC |
| Fan Temp Perf Pwr:Usage/Cap| Memory-Usage | GPU-Util Compute M. |
| | | MIG M. |
|===============================+======================+======================|
| 0 GeForce GTX 1650 Off | 00000000:03:00.0 On | N/A |
| 56% 30C P8 N/A / 75W | 403MiB / 3903MiB | 5% Default |
| | | N/A |
+-------------------------------+----------------------+----------------------+
+-----------------------------------------------------------------------------+
| Processes: |
| GPU GI CI PID Type Process name GPU Memory |
| ID ID Usage |
|=============================================================================|
| 0 N/A N/A 1627 G /usr/lib/xorg/Xorg 182MiB |
| 0 N/A N/A 1772 G /usr/bin/gnome-shell 35MiB |
| 0 N/A N/A 3782 G …lib/vmware/bin/vmware-vmx 8MiB |
| 0 N/A N/A 35908 G …lib/vmware/bin/vmware-vmx 8MiB |
| 0 N/A N/A 81318 G /usr/lib/firefox/firefox 161MiB |
+-----------------------------------------------------------------------------+Come puoi vedere, le informazioni sulla scheda grafica sono ora presenti. Se non riesci a vedere alcuna informazione sulla tua scheda Nvidia, significa che l'installazione non è andata a buon fine. Dovrai ripetere i passaggi o indagare sul perché; in genere, la maggior parte dei problemi si verifica con sistemi modificati diversi da quello predefinito.
Aggiorna driver Nvidia
Per verificare la presenza di aggiornamenti e applicare, tutto ciò che devi fare è eseguire il comando dnf update come segue:
sudo dnf updateSe è disponibile un aggiornamento per i driver Nvidia, utilizzare quanto segue:
sudo dnf upgradeDisinstalla i driver Nvidia
Per rimuovere i driver Nvidia con tutte le dipendenze e gli extra installati, esegui il seguente comando:
sudo dnf remove nvidia-driver nvidia-settings cuda-driver kernel-devel-$(uname -r) kernel-headers-$(uname -r)Transaction Summary
================================================================================
Remove 40 Packages
Freed space: 739 M
Is this ok [y/N]:Digita "Y" , quindi premere il "INVIO TASTO" per procedere.