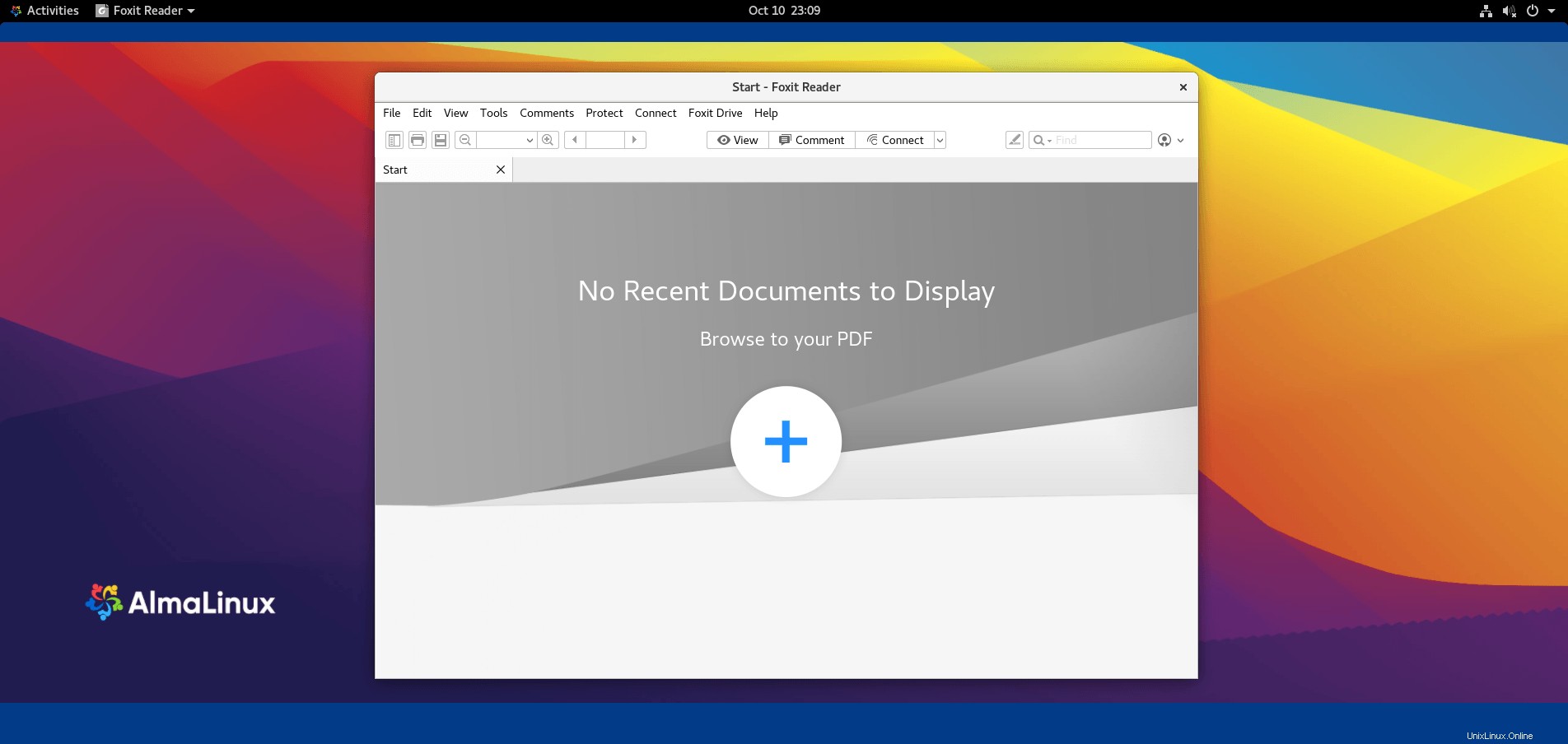Foxit PDF Reader è un lettore PDF multipiattaforma gratuito per Linux, macOS e Windows. Il lettore PDF è un lettore PDF piccolo, veloce e ricco di funzionalità per visualizzare, annotare, compilare moduli e firmare documenti PDF. PDF Reader si integra facilmente con i più diffusi ECM e l'archiviazione su cloud.
Al termine del tutorial, saprai come installare Foxit PDF Reader su AlmaLinux 8.
Prerequisiti
- Sistema operativo consigliato: AlmaLinux 8.
- Account utente: Un account utente con privilegi sudo o accesso root (comando su) .
Aggiornamento del sistema operativo
Aggiorna il tuo AlmaLinux sistema operativo per assicurarsi che tutti i pacchetti esistenti siano aggiornati:
sudo dnf update && sudo dnf upgrade -yIl tutorial utilizzerà il comando sudo e supponendo che tu abbia lo stato sudo . Per verificare lo stato di sudo sul tuo account:
sudo whoamiEsempio di output che mostra lo stato di sudo:
[joshua@localhost ~]$ sudo whoami
rootSe non hai impostato un account utente sudo e lo desideri, visita il nostro tutorial su Come aggiungere un utente ai sudoer su AlmaLinux .
Per utilizzare l'account root , usa il comando seguente con la password di root per accedere.
suScarica Foxit Reader
Quindi, visita la pagina di download e scegli Linux 64 bit o 32 bit. In alternativa, puoi utilizzare il comando wget per scaricare il file.
Versione a 32 bit:
sudo wget http://cdn01.foxitsoftware.com/pub/foxit/reader/desktop/linux/2.x/2.4/en_us/FoxitReader.enu.setup.2.4.4.0911.x32.run.tar.gzVersione a 64 bit:
sudo wget http://cdn01.foxitsoftware.com/pub/foxit/reader/desktop/linux/2.x/2.4/en_us/FoxitReader.enu.setup.2.4.4.0911.x64.run.tar.gzInstalla Foxit Reader
Una volta scaricato, apri il tuo terminale e vai alla directory in cui hai scaricato l'archivio di Foxit Reader. Se scarichi direttamente dal sito saltando il comando wget , nella maggior parte dei casi, sarà nella directory di download.
cd ~/DownloadsQuindi, estrai l'archivio zip con il seguente comando.
sudo tar xzvf FoxitReader*.tar.gzÈ necessario impostare le autorizzazioni per l'esecuzione del file estratto. Imposta le autorizzazioni con quanto segue.
sudo chmod a+x FoxitReader*.runPer installare correttamente Foxit, dovrai disabilitare il controllo di accesso o ricevere l'errore "QXcbConnection:Impossibile connettersi per visualizzare :0" .
xhost +Esempio di output:
access control disabled, clients can connect from any hostOra esegui il comando di installazione per Foxit. Verrà visualizzata la finestra dell'interfaccia utente di installazione.
sudo ./FoxitReader*.runViene visualizzata una procedura guidata di installazione dell'interfaccia utente a comparsa, a meno che non sia necessario, lasciare il percorso di installazione predefinito.
Esempio:

Il percorso predefinito dovrebbe essere accettabile per la maggior parte degli utenti. Se devi specificare un percorso alternativo, impostalo qui ora.
Successivamente, arriverai agli accordi di licenza, accettali per continuare l'installazione.
Esempio:

Dopo pochi istanti, Foxit PDF Reader verrà installato e vedrai la notifica insieme alla conferma del percorso di installazione. Fai clic su Fine per uscire dal programma di installazione.

Congratulazioni, hai installato Foxit PDF Reader su AlmaLinux 8.
Come avviare Foxit PDF Reader
Una volta completata l'installazione, puoi eseguire Foxit in diversi modi.
Per prima cosa, mentre sei nel tuo terminale, puoi usare il seguente comando:
FoxitReaderIn alternativa, esegui FoxitReader & comando in background per liberare il terminale:
FoxitReader &Tuttavia, questo non è pratico e dovresti utilizzare il seguente percorso sul desktop per aprire con il percorso:Attività> Mostra applicazioni> Foxit Reader . Se non riesci a trovarlo, usa la funzione di ricerca nel menu Mostra applicazioni se hai molte applicazioni installate.
Esempio:
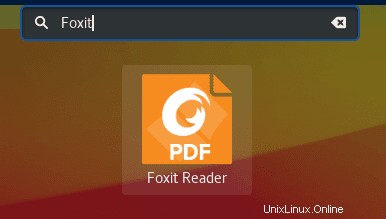
Una volta avviato, riceverai una richiesta per impostare Foxit come lettore PDF predefinito e per ignorare o conservare il messaggio di promemoria, effettuare la selezione e continuare con l'applicazione.
Esempio:

Successivamente, arriverai alla schermata di destinazione dell'applicazione PDF.
Esempio: