Cromo è un progetto di browser open source sviluppato e mantenuto principalmente da Google che crea un modo più sicuro, veloce e stabile per tutti gli utenti di vivere il Web. La base di codice è stata ampiamente utilizzata in altri browser popolari come Microsoft Edge o Opera perché fornisce loro la conformità agli standard pur essendo sufficientemente personalizzabile da non essere stagnante nel tempo.
Nella seguente guida imparerai come installare Chromium Web Browser sul tuo desktop AlmaLinux 8 Workstation usando due metodi diversi, come il repository EPEL o il metodo Flatpak, insieme a come mantenere e rimuovere il browser in futuro .
Aggiorna AlmaLinux
Prima di continuare, si consiglia al sistema di assicurarsi che tutti i pacchetti esistenti siano aggiornati per evitare conflitti di sistema durante l'installazione e la manutenzione del sistema audio.
sudo dnf upgrade --refresh -yInstalla Chromium Browser – Metodo DNF
La prima opzione consiste nell'usare l'appstream nativo. Il modo consigliato per installare Chromium Browser per gli utenti di AlmaLinux è utilizzare il gestore di pacchetti DNF con EPEL.
Innanzitutto, abilita il repository EPEL.
sudo dnf install epel-release epel-next-release -y
Dopo aver installato EPEL nel tuo terminale, usa il seguente dnf install command .
sudo dnf install chromium -yPer gli utenti che preferiscono utilizzare i pacchetti Flatpak, utilizzare invece il metodo seguente.
Installa Chromium Browser – Metodo Flatpak
La seconda opzione per l'ambiente dell'utente desktop medio è installare Chromium con il gestore Flatpak, installato automaticamente sulla workstation AlmaLinux. Flatpak offre inoltre sempre l'ultima versione del browser e include aggiornamenti rapidi.
Per gli utenti che potrebbero aver rimosso il gestore dell'installazione, reinstallare il Flatpak utilizzando il comando seguente.
sudo dnf install flatpak -yPer gli utenti che installano Flatpak per la prima volta, si consiglia spesso di riavviare il sistema. In caso contrario, possono verificarsi problemi strani, ad esempio percorsi non generati per le icone.
rebootSALTA IL REBOOT SE È INSTALLATO FLATPAK.
Successivamente, devi abilitare Flatpack usando il seguente comando nel tuo terminale:
sudo flatpak remote-add --if-not-exists flathub https://flathub.org/repo/flathub.flatpakrepoOra installa Chromium usando il seguente comando flatpak.
flatpak install flathub org.chromium.Chromium -yCome avviare il browser Chromium
Ora che hai installato il browser Chromium, l'avvio può essere eseguito in diversi modi.
Nel tuo terminale digita:
chromium
Se desideri avviare Chromium & e usa il terminale, mandalo in background:
chromium &In alternativa, gli utenti Flatpak dovranno avviare utilizzando il comando seguente da un'istanza terminale:
flatpak run flatpak run org.chromium.Chromium
Tuttavia, questo non è pratico e dovresti utilizzare il seguente percorso sul desktop per aprire with the path: Activities > Show Applications > Chromium Web Browser .
In alternativa, se non riesci a trovarlo, usa la funzione di ricerca nel menu Mostra applicazioni se hai molte applicazioni installate.
Esempio:
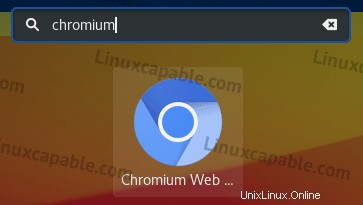
La prima volta apri Chromium, verrai accolto dalla sua home page predefinita.
Esempio (fai clic sull'immagine per ingrandire) :
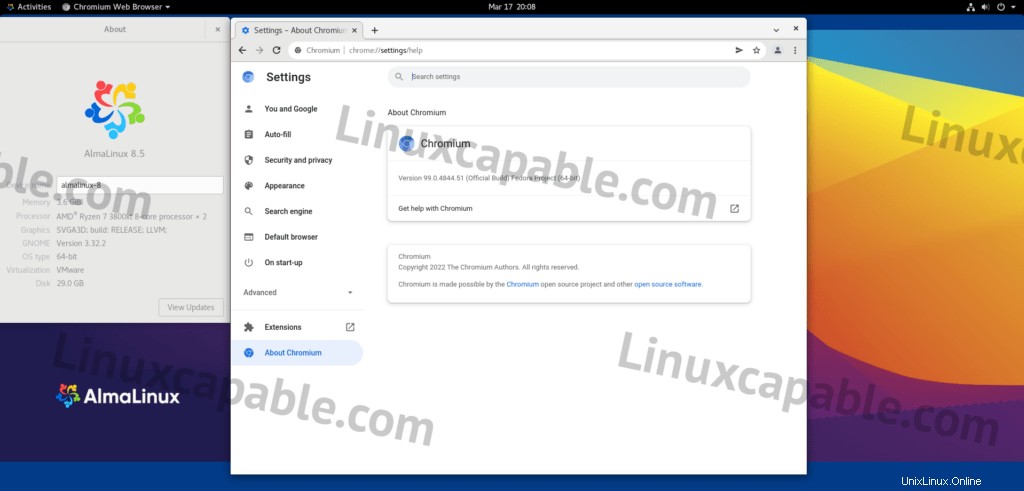
Come aggiornare/aggiornare il browser Chromium
Gli aggiornamenti dovrebbero essere visualizzati nelle notifiche, ma se questi non vengono visualizzati o talvolta, si consiglia di verificare utilizzando il terminale indipendentemente dall'uso di uno dei seguenti comandi per verificare la presenza di aggiornamenti.
Metodo DNF
sudo dnf update --refreshMetodo Flatpak
flatpak updateCome rimuovere il browser Chromium
Utilizzare uno dei seguenti comandi per adattare il metodo di installazione originale agli utenti che non richiedono più l'applicazione browser.
Metodo di rimozione DNF
sudo dnf autoremove chromium -yMetodo di rimozione flatpak
flatpak removeflathub org.chromium.ChromiumQuindi, esegui il comando seguente per qualsiasi pulizia rimanente.
flatpak remove --unused