Jenkins è un software di automazione open source per l'integrazione e la distribuzione continue di applicazioni.
In poche parole, Jenkins è un server che si assicura che il tuo progetto esegua automaticamente tutte le cose complicate. Puoi concentrarti sulla scrittura del codice. È uno strumento di integrazione continua, il che significa che esegue test automatizzati ogni volta che controlli del codice in un sistema di controllo della versione.
Cosa fa Jenkins?
Jenkins è in grado di fare molte, molte cose. L'uso più comune di Jenkins è probabilmente il controllo del progetto dal sistema di controllo della versione, la sua creazione e l'esecuzione di test automatici sull'applicazione creata. Tuttavia, questa è solo la punta dell'iceberg. Jenkins è capace di molto di più. Può eseguire attività di distribuzione, estrarre dal sistema di controllo della versione, monitorare le modifiche del file system e molte altre cose.
Jenkins è open source e scritto principalmente nel linguaggio Java. È un server di automazione che potremmo utilizzare perché vogliamo essere in grado di eseguire automaticamente tutte le cose complicate più di una volta, quindi ogni volta che Jenkins le fa per noi, questo rimuove gli errori umani.
Jenkins può anche aiutarci automatizzando le attività in modo che più lavoro venga svolto con meno sforzo da parte nostra. A seconda del tipo di attività, alcune persone potrebbero scegliere di automatizzare i test, mentre altri potrebbero scegliere di automatizzare le distribuzioni.
In questa guida, ti spiegheremo come installare Jenkins su un sistema AlmaLinux 8 ed esamineremo alcune idee di configurazione di base.
Prerequisiti
- Questa guida presuppone che tu abbia già installato AlmaLinux 8 sul tuo server. Dovresti anche avere accesso SSH al tuo server.
- È necessario l'accesso alla radice per installare Jenkins ed eseguire altre attività.
- Requisiti hardware minimi:1 GB di RAM, 10 GB di spazio libero su disco e un processore decente.
Aggiornamento del sistema
Prima di iniziare, assicurati che il tuo server sia aggiornato eseguendo il comando seguente. È sempre una buona idea iniziare con un sistema nuovo e aggiornato.
sudo dnf update -y
sudo dnf upgrade -y
sudo dnf install epel-release
Installazione di Java
Per installare Jenkins su AlmaLinux 8, abbiamo bisogno di Java installato. Poiché Jenkin's è scritto principalmente nel linguaggio Java, è necessario che Java sia installato affinché questo strumento funzioni.
Useremo OpenJDK in questo tutorial. OpenJDK è un'implementazione gratuita e open source della piattaforma Java, Standard Edition (Java SE). Puoi anche utilizzare Oracle JDK, se lo desideri, ma i repository AlmaLinux 8 al momento non lo forniscono.
Esegui il comando seguente per installare OpenJDK sul tuo server.
sudo dnf install java-1.8.0-openjdk -y
Una volta completata l'installazione, verifica la versione di Java che hai installato. Il comando seguente dovrebbe visualizzare la versione java.
java -version
Esempio di output:

Aggiunta del repository Jenkins
Il repository Jenkins è una posizione specifica su Internet da cui è possibile scaricare Jenkins. Ci sono molti repository come questo. Utilizzeremo quello più popolare, quello a cui fa riferimento il sito ufficiale Jenkins.
Innanzitutto, importa la chiave PGP pubblica utilizzata dal sito ufficiale Jenkins per firmare i propri file.
rpm --import https://pkg.jenkins.io/redhat-stable/jenkins.io.key
Successivamente, creeremo un nuovo elenco di sorgenti /etc/yum.repos.d/jenkins.repo con il seguente contenuto.
sudo tee /etc/yum.repos.d/jenkins.repo<<EOF [jenkins] name=Jenkins-stable baseurl=http://pkg.jenkins.io/redhat-stable gpgcheck=1 EOF
Ora esegui il comando makecache per scaricare i metadati per tutti i pacchetti disponibili in questo elenco.
sudo dnf makecache
Quindi, esegui il comando seguente per verificare che questo nuovo elenco di origini sia stato aggiunto correttamente. Dovresti vedere una riga contenente jenkins nell'output.
sudo dnf repolist
Esempio di output:
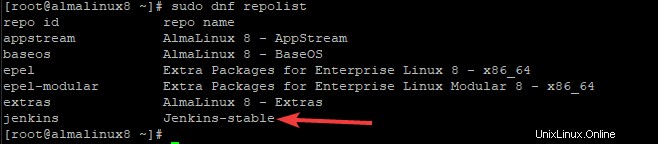
Esegui il comando seguente per verificare che il repository jenkins sia abilitato.
sudo dnf repolist Jenkins-stable
Esempio di output:

Se il repository Jenkins non è abilitato, esegui il comando seguente per abilitarlo.
dnf config-manager --set-enabled Jenkins-stable
Installazione di Jenkins
Ora che abbiamo aggiunto il repository Jenkins, possiamo installare Jenkins utilizzando il comando seguente.
sudo dnf -y install jenkins
Una volta installato, avvia Jenkins e abilita l'esecuzione automatica all'avvio utilizzando i comandi seguenti.
sudo systemctl start jenkins
sudo systemctl enable jenkin
Per controllare lo stato del servizio Jenkins eseguendo il comando seguente. Otterrai uno stato verde attivo (in esecuzione) se tutto va bene.
sudo systemctl status jenkins
Esempio di output:
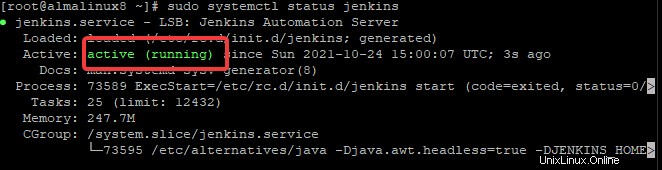
Fermare Jenkins è facile come avviarlo con il comando seguente.
sudo systemctl stop jenkins
Configurazione del firewall
Jenkins funziona sulla porta 8080 per impostazione predefinita. Per consentire l'accesso a questo servizio da computer esterni, è necessario aprire la porta. Consentiremo anche connessioni remote e consentiremo il traffico TCP sulla porta 8080 con i seguenti comandi.
sudo firewall-cmd --permanent --zone=public --add-port=8080/tcp
Come regola pratica, ricarica la configurazione del firewall per applicare qualsiasi nuova regola aggiunta con il comando seguente.
sudo firewall-cmd --reload
Esegui il comando seguente per elencare tutte le regole del firewall e verificare che esista una regola per la porta 8080.
sudo firewall-cmd --list-all
Esempio di output:
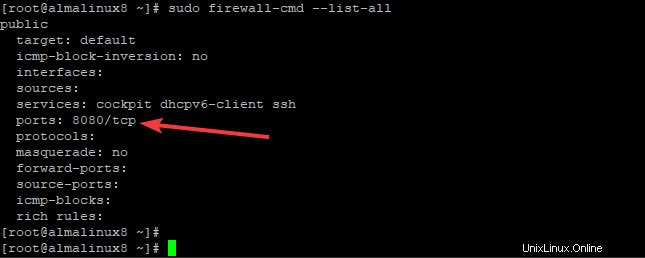
Accesso all'interfaccia utente Web Jenkins
Ora che hai installato Jenkins e configurato il firewall, puoi accedervi utilizzando il tuo browser web digitando l'indirizzo IP del server o il nome di dominio seguito dalla porta 8080. Ad esempio, se Jenkins è installato su un server con indirizzo IP 192.168.0.1, l'URL sarebbe http://192.168.0.1:8080.
Verrai indirizzato alla pagina introduttiva con una password amministratore campo come lo screenshot qui sotto. Jenkins utilizza il file initialAdminPassword per impedire installazioni non autorizzate. Questa password viene creata automaticamente durante l'installazione di Jenkins ma non viene mostrata nel terminale.
Per ottenere questa password, torna al tuo terminale ed esegui il comando seguente. La password è evidenziata in rosso.
cat /var/lib/jenkins/secrets/initialAdminPassword

Copia questo valore di password e utilizzalo per completare la password amministratore campo nell'interfaccia utente web di Jenkins. Inserisci la password che hai copiato e fai clic su Continua pulsante.
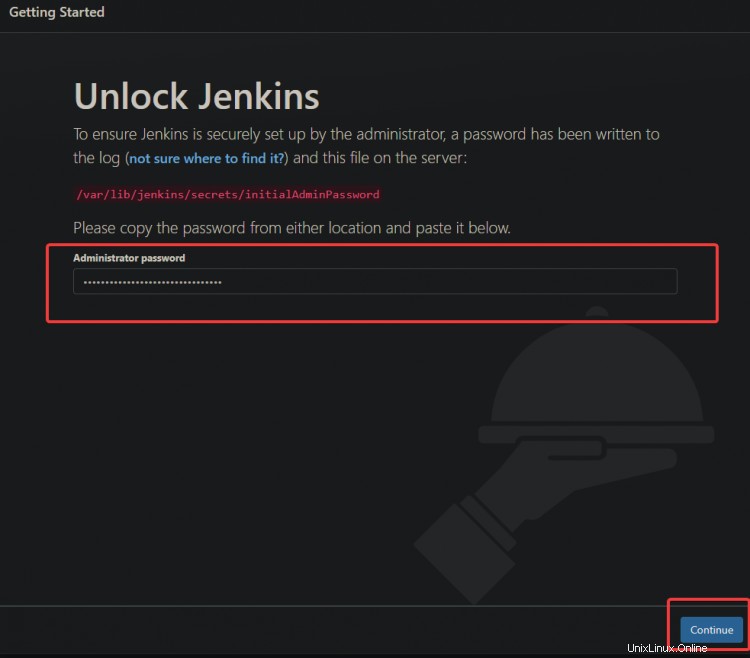
Verrai indirizzato al Personalizza Jenkins pagina, in cui è possibile installare e configurare i plug-in. Il primo, "Installa plug-in suggeriti ," è il percorso più consigliato per i nuovi arrivati, ma gli utenti avanzati dovrebbero scegliere "Seleziona plug-in da installare. " Alla fine, puoi anche aggiungere o rimuovere plug-in in un secondo momento dall'interfaccia web di Jenkins.
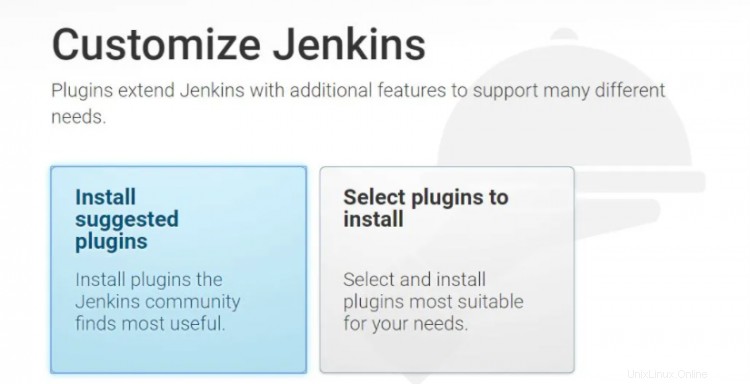
Una volta completata l'installazione del plug-in, verrai indirizzato a Crea primo utente amministratore pagina. Fornisci un nome utente, una password e un'e-mail per questo utente amministratore. Si consiglia di scegliere una password complessa per questo account. Dopo aver inserito le tue credenziali, fai clic su Salva e termina pulsante.

Nella successiva Configurazione dell'istanza pagina, mantieni l'impostazione predefinita e fai clic su Salva e continua pulsante.
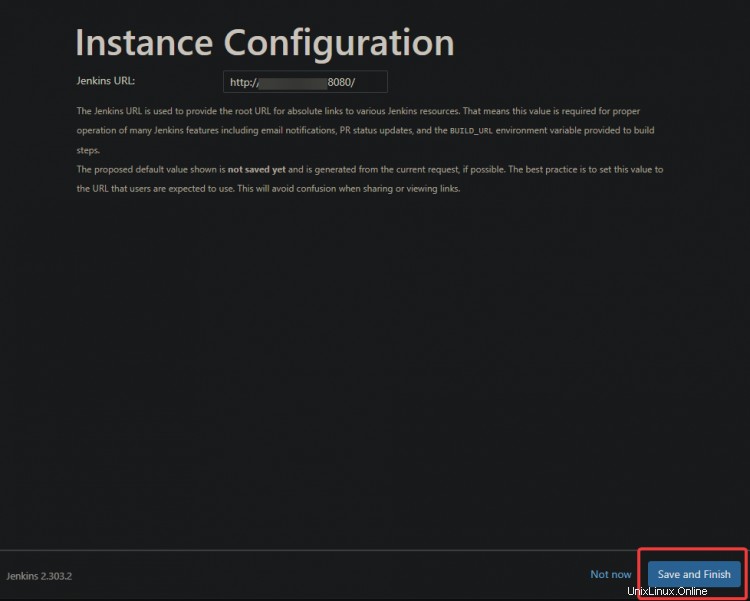
Infine, fai clic su Inizia a utilizzare Jenkins nell'ultima pagina per iniziare a utilizzare Jenkins.
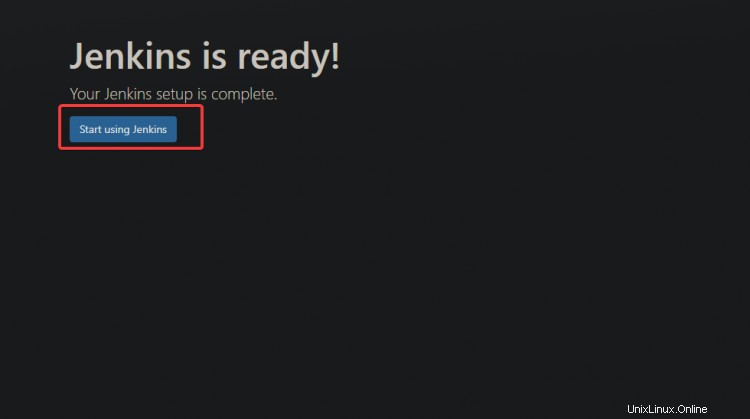
Verrai indirizzato alla dashboard di Jenkins, dove può iniziare la creazione di posti di lavoro.
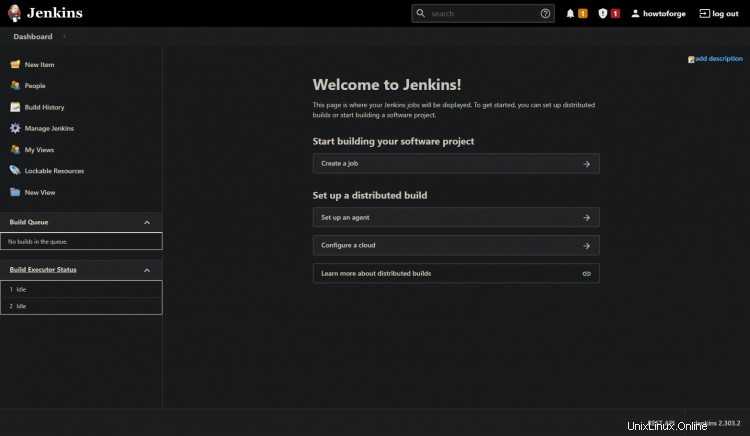
Conclusione
In questo tutorial, hai imparato come installare e configurare Jenkins su un server AlmaLinux 8. Ora puoi iniziare ad aggiungere lavori al tuo server Jenkins, nonché aggiornare e monitorare il loro stato. Puoi anche aggiungere plug-in per migliorare la funzionalità Jenkins o configurarla ulteriormente dall'interfaccia utente web.