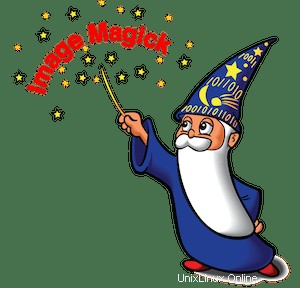
In questo tutorial, ti mostreremo come installare ImageMagick su Fedora 35. Per quelli di voi che non lo sapessero, ImageMagick è una semplice suite di software open source gratuita per qualsiasi tipo di immagine manipolazione utilizzata per modificare, trasformare e convertire .png, .jpg, .gif e altri tipi di immagini ImageMagick è disponibile anche su tutte le principali piattaforme, inclusi Android, BSD, Linux, Windows, Mac OSX, iOS e molti altri.
Questo articolo presuppone che tu abbia almeno una conoscenza di base di Linux, sappia come usare la shell e, soprattutto, che ospiti il tuo sito sul tuo VPS. L'installazione è abbastanza semplice e presuppone che tu sono in esecuzione nell'account root, in caso contrario potrebbe essere necessario aggiungere 'sudo ' ai comandi per ottenere i privilegi di root. Ti mostrerò l'installazione passo passo della manipolazione dell'immagine open source ImageMagick su un Fedora 35.
Prerequisiti
- Un server che esegue uno dei seguenti sistemi operativi:Fedora 35.
- Si consiglia di utilizzare una nuova installazione del sistema operativo per prevenire potenziali problemi.
- Un
non-root sudo usero accedere all'root user. Ti consigliamo di agire comenon-root sudo user, tuttavia, poiché puoi danneggiare il tuo sistema se non stai attento quando agisci come root.
Installa ImageMagick su Fedora 35
Passaggio 1. Prima di procedere, aggiorna il tuo sistema operativo Fedora per assicurarti che tutti i pacchetti esistenti siano aggiornati. Usa questo comando per aggiornare i pacchetti del server:
sudo dnf upgrade sudo dnf update sudo install php-pear php-devel gcc
Passaggio 2. Installazione di ImageMagick su Fedora 35.
Per impostazione predefinita, ImageMagick è disponibile sul repository di base di Fedora 35. Ora esegui il seguente comando per installare ImageMagick sul tuo sistema Fedora:
sudo dnf install ImageMagick ImageMagick-perl
In alternativa, puoi anche installare il ramo di sviluppo di ImageMagick se lo desideri:
sudo dnf install ImageMagick-devel
Verifica che ImageMagick sia stato installato sul tuo sistema:
convert --version
Passaggio 3. Comandi del terminale di ImageMagick.
Tabella di comandi e strumenti che possono essere utilizzati con ImageMagick:
| Comando | Descrizione |
|---|---|
| anima | Visualizza una sequenza di immagini come animazione. |
| confronta | Analizza due immagini e visualizza le differenze matematiche tra di loro. |
| composito | Componi un'immagine su un'altra con trasparenza variabile per creare un'immagine composita. |
| evoca | Interpretare ed eseguire script scritti in MSL, il Magick Scripting Language. |
| convertire | Converti le immagini da un formato di file a un altro. Questo strumento può anche sfocare, ritagliare, eliminare macchie, dithering e modificare in altro modo il contenuto di un'immagine. |
| visualizzazione | Un semplice visualizzatore di immagini. |
| identificare | Visualizza le dimensioni dell'immagine, la qualità e altri metadati dell'immagine. |
| importazione | Cattura lo schermo in un file immagine. |
| mogrify | Modifica un'immagine. Simile alla conversione, ma sovrascrive l'immagine originale. |
| montaggio | Crea un'immagine composta da immagini più piccole. Questo comando può creare una singola immagine contenente miniature di molte immagini. |
| stream | Elabora i dati dell'immagine e li archivia in un file mentre vengono trasmessi in streaming da una sorgente di input. Utile per situazioni con flussi di dati lenti o immagini di grandi dimensioni la cui elaborazione dei dati dovrebbe iniziare prima che l'intera immagine venga archiviata. |
Ad esempio, usa il comando converti logo come segue:
convert logo: logo.gif
Congratulazioni! Hai installato correttamente ImageMagick. Grazie per aver utilizzato questo tutorial per installare la manipolazione dell'immagine open source ImageMagick sul tuo sistema Fedora 35. Per ulteriore aiuto o informazioni utili, ti consigliamo di controllare il sito Web ufficiale di ImageMagick.