FileZilla è un client FTP gratuito e facile da usare con supporto multipiattaforma. Puoi scaricarlo per Windows o Linux su entrambi i lati server e client! Supporta anche le connessioni sftp, quindi puoi trasferire i file senza che siano troppo avvolti in archivi (.zip):in questo modo, c'è meno traffico sulla tua rete mentre fai tutto velocemente.
Alcune delle caratteristiche includono:
- Supporta FTP, FTP su SSL/TLS (FTPS) e SSH File Transfer Protocol (SFTP)
- Multipiattaforma. Funziona su Windows, Linux, *BSD, OSX e altro
- Supporto IPv6
- Disponibile in molte lingue
- Supporta il ripristino e il trasferimento di file di grandi dimensioni>4 GB
- Potente Site Manager e coda di trasferimento
- Segnalibro
- Supporto trascina e rilascia
- Limiti di velocità configurabili
- Filtri nome file
- Confronto tra directory
- Procedura guidata di configurazione della rete
- La possibilità di utilizzare Blocco note o qualsiasi altro programma per modificare un file online
- Supporto per HTTP/1.1, SOCKS5 e proxy FTP
- Accesso al file
- Esplorazione sincronizzata delle directory
- Ricerca file remota
Nel seguente tutorial, imparerai come installare l'ultima versione di FileZilla su Fedora 36 Linux utilizzando il repository Fedora standard, che spesso ha la versione più recente, o il gestore Flatpak alternativo installato in modo nativo utilizzando il terminale della riga di comando.
Aggiorna Fedora Linux
Prima di iniziare, aggiorna il tuo sistema per assicurarti che tutti i pacchetti esistenti siano aggiornati per evitare qualsiasi conflitto durante l'installazione.
sudo dnf upgrade --refresh -yInstalla l'applicazione FTP FileZilla – Metodo DNF
Il primo metodo consiste nell'installare FileZilla direttamente dal repository appstream predefinito di Fedora. Questa sarebbe l'opzione più semplice, ma spesso la versione può rimanere indietro rispetto alle ultime versioni, che possono portare nuove funzionalità e correzioni di bug.
Utilizzare il comando seguente per installare FileZilla.
sudo dnf install filezilla -yIn alternativa, se desideri l'ultima versione, utilizza il secondo metodo di seguito; il metodo Flatpak potrebbe essere più desiderato.
Installa l'applicazione FTP FileZilla – Flatpak Metho
La seconda opzione è usare il gestore di pacchetti Flatpak installato su sistemi basati su Fedora. Il vantaggio aggiuntivo dell'utilizzo delle installazioni Flatpak è che avrai sempre la versione più aggiornata. Tuttavia, con distribuzioni come Fedora o tipi simili che si concentrano sugli ultimi pacchetti, il vantaggio significativo spesso non è così sostanziale o non presente. Tuttavia, questa è comunque a discrezione dell'utente nella scelta.
Innanzitutto, reinstalla il gestore Flatpak se è stato rimosso in precedenza.
sudo dnf install flatpak -yPer gli utenti che reinstallano Flatpak, si consiglia spesso di riavviare il sistema. In caso contrario, possono verificarsi problemi strani, ad esempio percorsi non generati per le icone.
rebootSALTA IL REBOOT SE FLATPAK È INSTALLATO.
Successivamente, devi abilitare Flatpack usando il seguente comando nel tuo terminale.
sudo flatpak remote-add --if-not-exists flathub https://flathub.org/repo/flathub.flatpakrepoIdealmente, dovresti riavviare in questa fase; se lo salti e noti che le icone non vengono visualizzate, il riavvio genererà i percorsi richiesti per il futuro.
rebootOra esegui l'installazione usando il seguente comando flatpak.
flatpak install flathub org.filezillaproject.Filezilla -yCome avviare l'applicazione FTP FileZilla
Ora che hai installato il software, l'avvio può essere eseguito in diversi modi.
Usa il comando seguente per avviare immediatamente il client FTP nel tuo terminale.
filezillaSe desideri avviare e utilizzare il terminale contemporaneamente, invialo in background per continuare a utilizzare il terminale corrente.
filezilla &Infine, gli utenti Flatpak possono eseguire dal terminale utilizzando il seguente comando.
flatpak run org.filezillaproject.FilezillaTuttavia, questo non è pratico per gli utenti desktop e utilizzerai il seguente percorso sul desktop.
Attività> Mostra applicazioni> FileZilla
Esempio:
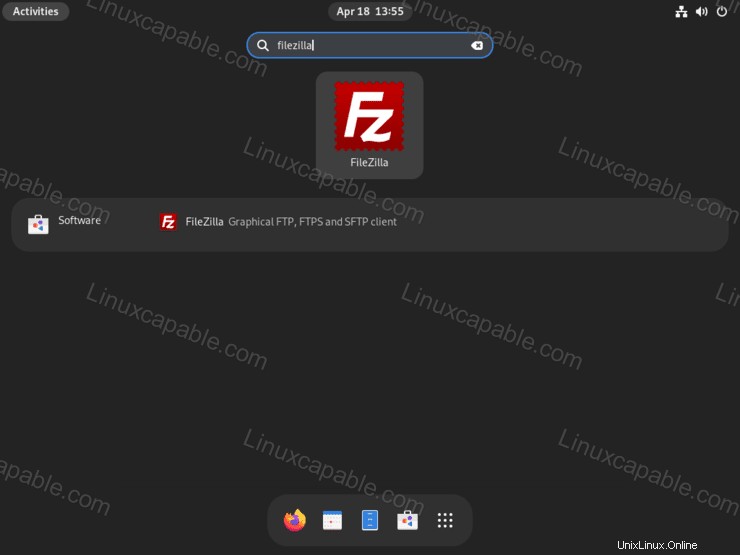
Una volta aperto FileZilla, gli utenti che hanno utilizzato il software o un software FTP simile avranno immediatamente un'idea di come creare profili per connettersi a risorse FTP remote. Per i nuovi utenti di FTP, suggerirei di controllare il wiki della documentazione di FileZilla che ti aiuterà rapidamente a utilizzare il software; contiene informazioni ed esempi.
Esempio:
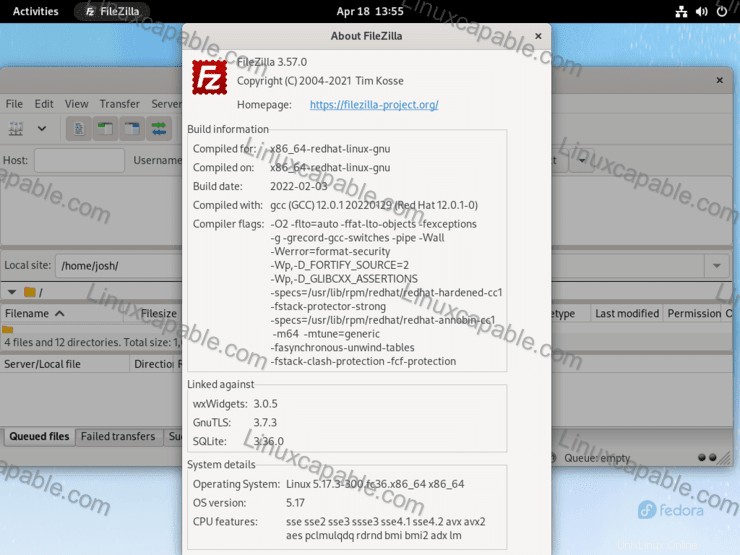
Come aggiornare/aggiornare l'applicazione FTP FileZilla
Gli aggiornamenti dovrebbero apparire nelle notifiche, ma spesso consiglierei di controllare gli aggiornamenti utilizzando il terminale della riga di comando per assicurarti di aver ricevuto gli aggiornamenti. Questo può essere critico con i sistemi Fedora, dato il numero di aggiornamenti inviati.
Metodo DNF
sudo dnf update --freshMetodo Flatpak
flatpak updateCome rimuovere (disinstallare) l'applicazione FTP FileZilla
Utilizzare uno dei seguenti comandi per adattare il metodo di installazione originale agli utenti che non richiedono più l'applicazione.
Metodo DNF
FileZilla, una volta installato, aggiunge alcune dipendenze, quindi idealmente, usare il comando autoremove è la cosa migliore per mantenere il tuo sistema pulito e non gonfio.
sudo dnf autoremove filezilla -yMetodo Flatpak
flatpak remove --delete-data org.filezillaproject.Filezilla -yQuindi, esegui il comando seguente per eventuali ripuliture necessarie, in modo simile al comando dnf autoremove.
flatpak remove --unused