PyCharm è un IDE grafico Python dedicato (Ambiente di sviluppo integrato) popolare tra gli sviluppatori Python con la sua vasta gamma di strumenti essenziali come l'analisi del codice, il debug e l'integrazione. L'IDE include anche la riga di comando, si connette a un database, crea un ambiente virtuale e gestisce il tuo sistema di controllo della versione (Git) .
Nel seguente tutorial imparerai come installare PyCharm Community, Professional o Educational utilizzando il repository di terze parti di phracek/PyCharm o Flatpak.
Prerequisiti
- Sistema operativo consigliato: Fedora Linux 35
- Account utente: Un account utente con accesso sudo o root.
Aggiorna sistema operativo
Aggiorna il tuo Fedora sistema operativo per assicurarsi che tutti i pacchetti esistenti siano aggiornati:
sudo dnf upgrade --refresh -yIl tutorial utilizzerà il comando sudo e supponendo che tu abbia lo stato sudo .
Per verificare lo stato di sudo sul tuo account:
sudo whoamiEsempio di output che mostra lo stato di sudo:
[joshua@fedora ~]$ sudo whoami
rootPer configurare un account sudo esistente o nuovo, visita il nostro tutorial su Aggiunta di un utente ai sudoer su Fedora .
Utilizzare il comando seguente con la password di root per accedere per utilizzare l'account di root.
suInstallazione dipendenza richiesta
Prima di installare l'installazione, esegui il seguente comando per installare o verifica che il pacchetto dnf-plugins-core sia installato sul tuo desktop Fedora.
sudo dnf install dnf-plugins-core -yPer impostazione predefinita, dovrebbe essere installato.
Per assicurarti che l'IDE possa essere caricato correttamente, avrai bisogno del Python 3.xx predefinito installato sul tuo sistema Fedora. Se stai già utilizzando versioni di Python, questo può essere saltato.
sudo dnf install python3 python3-devel python3-distutils-extra -yLa mancata installazione di questi può influire sul caricamento di PyCharm se hai saltato e hai notato l'errore restituito ed esegui il comando sopra.
Il tutorial utilizzerà il terminale, che può essere trovato nel menu delle applicazioni dello spettacolo.
Esempio:
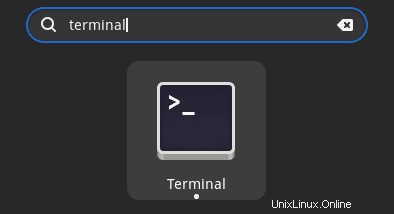
Opzione 1 – Installa PyCharm Community con RPM
La prima opzione è installare il repository di terze parti tramite phracek/PyCharm. Questa sarebbe la soluzione migliore da installare prima per rimanere in linea con DNF Manager e la maggior parte dei tuoi pacchetti sul tuo sistema Fedora.
Dato che si tratta di un repository di terze parti, ci sono sempre dei rischi, ma questo repository esiste da un po' di tempo ed è sicuro come qualsiasi altro repository di terze parti affidabile, persino Fedora stesso lo ha consigliato.
Innanzitutto, crea e apri il file del repository utilizzando qualsiasi editor di testo:
sudo nano /etc/yum.repos.d/phracek-PyCharm-fedora-35.repoQuindi, copia e incolla quanto segue.
[copr:copr.fedorainfracloud.org:phracek:PyCharm]
name=Copr repo for PyCharm owned by phracek
baseurl=https://download.copr.fedorainfracloud.org/results/phracek/PyCharm/fedora-$releasever-$basearch/
type=rpm-md
skip_if_unavailable=True
gpgcheck=1
gpgkey=https://download.copr.fedorainfracloud.org/results/phracek/PyCharm/pubkey.gpg
repo_gpgcheck=0
enabled=1
enabled_metadata=1Quindi, salva il file CTRL+O quindi esci da CTRL+X .
Con questo repository, puoi installare solo la versione Community. Per fare ciò, usa il seguente comando.
sudo dnf install pycharm-communityEsempio di output:
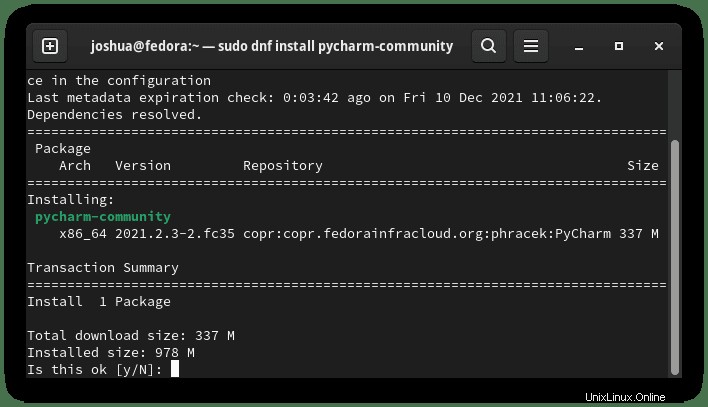
Digita Y , quindi premi il TASTO INVIO per procedere con l'installazione.
Nota che ti verrà chiesto di importare la chiave GPG durante l'installazione.
Esempio:
Importing GPG key 0xFF7D24C0:
Userid : "phracek_PyCharm (None) <phracek#[email protected]>"
Fingerprint: 7161 2B3D 3E98 8966 5267 E041 7281 8A63 FF7D 24C0
From : https://download.copr.fedorainfracloud.org/results/phracek/PyCharm/pubkey.gpg
Is this ok [y/N]: Digita Y , quindi premi il TASTO INVIO per procedere e completare l'installazione.
Per gli aggiornamenti, tutto ciò che devi fare è eseguire i comandi standard di aggiornamento o aggiornamento dnf che avresti per il resto dei pacchetti di sistema.
Esempio:
sudo dnf upgrade --refresh -yPer rimuovere PyCharm usando questo metodo, usa il comando seguente.
sudo dnf remove pycharm-community -yFacoltativamente, puoi anche rimuovere il repository.
sudo rm /etc/yum.repos.d/phracek-PyCharm-fedora-35.repoOpzione 2 – Installa PyCharm con Flatpak
La seconda opzione può soddisfare gli utenti che preferiscono utilizzare Flatpak, che viene installato nativamente sui sistemi Fedora. Idealmente, questo è un backup alternativo ma è comunque un'opzione solida se non desideri aggiungere il repository PyCharm della community.
Innanzitutto, installa il pacchetto Flatpak se lo hai rimosso.
sudo dnf install flatpak -ySuccessivamente, devi abilitare Flatpack per Fedora usando il seguente comando nel tuo terminale:
sudo flatpak remote-add --if-not-exists flathub https://flathub.org/repo/flathub.flatpakrepoNota il messaggio. Questo sarà trattato più avanti.
are not in the search path set by the XDG_DATA_DIRS environment variable, so
applications installed by Flatpak may not appear on your desktop until the
session is restarted.Flatpak include solo Community e Professional e non Educational.
Per la maggior parte, la Community è consigliata per il primo utilizzo.
Installa la community PyCharm:
flatpak install flathub com.jetbrains.PyCharm-CommunityInstalla PyCharm Professional:
flatpak install flathub com.jetbrains.PyCharm-ProfessionalEsempio di output (Community):
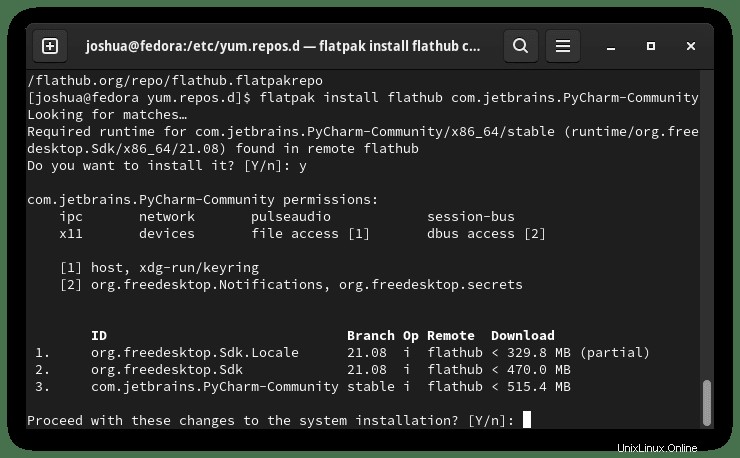
Digita Y due volte , quindi premi il TASTO INVIO due volte per procedere con l'installazione.
DEVI RIAVVIARE IL PC SE L'ICONA DELL'APPLICAZIONE MANCA O L'APP NON SI AVVIA PER LA PRIMA VOLTA!
Puoi accedere e uscire dalla tua sessione per visualizzare l'icona dell'applicazione o utilizzare il seguente comando da terminale.
sudo rebootNota, se la tua icona non è mancante e la tua app si avvia, ignora il comando precedente.
Tuttavia, se devi aggiornare manualmente, usa il comando seguente.
flatpak updatePer rimuovere la versione Flatpack di PyCharm, utilizzare il comando seguente.
Rimuovi Comunità PyCharm:
flatpak uninstall --delete-data com.jetbrains.PyCharm-Community -yRimuovi PyCharm Professional:
flatpak uninstall --delete-data com.jetbrains.PyCharm-Professional -yDigita Y e poi INVIO CHIAVE per procedere con la rimozione di PyCharm utilizzando il metodo Flatpak.
Tieni presente che il caricamento di PyCharm può richiedere più tempo rispetto ad altre opzioni del metodo di installazione.
Opzione 3 – Installa PyCharm tutte le versioni con Snapcraft (Snap)
La seconda opzione è utilizzare il gestore di pacchetti Snap. Gli utenti che migrano su Ubuntu avrebbero familiarità con Snapcraft, dato che è molto presente sui sistemi Ubuntu.
Innanzitutto, installa Snap poiché non viene installato in modo nativo come distribuzioni simili.
sudo dnf install snapd -yPer impostazione predefinita, il servizio Snap deve essere avviato e abilitato all'avvio. Se ciò non si è verificato, utilizzare il seguente comando.
sudo systemctl enable snapd --nowSuccessivamente, alcuni pacchetti sono disponibili nella versione classica, quindi è necessario creare un collegamento simbolico per abilitare il supporto dello snap classico.
sudo ln -s /var/lib/snapd/snap /snapSe stai installando Snap per la prima volta, ti consigliamo di installare i file core per evitare problemi di conflitto:
sudo snap install coreEsempio di output:
core 16-2.52.1 from Canonical✓ installedSuccessivamente, si consiglia di riavviare il servizio snap a questo punto.
sudo systemctl restart snapdQuindi, verifica che il servizio Snapd sia in esecuzione utilizzando il comando systemctl:
systemctl status snapdEsempio:
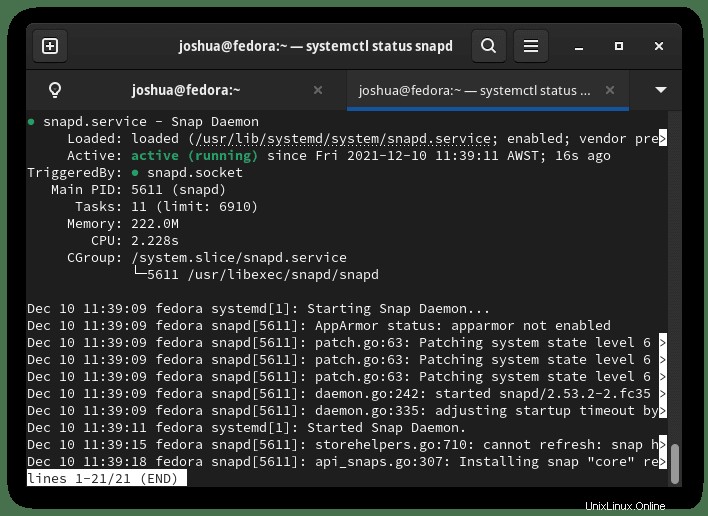
Quindi, installa PyCharm.
Installa la community PyCharm:
sudo snap install pycharm-community --classicInstalla PyCharm Professional:
sudo snap install pycharm-professional --classicInstalla PyCharm Educational:
sudo snap install pycharm-educational --classicEsempio di output (Community):
pycharm-community 2021.2.3 from jetbrains✓ installedQuesto ti informa che PyCharm è stato installato correttamente e il numero di versione.
DEVI RIAVVIARE IL PC SE L'ICONA DELL'APPLICAZIONE MANCA O L'APP NON SI AVVIA PER LA PRIMA VOLTA!
Puoi accedere e uscire dalla tua sessione per visualizzare l'icona dell'applicazione o utilizzare il seguente comando da terminale.
sudo rebootNota, ignora il comando precedente se l'icona dell'applicazione non è mancante e l'app viene avviata.
I pacchetti Snap hanno dimensioni maggiori rispetto ai repository tradizionali tramite il gestore di pacchetti DNF. Tuttavia, il compromesso è costituito da pacchetti mantenuti più semplici che vengono spesso aggiornati all'ultima versione.
Per il futuro, per aggiornare insieme a qualsiasi altro pacchetto installato da Snap, esegui il comando seguente:
sudo snap refreshSe non hai più bisogno di PyCharm installato, rimuovilo usando il comando Snap remove.
Installa la community PyCharm:
sudo snap remove pycharm-communityInstalla PyCharm Professional:
sudo snap remove pycharm-professionalInstalla PyCharm Educational:
sudo snap remove pycharm-educationalEsempio di output (Community):
pycharm-community removedCome avviare PyCharm
Ora che hai installato il client PyCharm, l'avvio può essere eseguito in due modi.
Nel tuo terminale digita:
Avvia la community PyCharm:
pycharm-communityAvvia PyCharm Professional:
pycharm-professionalAvvia PyCharm Educational:
pycharm-educationalIn alternativa, gli utenti Flatpak dovranno avviare utilizzando il comando seguente da un'istanza terminale:
Avvia la community PyCharm:
flatpak run com.jetbrains.PyCharm-Professional
flatpak run com.jetbrains.PyCharm-CommunityAvvia PyCharm Professional:
flatpak run com.jetbrains.PyCharm-ProfessionalTuttavia, questo non è pratico e dovresti utilizzare il seguente percorso sul desktop per aprire con il percorso:Attività> Mostra applicazioni> PyCharm .
Se non riesci a trovarlo, usa la funzione di ricerca nel menu Mostra applicazioni se hai molte applicazioni installate.
Esempio:
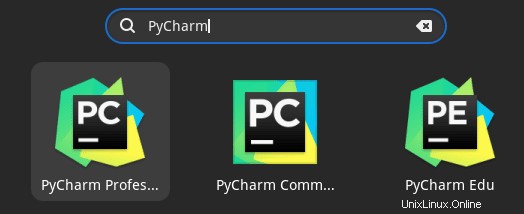
La prima volta che avvii PyCharm, ti imbatterai potenzialmente in due popup.
Il primo pop-up sono i termini di utilizzo standard.
Premi accetta pulsante per continuare.
Esempio:
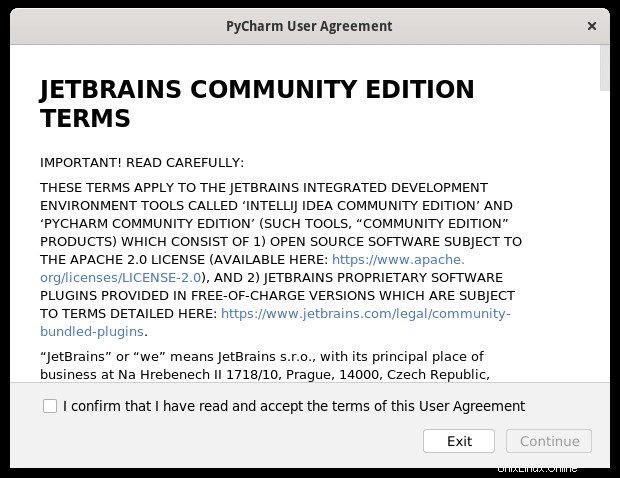
Il secondo popup richiede se desideri condividere dati anonimi per migliorare l'applicazione.
Scegli se inviare o non inviare per continuare.
Esempio:
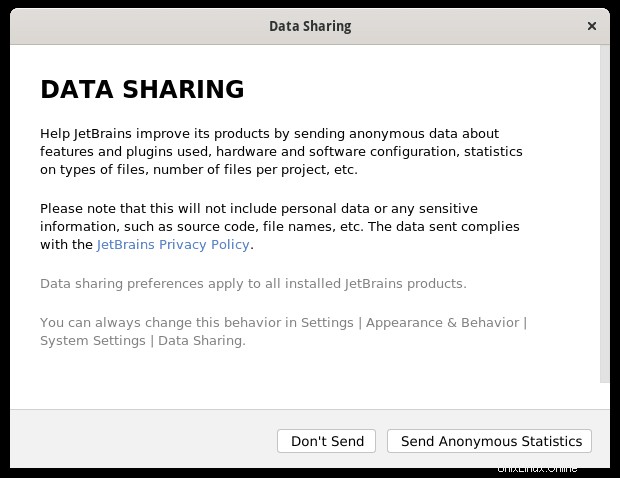
Una volta aperto PyCharm, vedrai la prima schermata di destinazione predefinita.
Esempio (community):
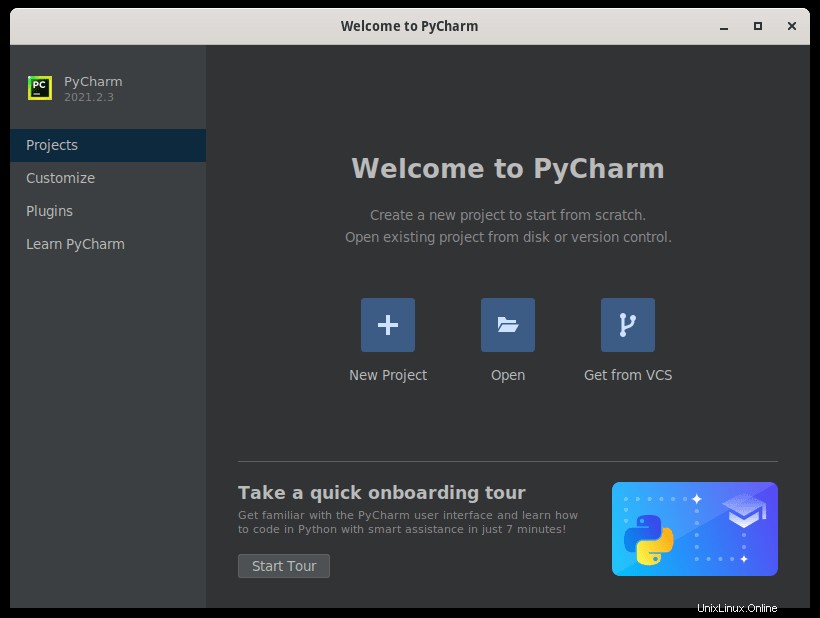
Congratulazioni, hai installato e avviato con successo PyCharm.