Atom è un editor di testo e codice sorgente gratuito e open source che supporta molte piattaforme multipiattaforma come macOS, Linux e Microsoft Windows con supporto per plug-in scritti in JavaScript e Git Control incorporato, sviluppato da GitHub> .
Lo slogan che Atom si autodefinisce è il "editor di testo hackerabile per il 21° secolo" . Atom, rispetto alla concorrenza, è più user-friendly, con molte opzioni per le estensioni per aggiungere l'evidenziazione della sintassi per lingue e formati, aggiungere linting dinamico, integrare debugger, ambienti di runtime, controlli per video e lettori musicali e molto altro.
Nel seguente tutorial imparerai come installare l'ultima versione di Atom Text Editor sul desktop Fedora 36 Workstation importando la chiave gpg ufficiale e il repository e installando una delle tre diverse versioni in Atom stabile, beta e notturna per quelli che amano vivere sul filo del rasoio usando il terminale a riga di comando.
Importa chiave GPG e repository Atom
Atom Text Editor non è disponibile nel repository predefinito di Fedora 36. Per installare Atom, devi aggiungere il repository di origine e la chiave GPG per verificare i pacchetti.
Una buona nota, l'importazione del repository di origine significherà che avrai sempre l'ultima versione stabile di Atom.
Innanzitutto, importa la chiave GPG con il seguente comando:
sudo rpm --import https://packagecloud.io/AtomEditor/atom/gpgkeyQuindi, importa il repository di origine.
sudo sh -c 'echo -e "[Atom]\nname=Atom Editor\nbaseurl=https://packagecloud.io/AtomEditor/atom/el/7/\$basearch\nenabled=1\ngpgcheck=0\nrepo_gpgcheck=1\ngpgkey=https://packagecloud.io/AtomEditor/atom/gpgkey" > /etc/yum.repos.d/atom.repo'Installa l'editor di testo Atom
Con il repository di origine ordinato e importato, puoi iniziare l'installazione. Atom Text Editor può essere installato in tre modi con stable, beta, o di notte filiali disponibili.
Installa Atom Text Editor stabile
sudo dnf install atom -yUna volta installato, conferma l'installazione e la versione build come segue.
atom --versionEsempio di output:
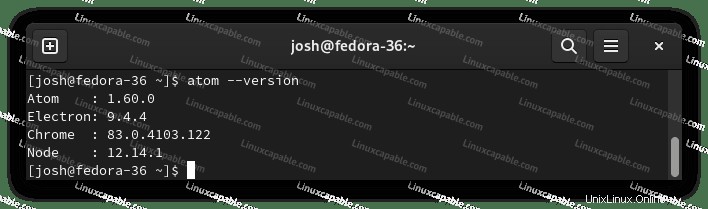
Installa Atom Text Editor Beta
In alternativa, potresti voler installare il ramo beta dell'editor di testo.
Attenzione, puoi avere una sola installazione di Atom, quindi se hai installato l'installazione stabile o notturna, dovrai prima rimuoverla.
Nel tuo terminale, esegui il seguente comando.
sudo dnf install atom-beta -yUna volta installato, conferma l'installazione e la versione build come segue.
atom-beta --versionEsempio di output:
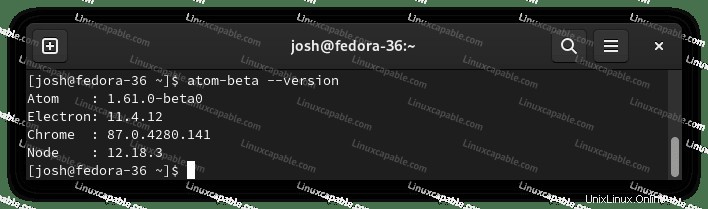
Installa Atom Text Editor di notte
Infine, potresti voler installare il ramo notturno dell'editor di testo, che è all'avanguardia, ma spesso può essere instabile.
Attenzione, puoi avere una sola installazione di Atom, quindi se hai installato la versione stabile o beta, dovrai prima rimuoverla.
Nel tuo terminale, esegui il seguente comando.
sudo dnf install atom-nightly -yUna volta installato, conferma l'installazione e la versione build come segue.
atom-nightly --versionEsempio di output:
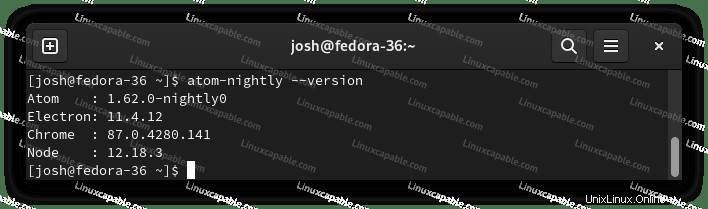
Come avviare Atom Text Editor
Una volta completata l'installazione, puoi eseguire Atom in diversi modi. Per prima cosa, mentre sei nel tuo terminale, puoi usare il seguente comando.
atomIn alternativa, esegui atom &command in background per liberare il terminale:
atom &Tuttavia, questo non è pratico e dovresti utilizzare il seguente percorso sul desktop per aprirlo.
Attività> Mostra applicazioni> Atom <– Stable, Beta e Nightly hanno icone diverse.
Esempio:
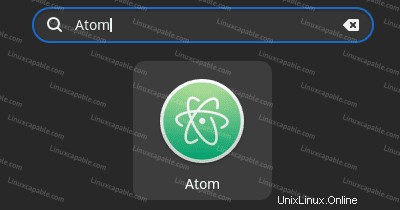
Quindi, apri l'applicazione e arriva alla schermata dell'applicazione di destinazione predefinita.
Esempio:
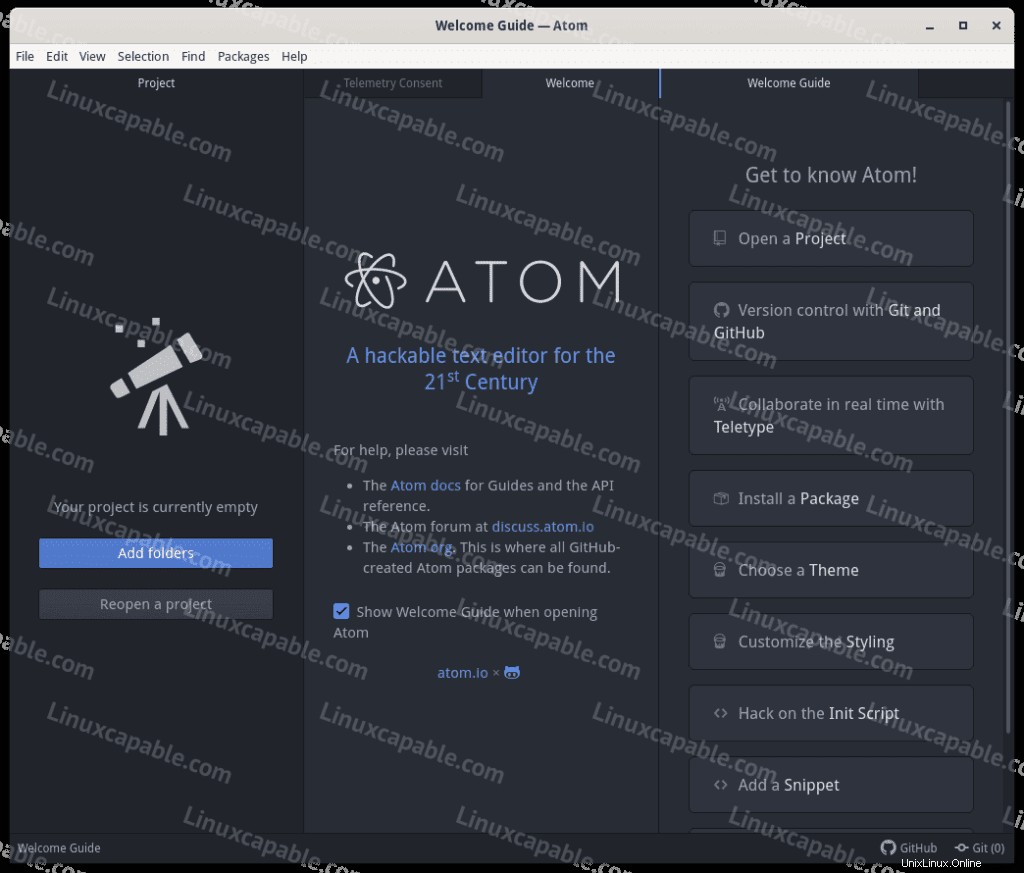
Congratulazioni, hai installato Atom con successo.
Come aggiornare/aggiornare Atom Text Editor
Tutti gli aggiornamenti per Atom verranno eseguiti tramite il comando di aggiornamento DNF, incluso qualsiasi altro pacchetto Fedora DNF.
Esempio:
sudo dnf upgrade --refreshQuesto dovrebbe essere eseguito il più spesso possibile per mantenere aggiornato il tuo sistema.
Come rimuovere (disinstallare) Atom Text Editor
La rimozione dell'applicazione è relativamente semplice per gli utenti che non desiderano più avere Atom installato sul proprio desktop.
Nel tuo terminale, esegui il seguente comando che corrisponde alla tua versione installata.
Rimuovi Atom Stable
sudo dnf autoremove atom -yRimuovi Atom Beta
sudo dnf autoremove atom-beta -yRimuovi Atom Nightly
sudo dnf autoremove atom-nightly -yCiò rimuoverà tutte le dipendenze inutilizzate che erano state inizialmente installate insieme all'applicazione.
Rimuovere il repository come segue per gli utenti che non reinstalleranno più Atom Text Editor.
sudo rm /etc/yum.repos.d/atom*