Apache OpenOffice è una suite software open source per la produttività dell'ufficio contenente applicazioni di elaborazione testi, fogli di calcolo, presentazioni, grafica, editor di formule e database. OpenOffice è disponibile in molte lingue, funziona su tutti i comuni computer, memorizza i dati in ODF – il formato standard aperto internazionale – ed è in grado di leggere e scrivere file in altri formati, incluso quello utilizzato dai più comuni pacchetti di suite per ufficio. OpenOffice è anche in grado di esportare file in formato PDF. OpenOffice ha supportato le estensioni, in modo simile a Mozilla Firefox, semplificando l'aggiunta di nuove funzionalità a un'installazione di OpenOffice esistente.
Prerequisiti
- Postazione di lavoro Fedora aggiornata
- Accesso root sulla workstation o utente con accesso sudo
- Accesso a Internet dalla workstation
Indice dei contenuti
- Assicurarsi che Java sia installato
- Installazione di Apache OpenOffice
- Avvio di Apache OpenOffice
1. Assicurarsi che Java sia installato
Java è richiesto per Apache OpenOffice. Assicurati che Java sia installato utilizzando questo comando:
sudo dnf install -y java-latest-openjdkControlla la versione Java:
$ java -version
openjdk version "11.0.12" 2021-07-20
OpenJDK Runtime Environment 18.9 (build 11.0.12+7)
OpenJDK 64-Bit Server VM 18.9 (build 11.0.12+7, mixed mode, sharing)Installazione di Apache OpenOffice
Prima dell'installazione, controlla se LibreOffice ha reindirizzato il binario di OpenOffice.
Digita whereis soffice da una console.
Se questo è un collegamento simbolico a libreoffice, rimuovere il collegamento simbolico.
sudo rm /usr/bin/sofficeCiò NON rimuoverà LibreOffice, ciò impedirà solo a LibreOffice di reindirizzare il normale binario di OpenOffice, in genere /usr/bin/soffice, a libreoffice.
Se hai una versione precedente di OpenOffice, eliminala completamente prima di questa installazione.
sudo dnf erase -y openoffice*Per ottenere Openoffice, vai alla pagina dei download qui e scarica il file appropriato per il tuo sistema operativo. Se preferisci il
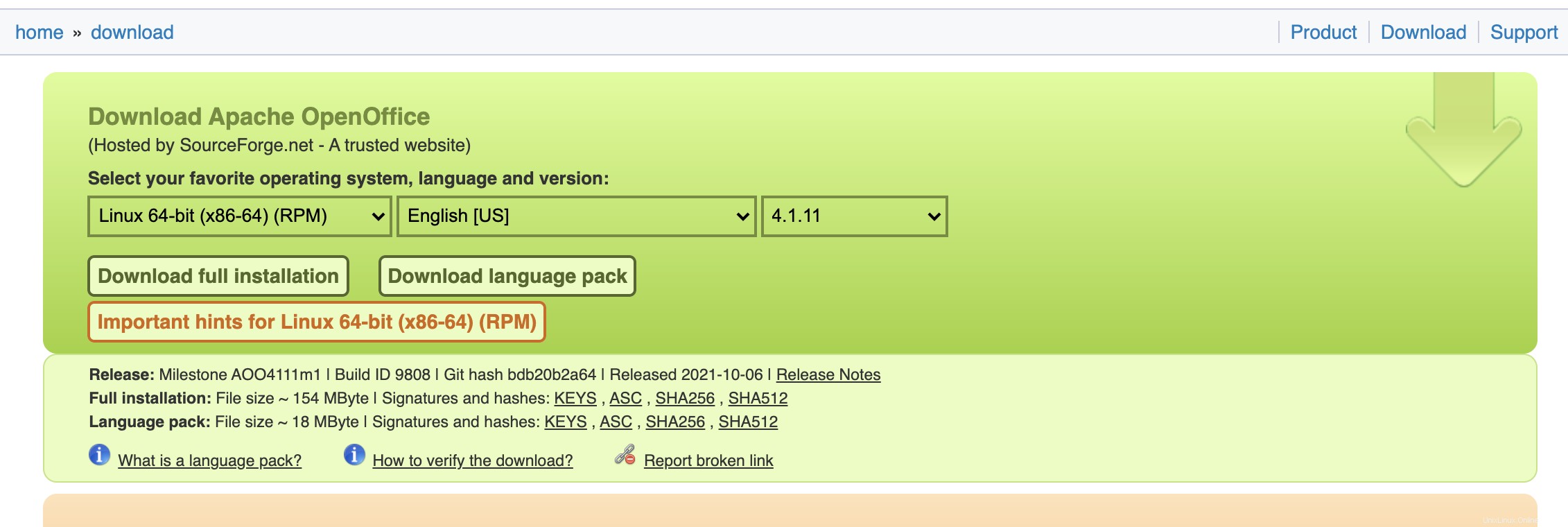
Se preferisci il terminale, scarica OpenOffice usando questo comando:
$ curl -LO -C - https://liquidtelecom.dl.sourceforge.net/project/openofficeorg.mirror/4.1.11/binaries/en-US/Apache_OpenOffice_4.1.11_Linux_x86-64_install-rpm_en-US.tar.gz
% Total % Received % Xferd Average Speed Time Time Time Current
Dload Upload Total Spent Left Speed
100 161M 100 161M 0 0 723k 0 0:03:48 0:03:48 --:--:-- 920kConferma il nome del pacchetto scaricato:
$ ls
Apache_OpenOffice_4.1.11_Linux_x86-64_install-rpm_en-US.tar.gzQuindi estrarlo e passare alla directory.
Questo creerà una directory di installazione. Il nome della directory di installazione sarà l'abbreviazione della lingua per il set di installazione, ad esempio en-US.
tar -xzvf Apache_OpenOffice_4.1.11_Linux_x86-64_install-rpm_en-US.tar.gz
cd en-US/
Cambia in RPMS sottodirectory della directory di installazione.
Dovresti vedere molti rpm qui e una sottodirectory chiamata desktop-integration .
Installa questa nuova versione digitando rpm -Uvih *rpm . Per impostazione predefinita, questo installerà Apache OpenOffice nel tuo /opt directory.
$ cd RPMS/
$ sudo rpm -Uvih *rpm
Verifying... ################################# [100%]
Preparing... ################################# [100%]
Updating / installing...
1:openoffice-ure-4.1.11-9808 ################################# [ 2%]
2:openoffice-core01-4.1.11-9808 ################################# [ 5%]
3:openoffice-en-US-4.1.11-9808 ################################# [ 7%]
4:openoffice-impress-4.1.11-9808 ################################# [ 10%]
5:openoffice-en-US-base-4.1.11-9808################################# [ 12%]
6:openoffice-en-US-calc-4.1.11-9808################################# [ 15%]
7:openoffice-en-US-draw-4.1.11-9808################################# [ 17%]
8:openoffice-en-US-help-4.1.11-9808################################# [ 20%]
9:openoffice-en-US-impress-4.1.11-9################################# [ 22%]
10:openoffice-en-US-math-4.1.11-9808################################# [ 24%]
11:openoffice-en-US-res-4.1.11-9808 ################################# [ 27%]
12:openoffice-en-US-writer-4.1.11-98################################# [ 29%]
13:openoffice-base-4.1.11-9808 ################################# [ 32%]
14:openoffice-calc-4.1.11-9808 ################################# [ 34%]
15:openoffice-core02-4.1.11-9808 ################################# [ 37%]
16:openoffice-core03-4.1.11-9808 ################################# [ 39%]
17:openoffice-core04-4.1.11-9808 ################################# [ 41%]
18:openoffice-core05-4.1.11-9808 ################################# [ 44%]
19:openoffice-core06-4.1.11-9808 ################################# [ 46%]
20:openoffice-core07-4.1.11-9808 ################################# [ 49%]
21:openoffice-draw-4.1.11-9808 ################################# [ 51%]
22:openoffice-images-4.1.11-9808 ################################# [ 54%]
23:openoffice-4.1.11-9808 ################################# [ 56%]
24:openoffice-math-4.1.11-9808 ################################# [ 59%]
25:openoffice-writer-4.1.11-9808 ################################# [ 61%]
26:openoffice-brand-writer-4.1.11-98################################# [ 63%]
27:openoffice-brand-math-4.1.11-9808################################# [ 66%]
28:openoffice-brand-base-4.1.11-9808################################# [ 68%]
29:openoffice-brand-calc-4.1.11-9808################################# [ 71%]
30:openoffice-brand-draw-4.1.11-9808################################# [ 73%]
31:openoffice-brand-en-US-4.1.11-980################################# [ 76%]
32:openoffice-brand-impress-4.1.11-9################################# [ 78%]
33:openoffice-ogltrans-4.1.11-9808 ################################# [ 80%]
34:openoffice-gnome-integration-4.1.################################# [ 83%]
35:openoffice-graphicfilter-4.1.11-9################################# [ 85%]
36:openoffice-javafilter-4.1.11-9808################################# [ 88%]
37:openoffice-onlineupdate-4.1.11-98################################# [ 90%]
38:openoffice-ooofonts-4.1.11-9808 ################################# [ 93%]
39:openoffice-ooolinguistic-4.1.11-9################################# [ 95%]
40:openoffice-pyuno-4.1.11-9808 ################################# [ 98%]
41:openoffice-xsltfilter-4.1.11-9808################################# [100%]In alternativa, puoi utilizzare un programma di installazione del pacchetto GUI, fare riferimento alla directory di installazione e installare tutti gli rpm al livello superiore. Questo potrebbe anche aiutarti a determinare eventuali problemi di dipendenza, se esistono.
Nexyt, installa le funzionalità di integrazione desktop per la tua configurazione.
Passa a desktop-integration (nella directory di installazione) e installare un'interfaccia desktop appropriata utilizzando RPM.
$ cd desktop-integration
$ sudo dnf install -y ./openoffice4.1.11-redhat-menus-4.1.11-9808.noarch.rpmAvvio di Apache OpenOffice
Infine, avvia Apache OpenOffice 4.x.x per assicurarti che funzioni.
Questa è la pagina di destinazione di OpenOffice:

Cassa
- Come installare Zoom in Fedora Linux 35