Oggi vedremo uno dei passaggi successivi all'installazione nel desktop Fedora. Questa breve guida spiega come abilitare i pulsanti minimizza e massimizza nelle finestre delle applicazioni nelle edizioni Fedora Workstation e Silverblue.
Introduzione
Come forse già saprai, non ci sono pulsanti minimizza e massimizza nelle finestre dell'applicazione in Fedora Silverblue e nelle edizioni Fedora Workstation.
Se desideri ridurre a icona la finestra di un'applicazione, devi fare clic con il pulsante destro del mouse sulla barra del titolo e scegliere l'opzione Riduci a icona dal menu contestuale.
Sfortunatamente, non ottieni nemmeno quell'opzione in Firefox con il tuo mouse. Per ridurre a icona la finestra di Firefox, dovresti premere Left ALT+SPACEBAR chiavi e scegli l'opzione Riduci a icona.
Non so quale sia il vantaggio di nascondere i pulsanti utilizzati più di frequente. Il desktop Ubuntu GNOME ha i pulsanti min/max, ma Fedora no.
Se vuoi ripristinare i pulsanti Riduci e Ingrandisci nelle edizioni Fedora GNOME e Silverblue, puoi abilitarli con l'aiuto di Gnome Tweaks utility e Dash to Panel estensione in Fedora.
Installa Gnome Tweaks in Fedora
Modifiche agli gnomi , precedentemente noto come Strumento di modifica , è un'interfaccia grafica per impostazioni avanzate di GNOME 3. È progettato principalmente per GNOME Shell, tuttavia può essere utilizzato anche in altri desktop. Potresti non avere tutte le funzionalità se usi Tweaks su un desktop diverso. È disponibile nei repository predefiniti di Fedora. Quindi puoi installare Gnome Tweaks su Fedora usando dnf gestore di pacchetti come di seguito:
$ sudo dnf install gnome-tweaks
Se sei su Fedora Silverblue, devi entrare nel tuo contenitore degli strumenti usando il comando:
$ toolbox enter
E quindi installa Tweaks come mostrato nel comando precedente.
Abilita Dash all'estensione del pannello in Fedora
Il trattino per il riquadro estensione è un'icona della barra delle applicazioni per Gnome Shell. Questa estensione sposta il trattino nel pannello principale di gnome in modo che i lanciatori delle applicazioni e la barra delle applicazioni siano combinati in un unico pannello, simile a quello che si trova nei sistemi operativi KDE Plasma e Windows 7+.
L'estensione Dash to panel ti offre un pannello permanentemente visibile con le scorciatoie preferite. Quindi non è più necessario un dock separato per un facile accesso alle applicazioni in esecuzione e preferite.
Per abilitare l'estensione Dash al pannello, vai su Estensioni GNOME sito e cerca l'estensione Dash a pannello.
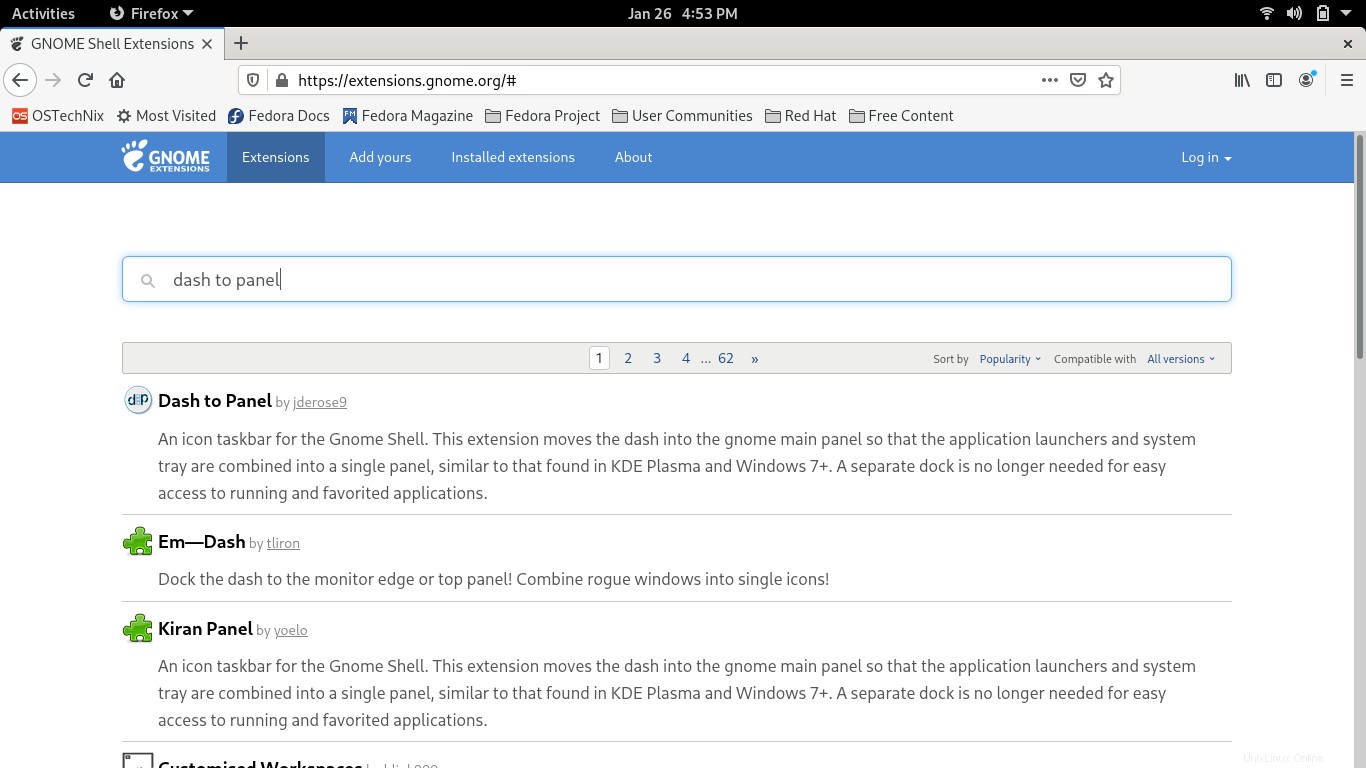
Fare clic sul collegamento Dash to panel nei risultati della ricerca. Verrai reindirizzato a Dash alla pagina ufficiale dell'estensione del pannello. Fare clic su ON pulsante.
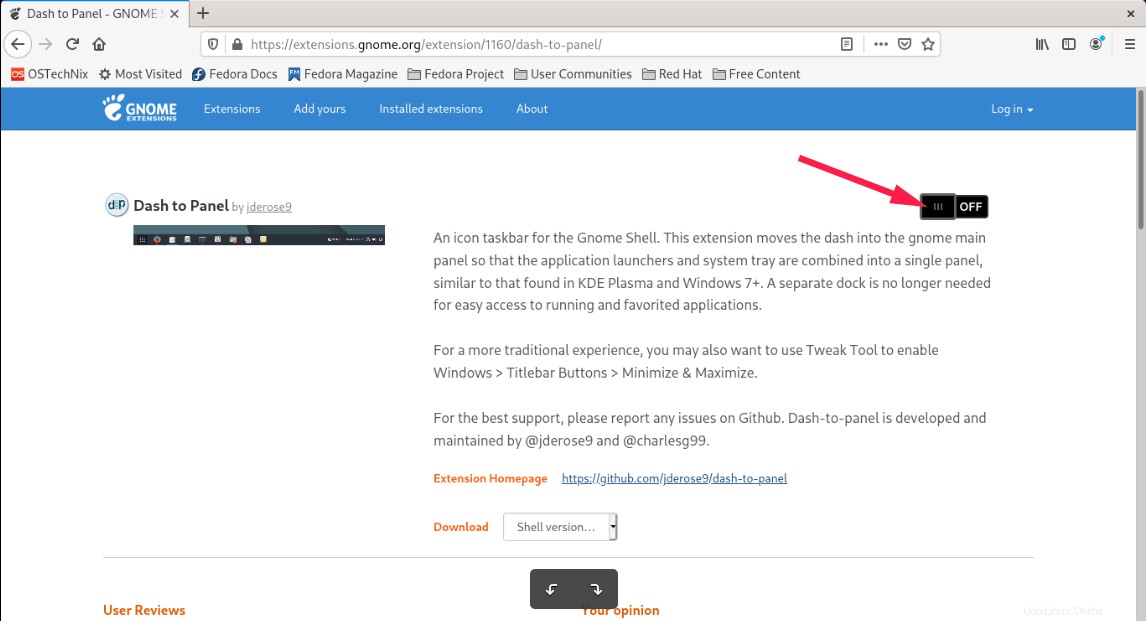
Nella finestra successiva, fai clic sul pulsante Installa per abilitare l'estensione Dash to panel.
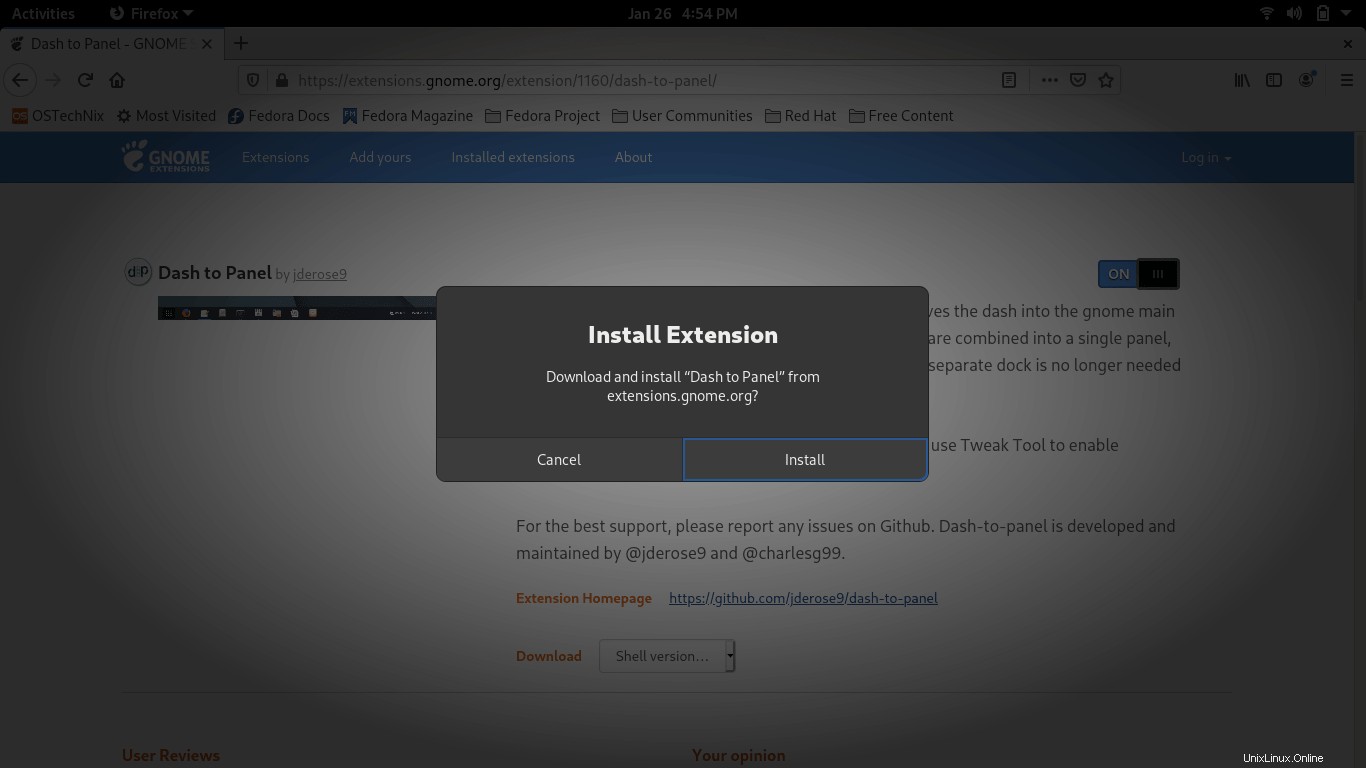
Una volta attivata questa estensione, vedrai il pannello Dash in basso insieme alle tue scorciatoie preferite.
Abilita i pulsanti minimizza e massimizza in Fedora
Apri Modifiche a Gnome applicazione. Vai a Barre del titolo di Windows e attiva i pulsanti min/max.
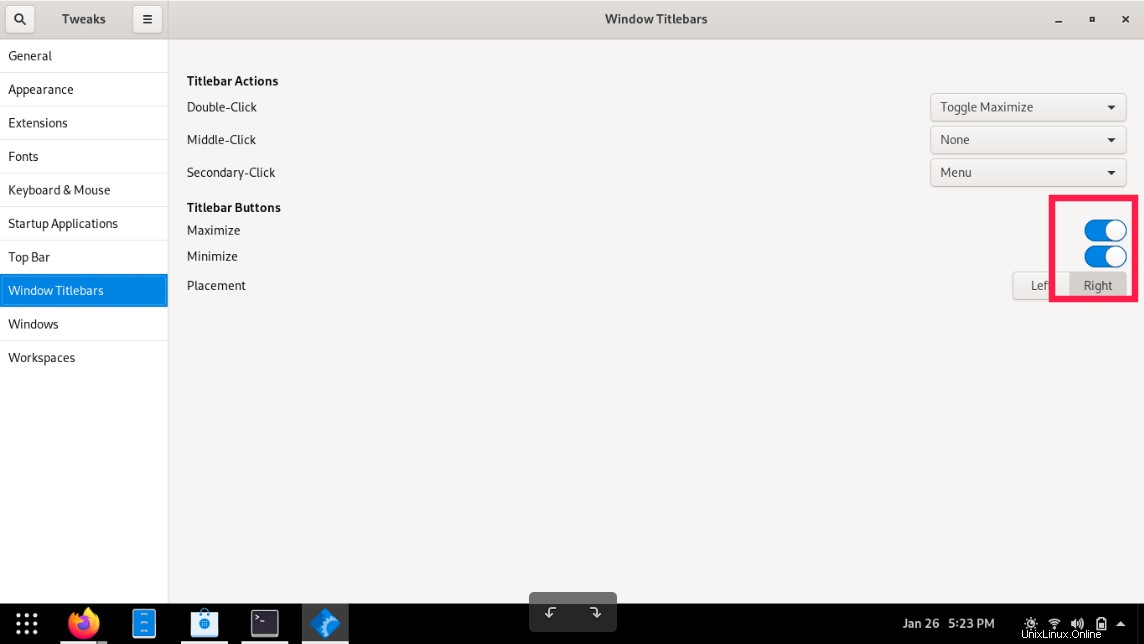
Non appena hai attivato i pulsanti min/max, i pulsanti minimizza e massimizza verranno visualizzati in tutte le finestre delle applicazioni.
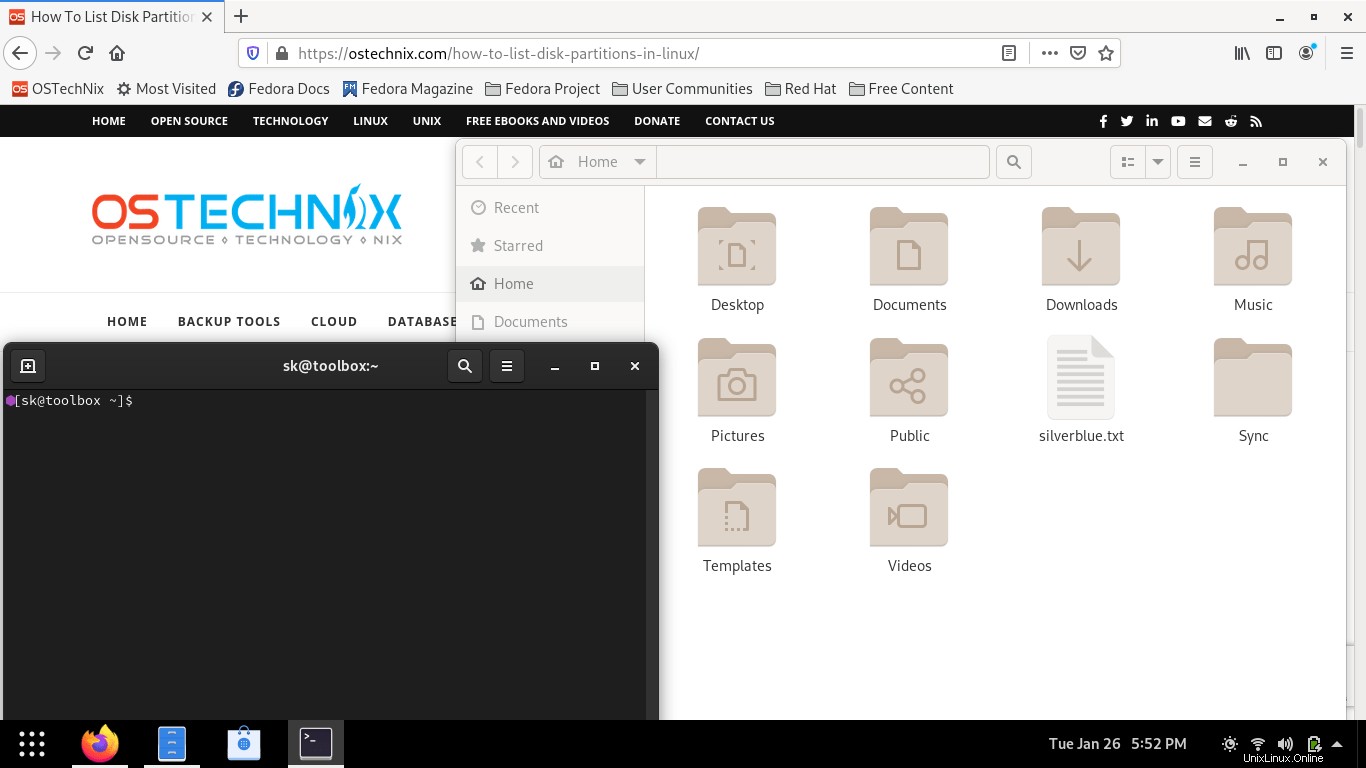
Per impostazione predefinita, i pulsanti min/max sono visibili sul lato destro. Puoi cambiarne la posizione a sinistra oa destra.
L'estensione Dash to panel ha molte opzioni di messa a punto e personalizzazione. Fai clic con il pulsante destro del mouse sul pannello Dash e scegli l'opzione Impostazioni e inizia a personalizzarla come preferisci.