Ampache è un'applicazione di streaming audio personale basata sul Web open source scritta in PHP. Ti consente di ospitare e gestire la tua raccolta di musica digitale sul tuo server e di trasmetterla in streaming al tuo computer, smartphone, tablet o smart TV. Puoi utilizzare varie applicazioni Android e iOS per trasmettere la tua musica dal tuo server musicale Ampache ai tuoi dispositivi personali.
Questo tutorial tratterà come installare l'applicazione Ampache su un server basato su Fedora 33 e come caricare musica su di esso per lo streaming.
Prerequisiti
-
Un server che esegue Fedora 33.
-
Un utente sudo non root.
-
Assicurati che tutto sia aggiornato.
$ sudo dnf upgrade -
Pochi pacchetti di cui il tuo sistema ha bisogno.
$ sudo dnf install wget curl nano zip -y -
Disabilita SELinux.
$ sudo setenforce 0
Configura Firewall
Il primo passo è configurare il firewall. Il server Fedora viene fornito con Firewalld preinstallato.
Controlla se il firewall è in esecuzione.
$ sudo firewall-cmd --state
Dovresti ottenere il seguente output.
running
Imposta la zona predefinita del firewall su pubblica.
$ sudo firewall-cmd --set-default-zone=public
Controlla i servizi/porte attualmente consentiti.
$ sudo firewall-cmd --zone=public --permanent --list-services
Dovrebbe mostrare il seguente output.
dhcpv6-client mdns ssh
Consenti porte HTTP e HTTPS.
$ sudo firewall-cmd --zone=public --permanent --add-service=http
$ sudo firewall-cmd --zone=public --permanent --add-service=https
Ricontrolla lo stato del firewall.
$ sudo firewall-cmd --zone=public --permanent --list-services
Dovresti vedere un output simile.
dhcpv6-client http https mdns ssh
Ricarica il firewall.
$ sudo systemctl reload firewalld
Installa Git
Prima di procedere, dobbiamo installare Git.
$ sudo dnf install git
Quindi, configura Git con i tuoi dati personali.
$ git config --global user.name "Your Name"
$ git config --global user.email "[email protected]"
Installa MariaDB
MariaDB è un sostituto drop-in di MySQL, il che significa che i comandi per eseguire e far funzionare MariaDB sono gli stessi di MySQL.
Fedora 33 per impostazione predefinita viene fornito con MariaDB 10.4 bur poiché MariaDB 10.5 è l'ultima versione stabile, per questo utilizzeremo il repository ufficiale di MariaDB.
Crea il file /etc/yum.repos.d/MariaDB.repo e aprilo per la modifica.
$ sudo nano /etc/yum.repos.d/MariaDB.repo
Incolla il seguente codice al suo interno.
# MariaDB 10.5 Fedora repository list
# http://downloads.mariadb.org/mariadb/repositories/
[mariadb]
name = MariaDB
baseurl = http://yum.mariadb.org/10.5/fedora33-amd64
gpgkey=https://yum.mariadb.org/RPM-GPG-KEY-MariaDB
gpgcheck=1
Salva e chiudi il file premendo Ctrl + X e inserendo Y quando richiesto.
Per installare MariaDB emettere il seguente comando.
$ sudo dnf install MariaDB-server -y
Assicurati di digitare MariaDB-server nel comando sopra e non mariadb-server poiché il primo lo installerà dal repository ufficiale mentre il secondo comando installerà la versione precedente dal repository di Fedora.
Controlla se MariaDB è installato correttamente.
$ mysql --version
Dovresti vedere il seguente output.
mysql Ver 15.1 Distrib 10.5.9-MariaDB, for Linux (x86_64) using EditLine wrapper
Abilita e avvia il servizio MariaDB.
$ sudo systemctl enable mariadb
$ sudo systemctl start mariadb
Esegui il comando seguente per eseguire la configurazione predefinita, ad esempio fornire una password di root, rimuovere utenti anonimi, impedire l'accesso come root in remoto e eliminare le tabelle di test.
$ sudo mysql_secure_installation
Con MariaDB 10.4, ora ti verrà chiesto se usare la password di root o unix_socket collegare. Il plugin ti consente di accedere a MariaDB con le tue credenziali utente Linux. È considerato più sicuro anche se avrai bisogno di un nome utente/password tradizionale per utilizzare app di terze parti come phpMyAdmin. Continueremo a utilizzare il plug-in per questo tutorial. Puoi ancora utilizzare phpMyAdmin tramite qualsiasi utente che crei per i tuoi database.
Premendo Invio si sceglie l'opzione di default (quella che è maiuscola, in questo caso Y).
NOTE: RUNNING ALL PARTS OF THIS SCRIPT IS RECOMMENDED FOR ALL MariaDB
SERVERS IN PRODUCTION USE! PLEASE READ EACH STEP CAREFULLY!
In order to log into MariaDB to secure it, we'll need the current
password for the root user. If you've just installed MariaDB, and
haven't set the root password yet, you should just press enter here.
Enter current password for root (enter for none): [PRESS ENTER]
OK, successfully used password, moving on...
Setting the root password or using the unix_socket ensures that nobody
can log into the MariaDB root user without the proper authorisation.
You already have your root account protected, so you can safely answer 'n'.
Switch to unix_socket authentication [Y/n] [PRESS ENTER]
Enabled successfully!
Reloading privilege tables..
... Success!
You already have your root account protected, so you can safely answer 'n'.
Change the root password? [Y/n] [ANSWER n]
... skipping.
By default, a MariaDB installation has an anonymous user, allowing anyone
to log into MariaDB without having to have a user account created for
them. This is intended only for testing, and to make the installation
go a bit smoother. You should remove them before moving into a
production environment.
Remove anonymous users? [Y/n] [PRESS ENTER]
... Success!
Normally, root should only be allowed to connect from 'localhost'. This
ensures that someone cannot guess at the root password from the network.
Disallow root login remotely? [Y/n] [PRESS ENTER]
... Success!
By default, MariaDB comes with a database named 'test' that anyone can
access. This is also intended only for testing, and should be removed
before moving into a production environment.
Remove test database and access to it? [Y/n] [PRESS ENTER]
\- Dropping test database...
... Success!
\- Removing privileges on test database...
... Success!
Reloading the privilege tables will ensure that all changes made so far
will take effect immediately.
Reload privilege tables now? [Y/n] [PRESS ENTER]
... Success!
Cleaning up...
All done! If you've completed all of the above steps, your MariaDB
installation should now be secure.
Thanks for using MariaDB!
Questo è tutto. La prossima volta che vuoi accedere a MySQL, usa il seguente comando
$ sudo mysql
Inserisci la tua password di root quando richiesto.
Configura MariaDB per Ampache
Ora dobbiamo configurare un database da utilizzare per l'applicazione Ampache. Per farlo, accedi al prompt di MySQL.
$ sudo mysql
Una volta al prompt, inserisci i seguenti comandi che imposteranno un database chiamato ampache e un utente del database denominato ampuser e concedigli l'accesso al database.
mysql> CREATE DATABASE ampache;
mysql> CREATE USER 'ampuser'@'localhost' IDENTIFIED BY 'yourpassword';
mysql> GRANT ALL PRIVILEGES ON ampache.* TO 'ampuser'@'localhost';
mysql> exit
Installa PHP
Fedora 33 per impostazione predefinita viene fornito con PHP 7.4 ma per avere un repository PHP aggiornato, aggiungeremo il repository REMI.
Installa il repository REMI che è il repository ufficiale di Fedora per l'installazione dei pacchetti PHP.
$ sudo dnf -y install https://rpms.remirepo.net/fedora/remi-release-33.rpm
Installa PHP 7.4 come modulo.
$ sudo dnf module install php:remi-7.4
Controlla se PHP funziona correttamente.
$ php --version
Dovresti vedere un output simile.
PHP 7.4.16 (cli) (built: Mar 2 2021 10:35:17) ( NTS )
Copyright (c) The PHP Group
Zend Engine v3.4.0, Copyright (c) Zend Technologies
Installa estensioni PHP
Ampache ha bisogno di poche estensioni PHP. Usa il comando seguente per installarli.
sudo dnf install php-curl php-gd php-intl php-mysql
Configura PHP-FPM
Apri il file /etc/php-fpm.d/www.conf .
$ sudo nano /etc/php-fpm.d/www.conf
Dobbiamo impostare l'utente/gruppo di processi PHP Unix su nginx . Trova user=apache e group=apache righe nel file e cambiale in nginx.
...
; Unix user/group of processes
; Note: The user is mandatory. If the group is not set, the default user's group
; will be used.
; RPM: apache user chosen to provide access to the same directories as httpd
user = nginx
; RPM: Keep a group allowed to write in log dir.
group = nginx
...
Salva il file premendo Ctrl + X e inserendo Y quando richiesto.
Successivamente, dobbiamo aumentare la dimensione del file per i caricamenti di musica nel /etc/php.ini file. Apri il file per la modifica.
$ sudo nano /etc/php.ini
Modifica le seguenti righe
. . .
post_max_size = 8M
. . .
upload_max_filesize = 2M
a
. . .
post_max_size = 110M
. . .
upload_max_filesize = 100M
. . .
Ora puoi caricare file di dimensioni fino a 100 MB. Puoi modificare il valore in qualsiasi cosa tu voglia. Assicurati solo che il post_max_size è maggiore di upload_max_filesize variabile.
Salva il file premendo Ctrl + X e inserendo Y quando richiesto.
Riavvia il processo PHP-fpm.
$ sudo systemctl restart php-fpm
Installa Nginx
Fedora 33 per impostazione predefinita viene fornito con l'ultima versione Stable di Nginx. (1.18.0).
Installa Nginx.
$ sudo dnf install nginx -y
Controlla se funziona correttamente.
$ nginx -v
Dovresti vedere il seguente output a seconda della versione di Nginx che hai scelto di installare.
nginx version: nginx/1.18.0
Avvia e abilita Nginx.
$ sudo systemctl start nginx
$ sudo systemctl enable nginx
Apri l'indirizzo IP del tuo server in un browser per vedere la pagina seguente. Significa che Nginx funziona correttamente.
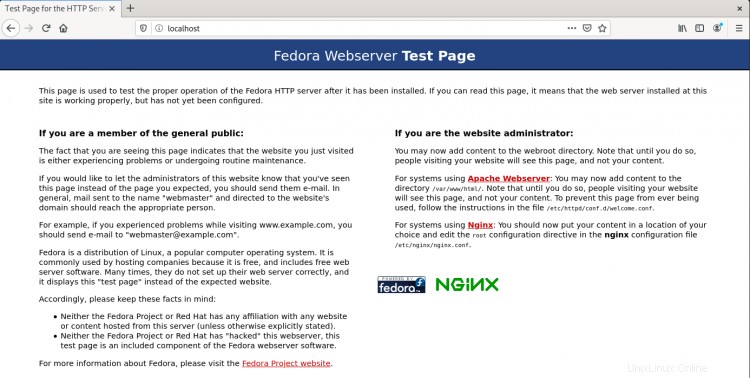
Configura Nginx
Imposta le directory in cui rimarranno i blocchi del server.
$ sudo mkdir /etc/nginx/sites-available
$ sudo mkdir /etc/nginx/sites-enabled
Apri il /etc/nginx/nginx.conf file per la modifica.
$ sudo nano /etc/nginx/nginx.conf
Incolla le seguenti righe dopo la riga include /etc/nginx/conf.d/*.conf
include /etc/nginx/sites-enabled/*.conf;
server_names_hash_bucket_size 64;
Premi Ctrl + X per chiudere l'editor e premere Y quando viene richiesto di salvare il file.
Esegui il comando seguente per aggiungere un file di configurazione per Ampache.
$ sudo nano /etc/nginx/sites-available/ampache.conf
Incolla il codice seguente nell'editor.
server {
# listen to
listen [::]:80;
listen 80;
server_name ampache.example.com;
charset utf-8;
# Logging, error_log mode [notice] is necessary for rewrite_log on,
# (very usefull if rewrite rules do not work as expected)
error_log /var/log/nginx/ampache.error.log; # notice;
access_log /var/log/nginx/ampache.access.log;
# rewrite_log on;
# Use secure headers to avoid XSS and many other things
add_header X-Content-Type-Options nosniff;
add_header X-XSS-Protection "1; mode=block";
add_header X-Robots-Tag none;
add_header X-Download-Options noopen;
add_header X-Permitted-Cross-Domain-Policies none;
add_header X-Frame-Options "SAMEORIGIN" always;
add_header Referrer-Policy "no-referrer";
add_header Content-Security-Policy "script-src 'self' 'unsafe-inline' 'unsafe-eval'; frame-src 'self'; object-src 'self'";
# Avoid information leak
server_tokens off;
fastcgi_hide_header X-Powered-By;
root /var/www/html/ampache;
index index.php;
client_max_body_size 100m;
# Somebody said this helps, in my setup it doesn't prevent temporary saving in files
proxy_max_temp_file_size 0;
# Rewrite rule for Subsonic backend
if ( !-d $request_filename ) {
rewrite ^/rest/(.*).view$ /rest/index.php?action=$1 last;
rewrite ^/rest/fake/(.+)$ /play/$1 last;
}
# Rewrite rule for Channels
if (!-d $request_filename){
rewrite ^/channel/([0-9]+)/(.*)$ /channel/index.php?channel=$1&target=$2 last;
}
# Beautiful URL Rewriting
rewrite ^/play/ssid/(\w+)/type/(\w+)/oid/([0-9]+)/uid/([0-9]+)/name/(.*)$ /play/index.php?ssid=$1&type=$2&oid=$3&uid=$4&name=$5 last;
rewrite ^/play/ssid/(\w+)/type/(\w+)/oid/([0-9]+)/uid/([0-9]+)/client/(.*)/name/(.*)$ /play/index.php?ssid=$1&type=$2&oid=$3&uid=$4&client=$5&name=$6 last;
rewrite ^/play/ssid/(\w+)/type/(\w+)/oid/([0-9]+)/uid/([0-9]+)/client/(.*)/player/(.*)/name/(.*)$ /play/index.php?ssid=$1&type=$2&oid=$3&uid=$4&client=$5&player=$6&name=$7 last;
rewrite ^/play/ssid/(\w+)/type/(\w+)/oid/([0-9]+)/uid/([0-9]+)/client/(.*)/bitrate/([0-9]+)/player/(.*)/name/(.*)$ /play/index.php?ssid=$1&type=$2&oid=$3&uid=$4&client=$5&bitrate=$6player=$7&name=$8 last;
rewrite ^/play/ssid/(\w+)/type/(\w+)/oid/([0-9]+)/uid/([0-9]+)/client/(.*)/transcode_to/(w+)/bitrate/([0-9]+)/player/(.*)/name/(.*)$ /play/index.php?ssid=$1&type=$2&oid=$3&uid=$4&client=$5&transcode_to=$6&bitrate=$7&player=$8&name=$9 last;
rewrite ^/play/ssid/(\w+)/type/(\w+)/oid/([0-9]+)/uid/([0-9]+)/client/(.*)/noscrobble/([0-1])/name/(.*)$ /play/index.php?ssid=$1&type=$2&oid=$3&uid=$4&client=$5&noscrobble=$6&name=$7 last;
rewrite ^/play/ssid/(\w+)/type/(\w+)/oid/([0-9]+)/uid/([0-9]+)/client/(.*)/noscrobble/([0-1])/player/(.*)/name/(.*)$ /play/index.php?ssid=$1&type=$2&oid=$3&uid=$4&client=$5&noscrobble=$6&player=$7&name=$8 last;
rewrite ^/play/ssid/(\w+)/type/(\w+)/oid/([0-9]+)/uid/([0-9]+)/client/(.*)/noscrobble/([0-1])/bitrate/([0-9]+)/player/(.*)/name/(.*)$ /play/index.php?ssid=$1&type=$2&oid=$3&uid=$4&client=$5&noscrobble=$6&bitrate=$7player=$8&name=$9 last;
rewrite ^/play/ssid/(\w+)/type/(\w+)/oid/([0-9]+)/uid/([0-9]+)/client/(.*)/noscrobble/([0-1])/transcode_to/(w+)/bitrate/([0-9]+)/player/(.*)/name/(.*)$ /play/index.php?ssid=$1&type=$2&oid=$3&uid=$4&client=$5&noscrobble=$6&transcode_to=$7&bitrate=$8&player=$9&name=$10 last;
# the following line was needed for me to get downloads of single songs to work
rewrite ^/play/ssid/(.*)/type/(.*)/oid/([0-9]+)/uid/([0-9]+)/action/(.*)/name/(.*)$ /play/index.php?ssid=$1&type=$2&oid=$3&uid=$4action=$5&name=$6 last;
location /play {
if (!-e $request_filename) {
rewrite ^/play/art/([^/]+)/([^/]+)/([0-9]+)/thumb([0-9]*)\.([a-z]+)$ /image.php?object_type=$2&object_id=$3&auth=$1 last;
}
rewrite ^/([^/]+)/([^/]+)(/.*)?$ /play/$3?$1=$2;
rewrite ^/(/[^/]+|[^/]+/|/?)$ /play/index.php last;
break;
}
location /rest {
limit_except GET POST {
deny all;
}
}
location ^~ /bin/ {
deny all;
return 403;
}
location ^~ /config/ {
deny all;
return 403;
}
location / {
limit_except GET POST HEAD{
deny all;
}
}
location ~ ^/.*.php {
fastcgi_index index.php;
# sets the timeout for requests in [s] , 60s are normally enough
fastcgi_read_timeout 600s;
include fastcgi_params;
fastcgi_param SCRIPT_FILENAME $document_root$fastcgi_script_name;
# Mitigate HTTPOXY https://httpoxy.org/
fastcgi_param HTTP_PROXY "";
# has to be set to on if encryption (https) is used:
fastcgi_param HTTPS on;
fastcgi_split_path_info ^(.+?\.php)(/.*)$;
# chose as your php-fpm is configured to listen on
fastcgi_pass unix:/run/php-fpm/www.sock;
}
# Rewrite rule for WebSocket
location /ws {
rewrite ^/ws/(.*) /$1 break;
proxy_http_version 1.1;
proxy_set_header Upgrade $http_upgrade;
proxy_set_header Connection "upgrade";
proxy_set_header Host $host;
proxy_pass http://127.0.0.1:8100/;
}
}
Questo file presuppone che installeremo Ampache nel dominio ampache.example.com e nella directory /var/www/html/ampache . Premi Ctrl + X per chiudere l'editor e premere Y quando viene richiesto di salvare il file.
Attiva questo file di configurazione collegandolo a sites-enabled directory.
$ sudo ln -s /etc/nginx/sites-available/ampache.conf /etc/nginx/sites-enabled/
Testa la configurazione di Nginx.
$ sudo nginx -t
Dovresti vedere il seguente output che indica che la tua configurazione è corretta.
nginx: the configuration file /etc/nginx/nginx.conf syntax is ok
nginx: configuration file /etc/nginx/nginx.conf test is successful
Ricarica il servizio Nginx.
$ sudo systemctl reload nginx
Configurazione di HTTPS utilizzando Let's Encrypt
Per utilizzare Let's encrypt, dobbiamo installare il Certbot pacchetto.
Installa Certbot.
$ sudo dnf install certbot certbot-nginx -y
Installa il certificato.
$ sudo certbot --nginx -d ampache.example.com
Se è la prima volta che utilizzi lo strumento su questo server, devi accettare i termini e inserire il tuo indirizzo email. Dì no quando ti viene chiesto se desideri condividere la tua email con la fondazione EFF.
Se ha esito positivo, certbot ti chiederà come desideri configurare le tue impostazioni HTTPS.
Please choose whether or not to redirect HTTP traffic to HTTPS, removing HTTP access.
-------------------------------------------------------------------------------
1: No redirect - Make no further changes to the webserver configuration.
2: Redirect - Make all requests redirect to secure HTTPS access. Choose this for
new sites, or if you're confident your site works on HTTPS. You can undo this
change by editing your web server's configuration.
-------------------------------------------------------------------------------
Select the appropriate number [1-2] then [enter] (press 'c' to cancel):
Seleziona 2 e poi premi ENTER . Il tuo certificato è ora installato e attivato.
Esegui il comando seguente per impostare il rinnovo automatico.
$ echo "0 0,12 * * * root python -c 'import random; import time; time.sleep(random.random() * 3600)' && certbot renew" | sudo tee -a /etc/crontab > /dev/null
Installa Ampache
Crea una cartella radice del documento vuota per Ampache.
$ sudo mkdir -p /var/www/html/ampache
Il -p argomento assicura che le directory padre var e www vengono creati automaticamente se non esistono.
Quindi, scarica l'archivio ZIP dell'ultima versione di Ampache. Puoi trovare il collegamento all'ultima versione dalla sua pagina delle versioni di Github. Al momento della stesura di questo tutorial, la 4.4.1 è l'ultima versione, quindi la scaricheremo.
$ wget https://github.com/ampache/ampache/releases/download/4.4.1/ampache-4.4.1_all.zip
Quindi, decomprimi il file ZIP nella directory che abbiamo creato in precedenza.
$ sudo unzip ampache-4.4.1_all.zip -d /var/www/html/ampache/
Quindi, imposta le autorizzazioni su /var/www/html/ampache directory per il server web Nginx.
$ sudo chown --recursive nginx:nginx /var/www/html/ampache/
Crea un'altra directory per memorizzare la tua musica. Non abbiamo bisogno di sudo qui perché stiamo creando nella nostra directory utente.
$ sudo mkdir -p /data/Music
Modifica la proprietà del /home/user/music a nginx in modo che il server possa scrivere e leggere dalla directory in cui memorizzerai la musica.
$ sudo chown -R nginx:nginx /data/Music
Per completare la configurazione di Ampache, installa FFmpeg, un'utilità per convertire file audio e video da un formato all'altro. Ampache utilizza FFmpeg per convertire al volo i file audio dal formato in cui è stato caricato in un formato riproducibile dal dispositivo di ascolto.
Fedora non viene fornito con FFmpeg per impostazione predefinita, quindi è necessario aggiungere prima il repository RPMFusion.
$ sudo dnf install https://mirrors.rpmfusion.org/free/fedora/rpmfusion-free-release-$(rpm -E %fedora).noarch.rpm https://mirrors.rpmfusion.org/nonfree/fedora/rpmfusion-nonfree-release-$(rpm -E %fedora).noarch.rpm
Quindi, installa FFmpeg.
$ sudo dnf install ffmpeg
Utilizzo del programma di installazione Ampache
Il tuo sito Ampache è pronto per l'uso ed è accessibile tramite https://example.com nel tuo browser. La prima volta che lo apri, verrai accolto dall'installer web di Ampache.

Seleziona la tua lingua e vai alla pagina successiva in cui ti verrà mostrato se il tuo server soddisfa i requisiti per Ampache.
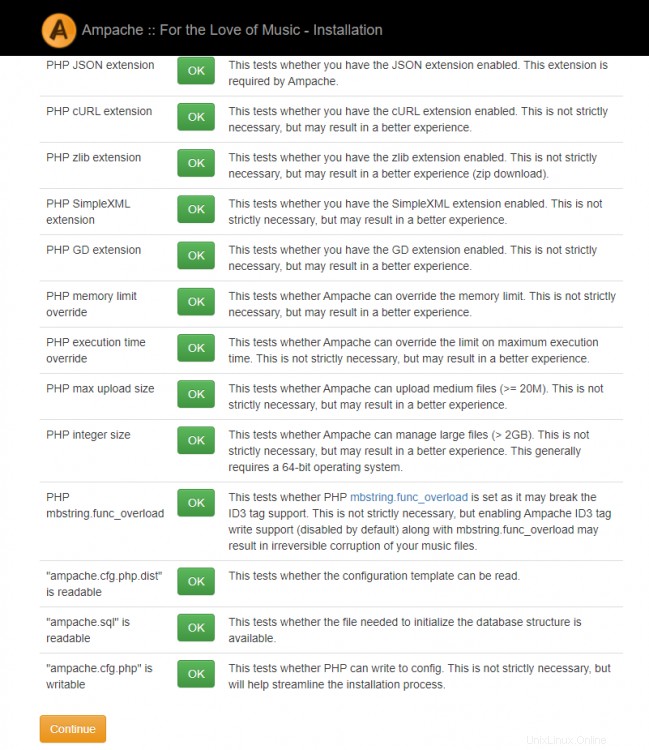
Se hai seguito correttamente il tutorial, dovresti essere in grado di passare alla pagina successiva in cui ti verrà chiesto di compilare i dettagli del database. Poiché abbiamo già creato il database, possiamo lasciare la relativa casella deselezionata. Lo stesso vale per l'utente del database. Inserisci il nome del database, l'utente e la password che abbiamo creato e procedi alla pagina successiva.

Successivamente, ti verranno mostrate le opzioni di configurazione per Ampache. La maggior parte delle informazioni è precompilata e non necessita di alcuna modifica.
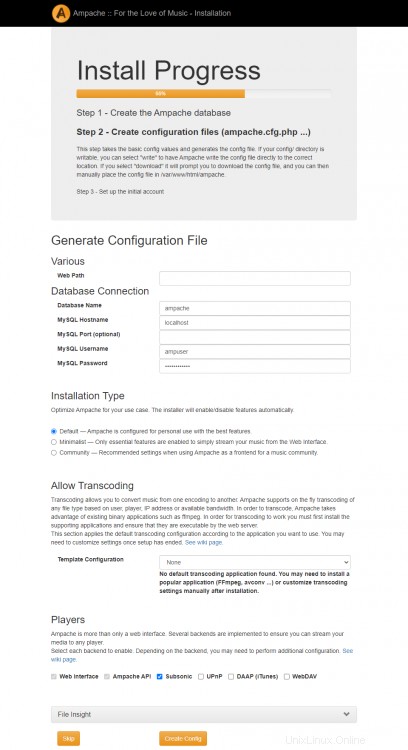
Per qualche ragione, il programma di installazione web di Ampache non rileva il binario FFmpeg installato su Fedora. Lo attiveremo in seguito modificando manualmente il file di configurazione.
Quindi, inserisci i dettagli per l'account amministratore per Ampache.

Verrai ora reindirizzato alla pagina di accesso di Ampache.
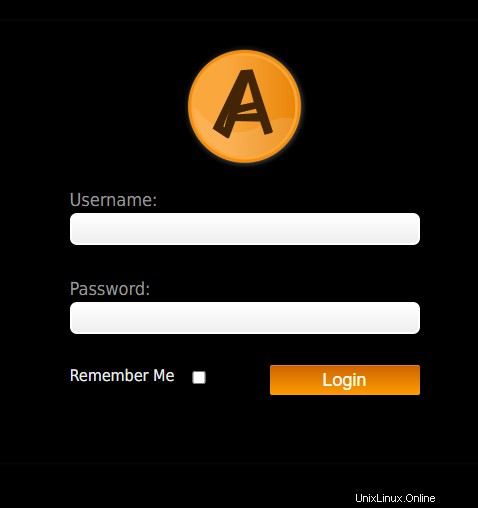
Inserisci i tuoi dati utente e ora puoi accedere al lettore Ampache.
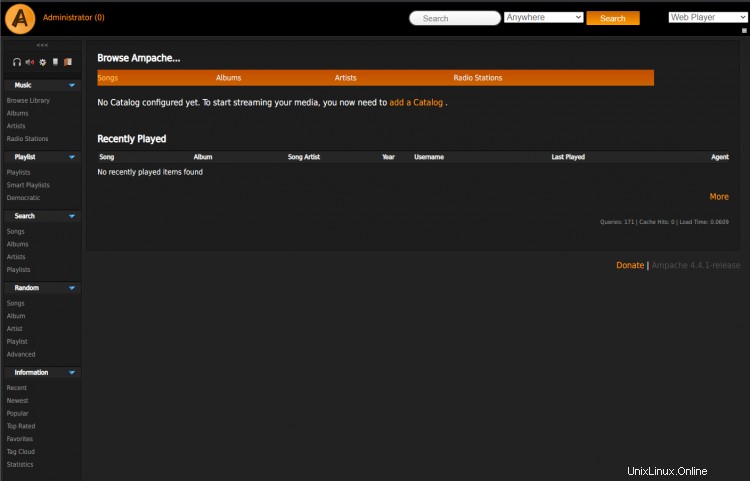
Prima che tu possa iniziare a usarlo, dobbiamo abilitare FFmpeg per scopi di transcodifica. Per abilitarlo, devi aprire il /var/www/html/ampache/config/ampache.cfg.php file per la modifica.
$ sudo nano /var/www/html/ampache/config/ampache.cfg.php
Sostituisci la riga seguente
;transcode_cmd = "ffmpeg"
con la riga seguente rimuovendo la e commerciale davanti ad essa.
transcode_cmd = "ffmpeg"
Premi Ctrl + X per chiudere l'editor e premere Y quando viene richiesto di salvare il file. Puoi apportare molte più modifiche che desideri tramite questo file. La tua installazione di Ampache è pronta ma affinché funzioni, dobbiamo prima aggiungere della musica.
Aggiunta di musica
Per aggiungere musica ad Ampache, dobbiamo creare un catalogo nel lettore e quindi caricare i file dall'interfaccia web.
Innanzitutto, utilizza Aggiungi catalogo opzione nella home page.

Seleziona locale come tipo di catalogo e compilare il percorso /home/user/music . Se desideri importare playlist, puoi selezionare l'opzione Crea playlist da file playlist . Assegna un nome al tuo catalogo, quindi fai clic su Aggiungi catalogo per procedere.
Ora che il nostro catalogo è stato creato, dobbiamo abilitare l'opzione per poter caricare file musicali. Per farlo, fai clic sul quarto pulsante di navigazione nella barra degli strumenti in alto a sinistra per accedere a Amministratore impostazioni.
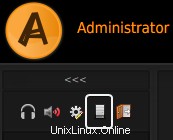
Scorri verso il basso fino a Configurazione server sezione e fare clic su Sistema .

Trova Consenti caricamenti utente riga e seleziona Attivo dal menu a tendina. È inoltre possibile selezionare il tipo di utente autorizzato ad aggiungere i file. Nel nostro caso, è il Gestione catalogo che è anche l'amministratore.
È inoltre necessario impostare la destinazione per i file caricati dall'utente. Puoi impostarlo utilizzando il Catalogo delle destinazioni linea. Seleziona il catalogo che abbiamo appena creato dal menu a tendina.

Fai clic su Aggiorna preferenze quando hai finito. Ora puoi aggiungere musica alla tua installazione di Ampache. Per questo, fai clic sull'icona delle cuffie nel menu di navigazione in alto a sinistra.
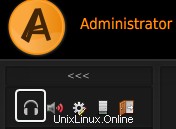
Quindi, fai clic su Carica link nella sezione Musica.
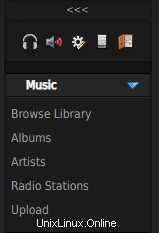
Nel Carica pagina, sfoglia e seleziona i tuoi file musicali dal tuo PC locale e caricali. Se lasci vuoti i campi Artista e Album, Ampache cercherà automaticamente di identificarsi utilizzando i tag ID3 dai file stessi.
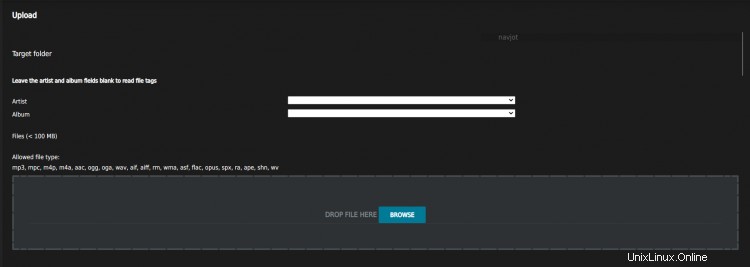
Una volta terminato, ora puoi trovare i tuoi file in una qualsiasi delle sezioni del riquadro di sinistra e ora puoi ascoltare la tua musica in streaming.
Conclusione
Questo conclude il nostro tutorial su come installare e utilizzare il server di streaming Ampache Music basato su Fedora 33. Se hai domande o feedback, pubblicalo nei commenti qui sotto.